Một trong những kỹ thuật đơn giản nhưng đặc biệt là gạch chéo ô. Điều này giúp làm nổi bật dữ liệu quan trọng và tạo điểm nhấn cho bảng tính của bạn. Trong hướng dẫn này, chúng ta sẽ tập trung vào cách thực hiện gạch chéo ô trong Excel. Hãy bắt đầu ngay để làm cho bảng tính của bạn trở nên chuyên nghiệp và thu hút người đọc!
Khi nào cần sử dụng gạch chéo ô trong Excel?
Cách gạch chéo ô trong Excel là một phương pháp đơn giản nhưng hiệu quả để làm nổi bật hoặc đánh dấu các ô quan trọng trong bảng tính. Dưới đây là một số trường hợp khi bạn có thể cần sử dụng gạch chéo ô trong Excel:
- Kiểm tra và đánh dấu dữ liệu quan trọng
Khi bạn muốn làm nổi bật một ô chứa thông tin quan trọng, như con số lớn, giảm giá đặc biệt hoặc bất kỳ dữ liệu nào mà bạn muốn người đọc chú ý đặc biệt đến.
- Highlight các ô tính toán hoặc tổng kết
Nếu bạn đang sử dụng Excel để thực hiện các tính toán hoặc tổng kết, việc gạch chéo ô có thể giúp làm nổi bật những ô chứa kết quả quan trọng nhất.
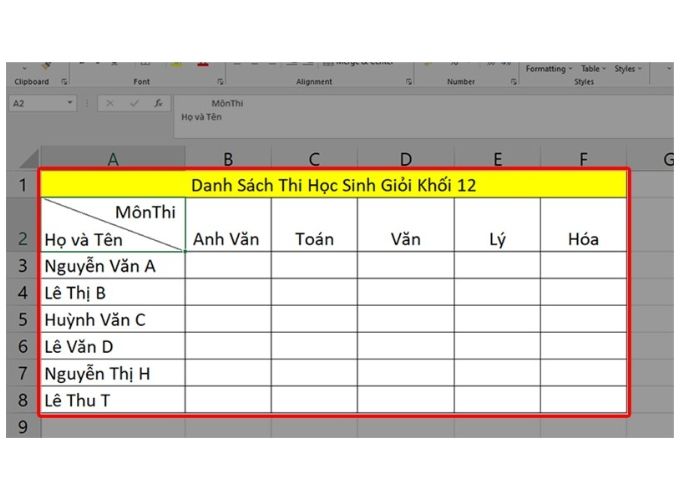
- Đánh dấu ô có giá trị ngày cụ thể
Khi làm việc với bảng lịch, deadline hoặc các sự kiện có thời hạn, việc gạch chéo ô có thể giúp nhấn mạnh ngày cụ thể để dễ dàng theo dõi.
- Thêm sắc nét và sự rõ ràng
Gạch chéo ô có thể được sử dụng để làm cho bảng tính của bạn trở nên gọn gàng, dễ đọc hơn và thu hút người xem.
- Phân biệt rõ ràng giữa các mục trong danh sách
Trong danh sách, việc gạch chéo ô có thể giúp phân biệt rõ ràng giữa các mục hoặc điều kiện cần lưu ý.
Tóm lại, gạch chéo ô trong Excel không chỉ làm đẹp bảng tính mà còn là công cụ hữu ích để tăng cường sự chú ý đối với thông tin quan trọng trong công việc của bạn.
Hướng dẫn chi tiết cách gạch chéo ô trong Excel
Với cách gạch chéo ô trong Excel, bạn có thể tham khảo và lựa chọn 2 phương pháp thực hiện. Dưới đây là hướng dẫn cho 2 cách khác nhau để gạch chéo ô trong Excel:
Cách 1: Sử dụng Ribbon (Thanh công cụ)
- Bước 1: Mở bảng tính Excel và di chuột đến ô hoặc dãy ô bạn muốn gạch chéo.
- Bước 2: Click vào tab “Home” ở thanh công cụ trên cùng của Excel.
- Bước 3: Trong tab “Home”, chọn biểu tượng “Borders” (đường viền). Một menu xuất hiện.
- Bước 4: Trong menu “Borders”, chọn tùy chọn “Diagonal Down” (gạch chéo xuống) hoặc “Diagonal Up” (gạch chéo lên), tùy thuộc vào hướng bạn muốn.
- Bước 5: Di chuột đến ô hoặc dãy ô bạn muốn áp dụng gạch chéo và click chuột trái để hoàn tất.
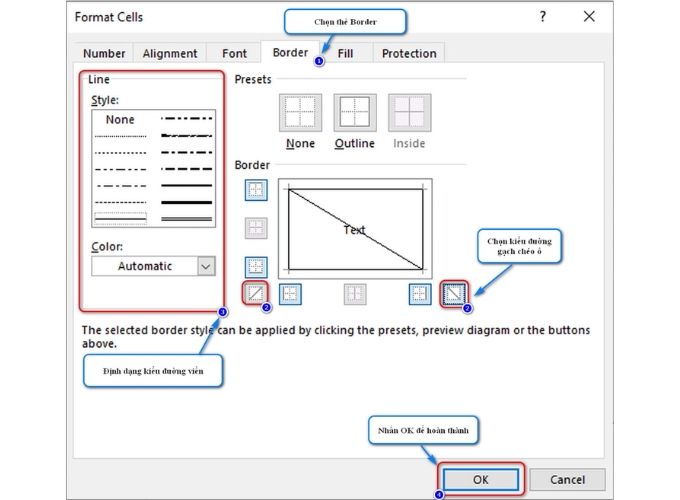
Cách 2: Sử dụng Format Cells (Định dạng ô)
- Bước 1: Tương tự như bước 1 của cách 1.
- Bước 2: Chuột phải vào ô đã chọn và chọn “Format Cells” từ menu.
- Bước 3: Trong hộp thoại “Format Cells”, chọn tab “Border”.
- Bước 4: Tại đây, bạn có thể chọn kiểu và hướng gạch chéo. Điều này bao gồm cả việc chọn “Diagonal Down” hoặc “Diagonal Up”.
- Bước 5: Nếu cần, bạn có thể tùy chỉnh màu sắc, độ đậm, và góc nghiêng của gạch chéo. Sau đó, click “OK” để áp dụng thay đổi.
Bằng cách sử dụng cả hai phương pháp này, bạn có thể linh hoạt lựa chọn cách thích hợp nhất với nhu cầu và sở thích của mình khi làm việc với bảng tính Excel.
Cách bỏ đường gạch chéo ô trong Excel khi cần
Bên cạnh việc nắm rõ cách gạch chéo ô trong Excel thì bạn cũng nên nắm được Cách bỏ đường gạch chéo ô khi cần thiết để thao tác linh hoạt và chuyên nghiệp hơn. Với việc bỏ đường gạch chéo trong Excel bạn có thể làm theo hướng dẫn cách bước sau đây:
Để loại bỏ đường gạch chéo trên ô trong Excel, bạn có thể thực hiện các bước sau:
Cách 1: Sử dụng Ribbon (Thanh công cụ)
- Bước 1: Di chuột đến ô mà bạn muốn loại bỏ đường gạch chéo.
- Bước 2: Click vào tab “Home” ở thanh công cụ trên cùng của Excel.
- Bước 3: Trong tab “Home”, chọn biểu tượng “Borders” (đường viền). Một menu xuất hiện.
- Bước 4: Trong menu “Borders”, chọn tùy chọn “Không có đường viền” để loại bỏ đường gạch chéo.
Cách 2: Sử dụng Format Cells (Định dạng ô)
- Bước 1: Di chuột đến ô mà bạn muốn loại bỏ đường gạch chéo.
- Bước 2: Chuột phải vào ô đã chọn và chọn “Format Cells” từ menu.
- Bước 3: Trong hộp thoại “Format Cells”, chọn tab “Border”.
- Bước 4: Chọn tùy chọn “None” hoặc “Clear” để loại bỏ tất cả các đường viền, bao gồm cả đường gạch chéo.
- Bước 4: Sau khi chọn tùy chọn phù hợp, click “OK” để đóng hộp thoại và áp dụng thay đổi.
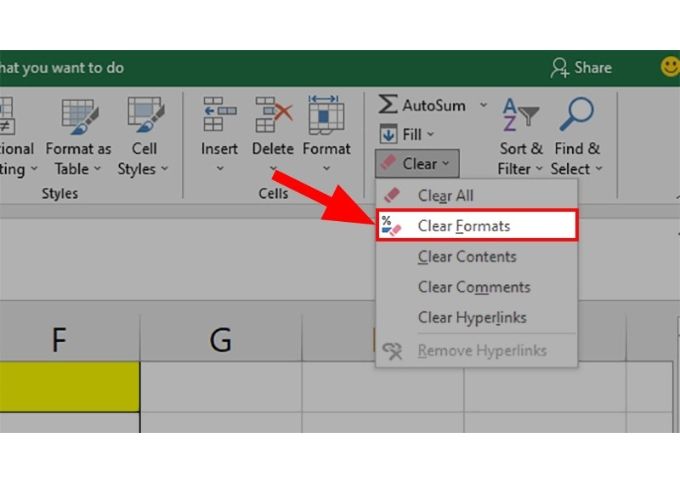
Những bước trên sẽ giúp bạn dễ dàng loại bỏ đường gạch chéo trên ô trong Excel khi cần thiết. Hy vọng rằng với hướng dẫn này, bạn đã có thêm một công cụ hữu ích để tối ưu hóa trải nghiệm làm việc của mình trong Microsoft Excel. Hãy áp dụng linh hoạt và sáng tạo cách gạch chéo ô trong excel để tận dụng tối đa tính năng này, làm cho công việc của bạn trở nên hiệu quả hơn và bảng tính của bạn trở nên ấn tượng hơn. Chúc bạn thành công!
