Khi muốn làm cho đoạn văn trở nên mới mẻ hơn hoặc loại bỏ những thông tin cũ, bạn có thể áp dụng cách tạo và xóa gạch ngang chữ trong Word theo hướng dẫn chi tiết dưới đây!
- Bí quyết copy dữ liệu từ Excel sang Word hiệu quả
Tại sao nên sử dụng gạch ngang chữ trong Word?
Dưới đây là những trường hợp cần thiết để áp dụng cách gạch ngang chữ trong Word:
- Ghi chú cho người sửa lại phần thông tin trong văn bản.
- Chỉ định rằng dòng văn bản đã bị loại bỏ vì thông tin không chính xác hoặc đã được cập nhật.
- Sử dụng gạch ngang để thay thế thông tin sang bên cạnh.
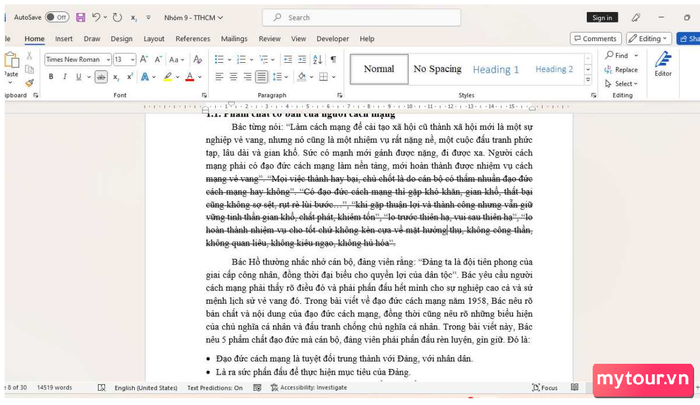 Gạch ngang chữ - Phương pháp ghi chú nội dung cần chỉnh sửa hoặc loại bỏ
Gạch ngang chữ - Phương pháp ghi chú nội dung cần chỉnh sửa hoặc loại bỏ
Bí quyết thực hiện gạch ngang chữ trong Word
Để tạo gạch ngang chữ trong Word, bạn có thể thực hiện trực tiếp trên giao diện chính hoặc thông qua hộp thoại Font. Dưới đây là hướng dẫn chi tiết cho cả 2 phương pháp.
Cách thực hiện gạch ngang chữ trong Word trực tiếp
Tạo gạch ngang chữ trong Word trực tiếp đơn giản và nhanh chóng. Chỉ cần một vài cú click chuột, bạn có thể hoàn thành thao tác như sau:
Bước 1: Mở Word và mở file văn bản cần gạch ngang chữ. Chọn File, sau đó chọn Open. Tìm và mở file văn bản cần chỉnh sửa bằng cách nhấn Open một lần nữa.
Bước 2: Tô đậm phần văn bản muốn gạch ngang chữ trong Word.
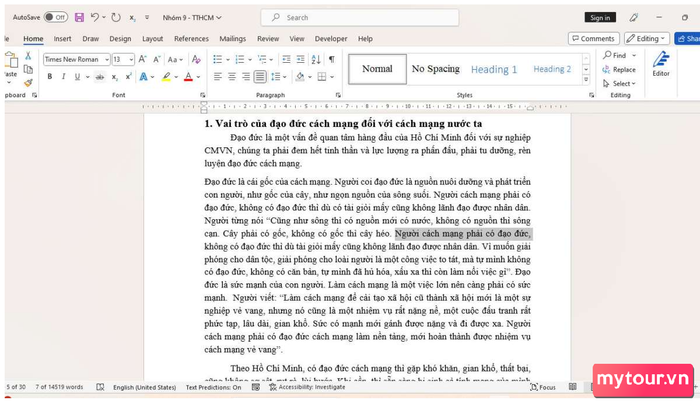 Tô đậm dòng chữ cần thực hiện gạch ngang
Tô đậm dòng chữ cần thực hiện gạch ngang
Bước 3: Trong thẻ Home, mục Font trên thanh công cụ, bấm vào biểu tượng 2 chữ “ab” có dấu gạch ngang ở giữa. Bạn đã tạo và hoàn thành cách gạch ngang chữ trong Word trực tiếp qua thẻ Home.
Bí quyết gạch ngang chữ trong Word gián tiếp
Đối với cách gạch ngang chữ trong Word gián tiếp, bạn có thể tạo 1 hoặc 2 đường gạch ngang chữ. Dưới đây, Mytour sẽ hướng dẫn chi tiết cách thực hiện qua hộp thoại Font:
Bước 1: Mở file văn bản cần gạch ngang chữ. Truy cập Word và chọn File > Open để tìm và mở tài liệu cần chỉnh sửa.
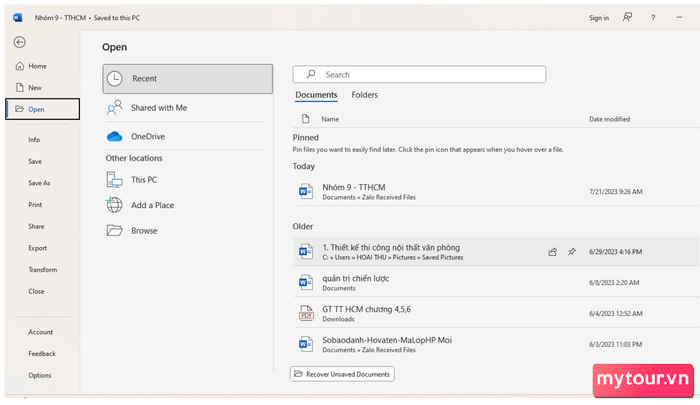 Mở tài liệu cần chỉnh sửa
Mở tài liệu cần chỉnh sửa
Bước 2: Tô đậm dòng chữ cần gạch ngang trong Word.
Bước 3: Gạch ngang chữ trong Word gián tiếp qua hộp thoại Font. Trong thẻ Home, mục Font, bấm biểu tượng mũi tên ở góc để mở hộp thoại Font. Hoặc sử dụng tổ hợp phím Ctrl + D.
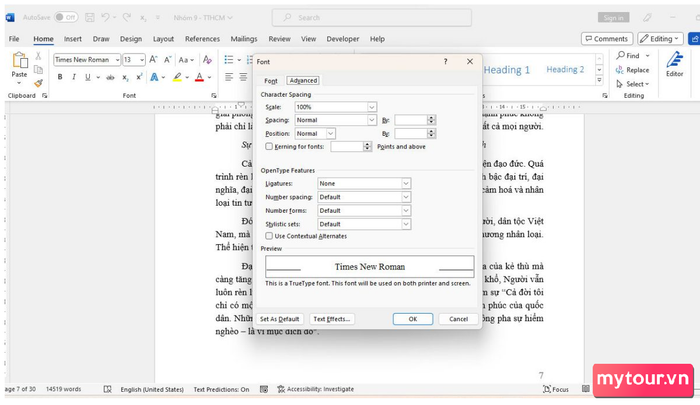 Mở hộp thoại Font
Mở hộp thoại Font
Bước 4: Chọn Font. Trong mục Effect, chọn Strikethrough để gạch một đường hoặc Double Strikethrough để gạch 2 đường. Nhấn OK để hoàn thành.
Cách hủy gạch ngang chữ trong Word
Nếu sau khi thực hiện cách gạch ngang chữ trong Word mà bạn gặp vấn đề hoặc cảm thấy phiền lòng với những đường gạch ngang đã tạo, bạn có thể tham khảo cách bỏ gạch ngang chữ. Dưới đây, Mytour sẽ hướng dẫn 2 cách bỏ gạch ngang một cách đơn giản, nhanh chóng.
Bỏ gạch ngang chữ trực tiếp
Để bỏ gạch ngang chữ đã tạo trực tiếp, bạn có thể thực hiện theo 3 bước đơn giản như sau:
Bước 1: Mở Word, chọn File. Sau đó, nhấn Open và tìm file văn bản muốn chỉnh sửa.
Bước 2: Bôi đen dòng chữ đã được gạch ngang trước đó.
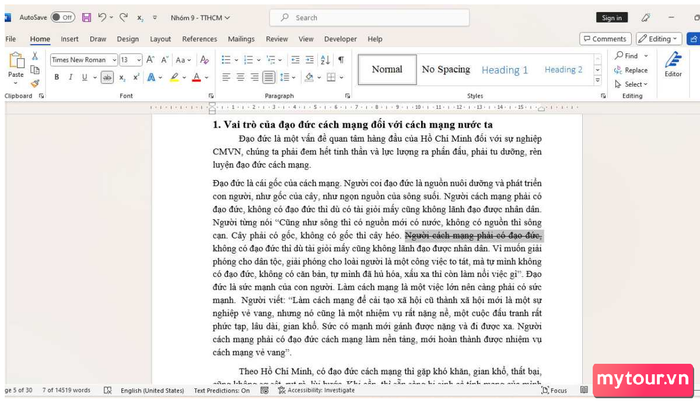 Bôi đen dòng chữ đã được gạch ngang
Bôi đen dòng chữ đã được gạch ngang
Bước 3: Trong tab Home, chọn biểu tượng chữ ab có đường gạch ngang ở giữa để xóa định dạng này từ dòng chữ đã được đánh đen. Điều này sẽ giúp bạn bỏ thành công đường gạch ngang đã tạo trong quá trình gạch ngang chữ trong Word.
Bỏ gạch ngang chữ gián tiếp
Cách bỏ gạch ngang chữ gián tiếp sẽ được thực hiện thông qua hộp thoại Font. Để biết chi tiết bước thực hiện, bạn hãy theo dõi các thông tin dưới đây:
Bước 1: Mở Word. Sau đó, chọn Open và tìm kiếm, chọn tài liệu bạn muốn xóa định dạng gạch ngang chữ.
Bước 2: Bôi đen dòng chữ mà bạn muốn bỏ định dạng gạch ngang trong cách gạch ngang chữ trong Word.
Bước 3: Mở tab Home, trong mục Font, nhấn vào biểu tượng mũi tên ở góc để mở hộp thoại mới ra. Ngoài ra, bạn có thể nhấn tổ hợp phím Ctrl + D để mở cửa sổ này và tiếp tục chỉnh sửa.
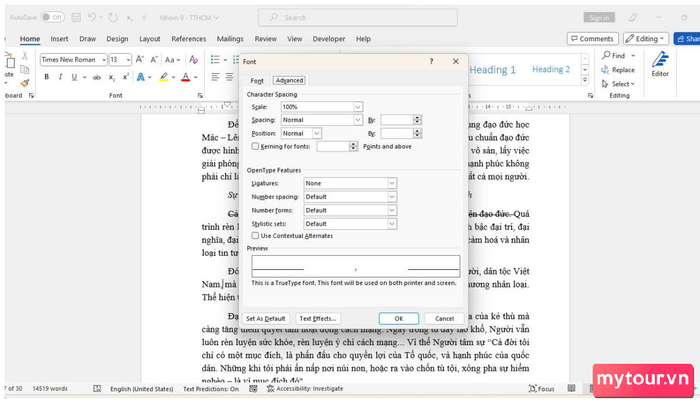 Mở hộp thoại Font
Mở hộp thoại Font
Bước 4: Chọn Font, tại mục, chọn Strikethrough nếu bạn muốn gạch ngang 1 đường, hoặc chọn Double Strikethrough nếu muốn gạch ngang 2 đường, sau đó nhấn OK.
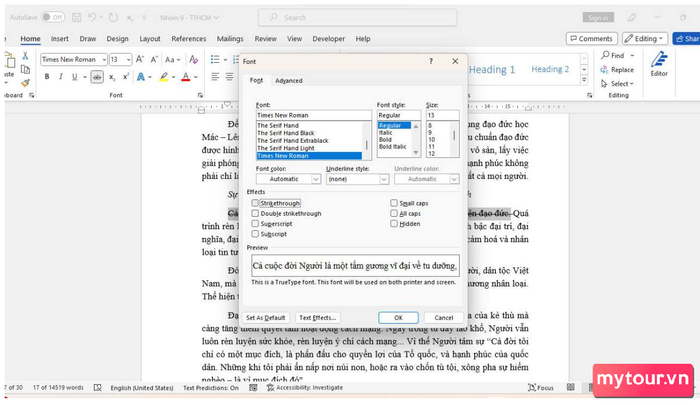
Kết luận
Dưới đây là các bước thực hiện chi tiết của cách gạch ngang chữ trong Word và cách bỏ gạch ngang chữ đã tạo trực tiếp và gián tiếp, Mytour đã tổng hợp. Hy vọng thông tin này sẽ hữu ích và giúp bạn thực hiện thành công. Đừng quên theo dõi các bài viết mới trên trang Mytour để cập nhật thêm nhiều mẹo hay khác trên Word.
- Xem thêm bài viết chuyên mục: Thủ thuật Word
