Ghép mặt trong Photoshop là kỹ năng không thể thiếu cho việc tạo nên những bức ảnh độc đáo với khả năng chỉnh sửa tuyệt vời. Đây là lựa chọn hoàn hảo cho những người làm ảnh thẻ, giúp họ tạo ra những tác phẩm đẹp và chuyên nghiệp.

Hãy đồng hành và theo dõi hướng dẫn chi tiết trong bài viết dưới đây.
Bước 1: Mở ảnh bạn muốn ghép mặt trong Photoshop. Sau đó, sử dụng công cụ Lasso Tool để tạo vùng chọn.
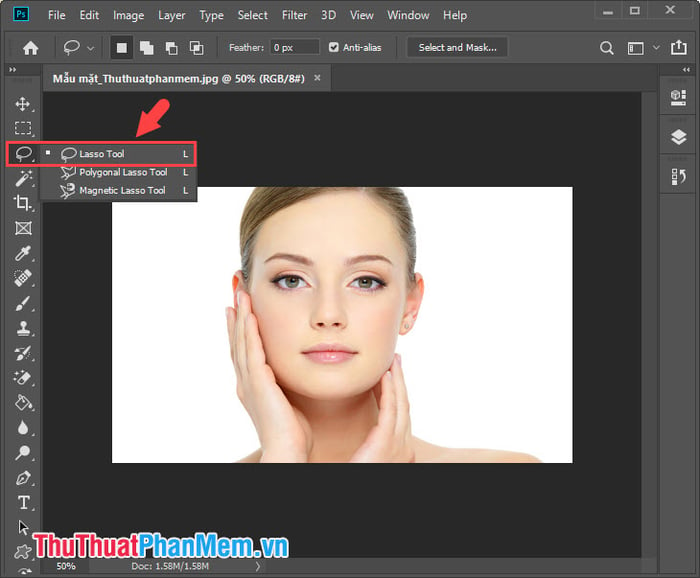
Tiếp theo, bạn đánh dấu và sao chép vùng mặt bằng cách nhấn Ctrl + C.
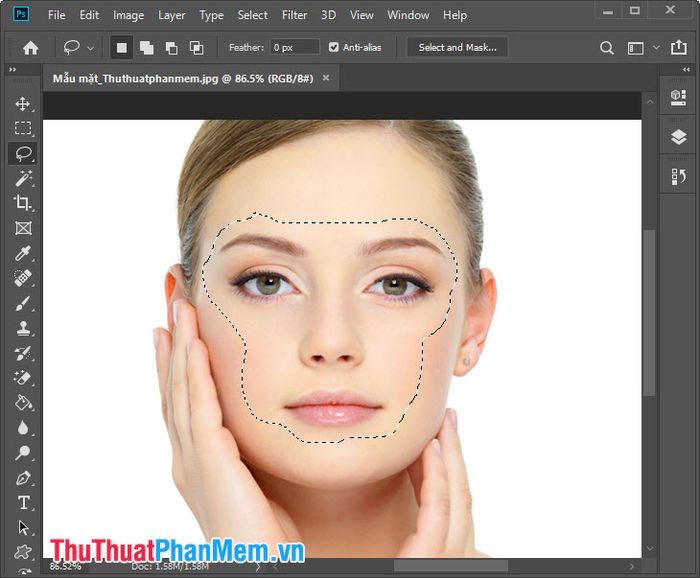
Bước 2: Mở ảnh bạn muốn ghép mặt và tạo một lớp mới bằng cách chuột phải vào lớp gốc => chọn Duplicate Layer...
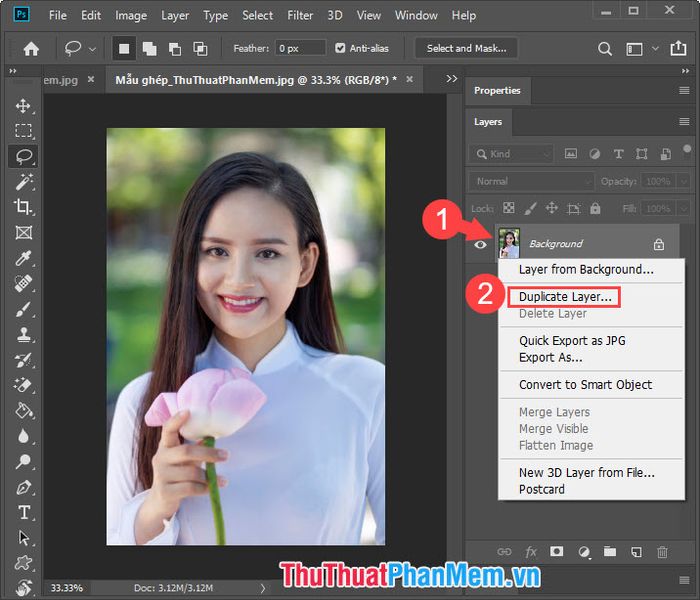
Bước 3: Dán vùng mặt đã sao chép từ ảnh mẫu trước đó bằng cách nhấn Ctrl + V. Tiếp theo, tắt lớp gốc bằng cách click vào biểu tượng con mắt (1). Sau đó, giảm độ trong suốt Opacity xuống mức 50 - 60% (1) để dễ dàng chỉnh sửa.
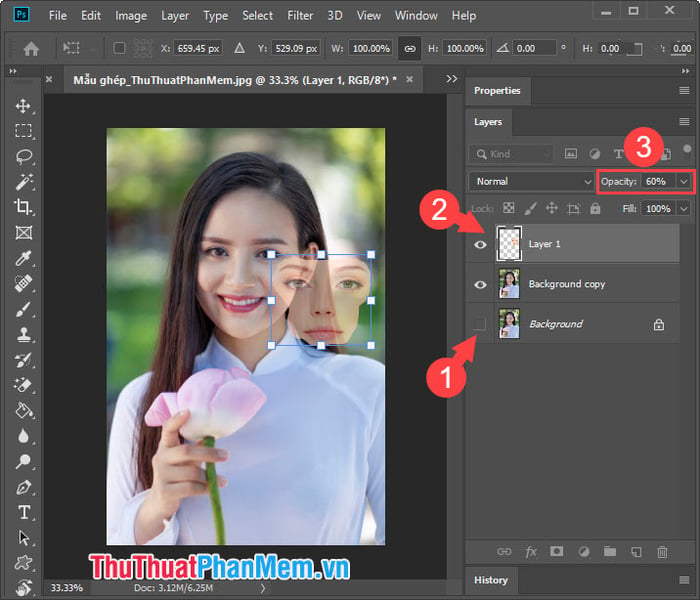
Sau đó, di chuyển vùng ghép mặt (1) đến vị trí phù hợp và tăng độ trong suốt Opacity lên 100% (2).
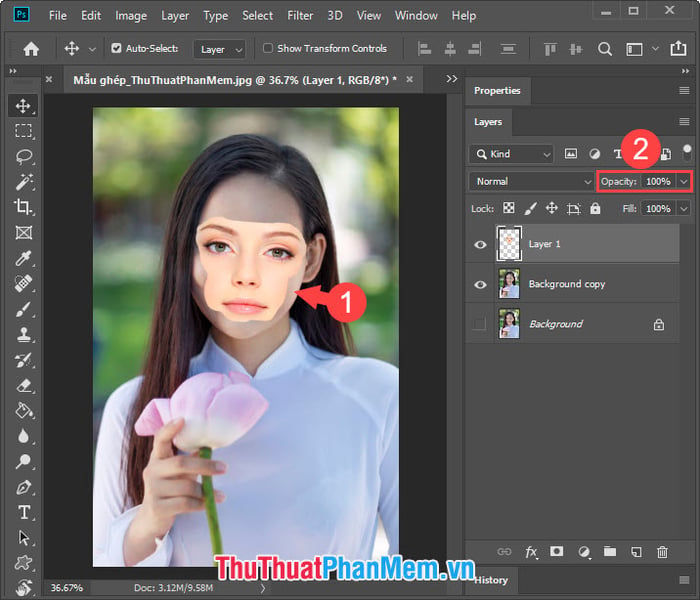
Bước tiếp theo, nhấn Ctrl + click chuột trái vào Layer 1 để tạo vùng chọn. Sau khi có vùng chọn, vào menu Select => Modify => Contract... để thu nhỏ vùng chọn của ảnh, giúp phần mềm lựa chọn vùng ảnh chính xác hơn.
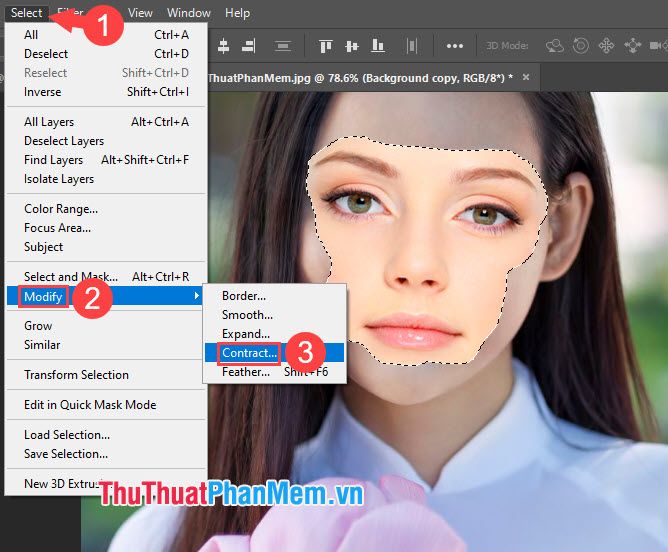
Sau đó, chọn số pixel phù hợp với kích thước ảnh. Đối với ảnh nhỏ (độ phân giải dưới 1000 pixel), bạn có thể đặt mức pixel từ 4-6; còn đối với ảnh độ phân giải cao hơn, bạn có thể nâng mức pixel lên 20-30. Sau đó, nhấn OK để áp dụng.
Tiếp theo, tắt Layer 1 (1) và click chọn Layer copy (2). Sau đó, nhấn Ctrl + Delete (3) để xóa vùng mặt ở layer copy.
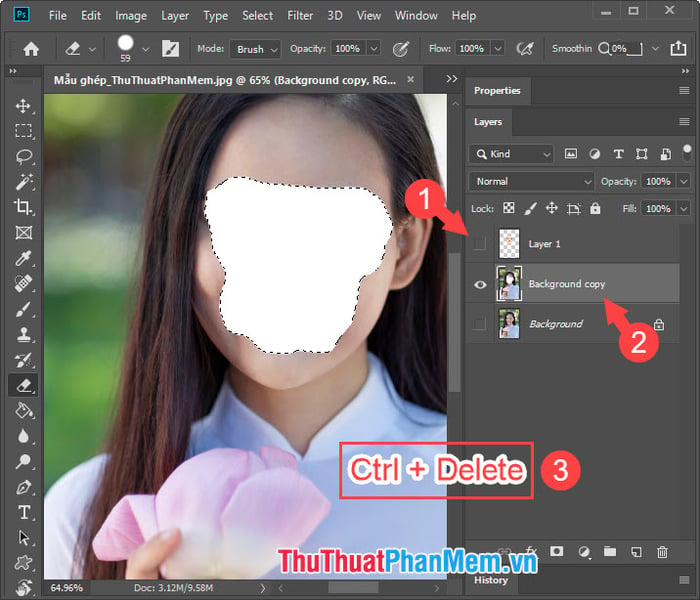
Bước tiếp theo, nhấn Ctrl + D để xóa vùng chọn. Sau đó, bật Layer 1 (1) lên và nhấn Ctrl + click chuột trái vào Layer Copy và Layer 1 (2) để chọn hai layer đó.
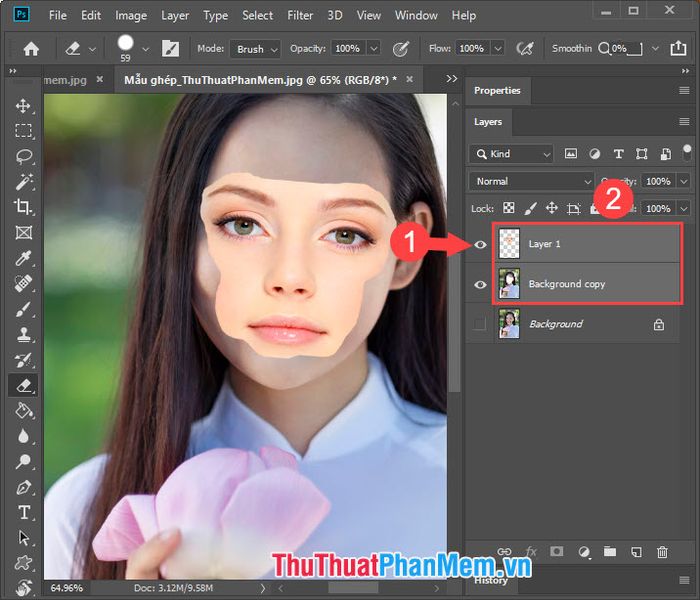
Bước tiếp theo, vào menu Edit (1) => Auto – Blend Layers... (2).
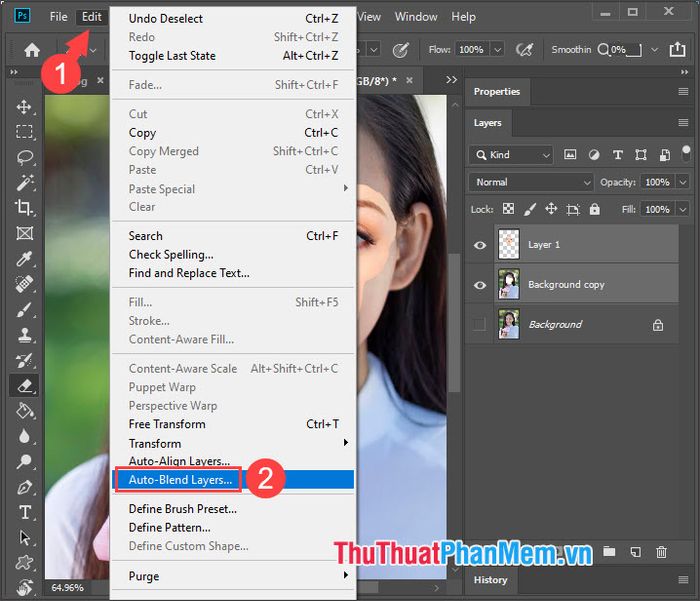
Bước 7: Thực hiện theo hình dưới đây: chọn Panorama (1), đánh dấu vào mục Seamless Tones and Colors (2) và nhấn OK (3).

Sau đó, phần mềm sẽ tự động đồng bộ hình ảnh và cho ra kết quả tương đồng nhất. Hình ảnh sau khi ghép sẽ hiển thị như hình bên dưới.
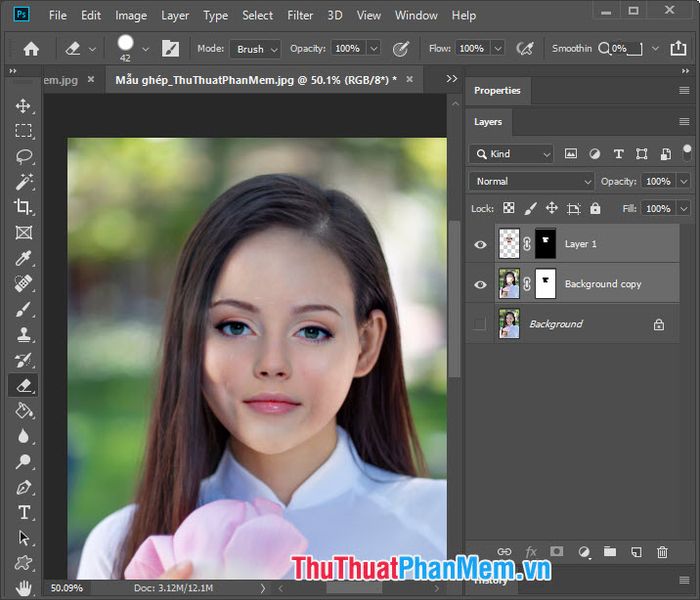
So sánh sự khác biệt giữa ảnh trước và sau khi ghép qua hình bên dưới.
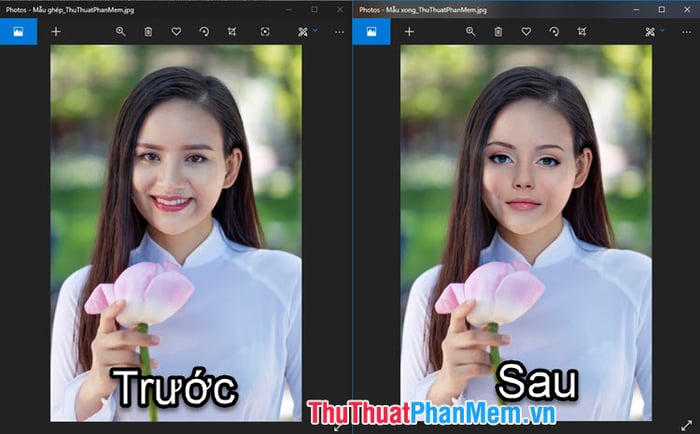
Với bí quyết ghép mặt trong Photoshop, bạn có thể tạo nên những tác phẩm chỉnh sửa độc đáo với Photoshop hoặc thậm chí sử dụng khả năng này để 'đùa giỡn' bạn bè. Hãy sáng tạo một cách linh hoạt và tránh lạm dụng tính năng này với mục đích tiêu cực. Chúc các bạn gặt hái thành công!
