Muốn biến những bức ảnh yêu thích thành tác phẩm độc đáo? Hãy sử dụng Paint!

Hướng dẫn chi tiết ghép và cắt ảnh bằng Paint
1. Ghép ảnh một cách thông minh
Bước 1: Nhập Paint vào ô tìm kiếm, chọn ứng dụng trong kết quả tìm kiếm.
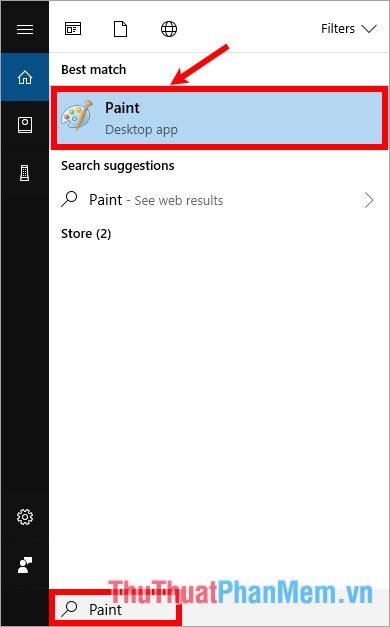
Bước 2: Mở Paint, chọn File -> Open, tìm và chọn hình ảnh đầu tiên, nhấn Open.
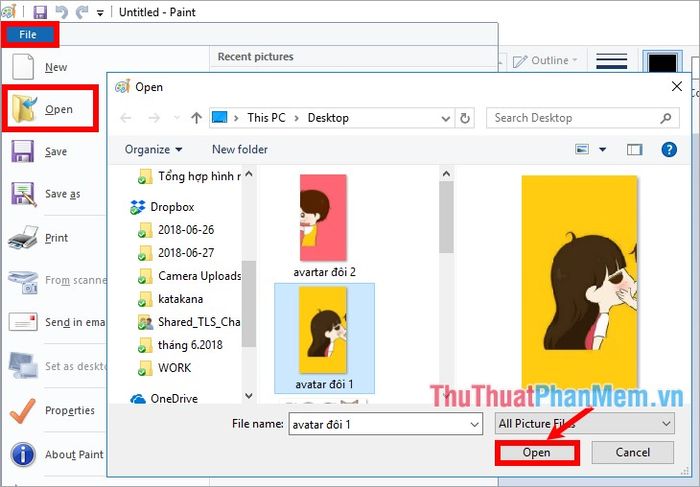
Bước 3: Nếu muốn ghép ảnh theo chiều ngang, cân nhắc kích thước để hình ghép thứ 2 phù hợp. Kiểm tra kích thước dưới thanh trạng thái, ví dụ như hình dưới đây có chiều cao là 480px.
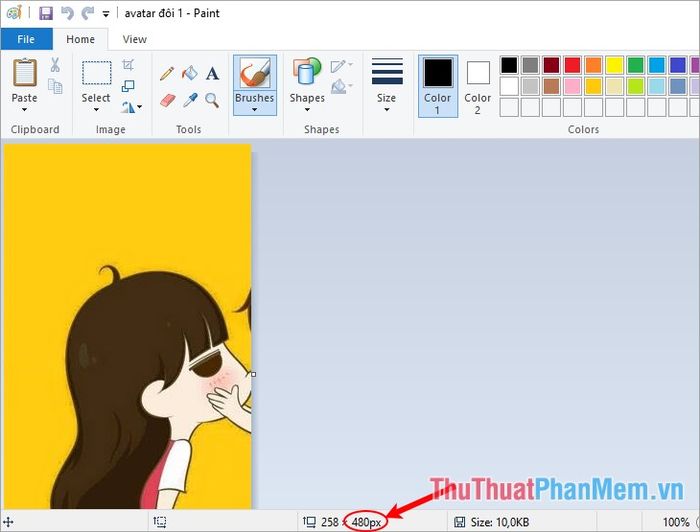
Sau đó, kéo dài khung ảnh để lấy chỗ cho hình thứ 2. Tùy thuộc vào số lượng hình mà bạn kéo rộng.
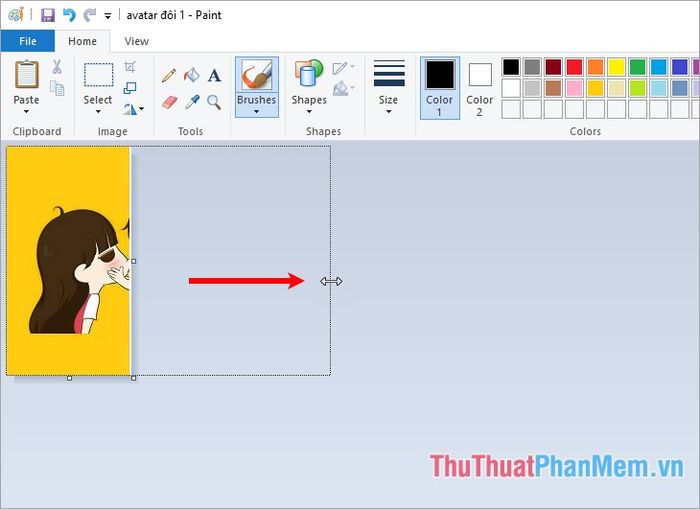
Bước 4: Mở hình ảnh thứ 2 cần ghép bằng cách click chuột phải vào hình ảnh và chọn Mở bằng -> Paint.
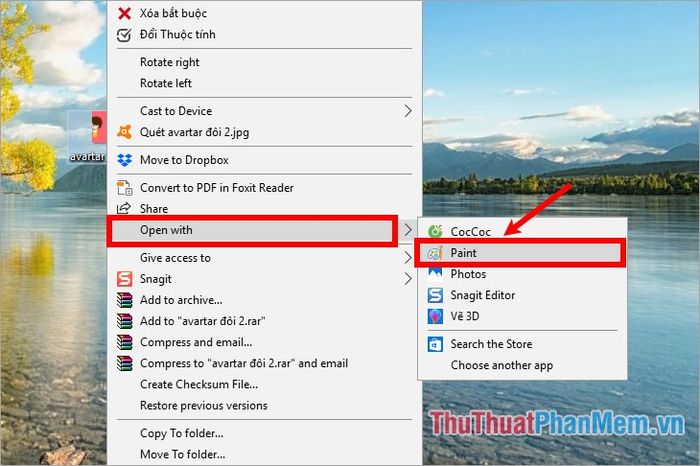
Bước 5: Nếu kích thước chiều cao của hình ảnh thứ 2 bằng với kích thước chiều cao của hình ảnh đầu tiên thì không cần điều chỉnh kích thước. Nếu khác nhau, chọn Resize để thay đổi kích thước cho hình ảnh thứ hai.
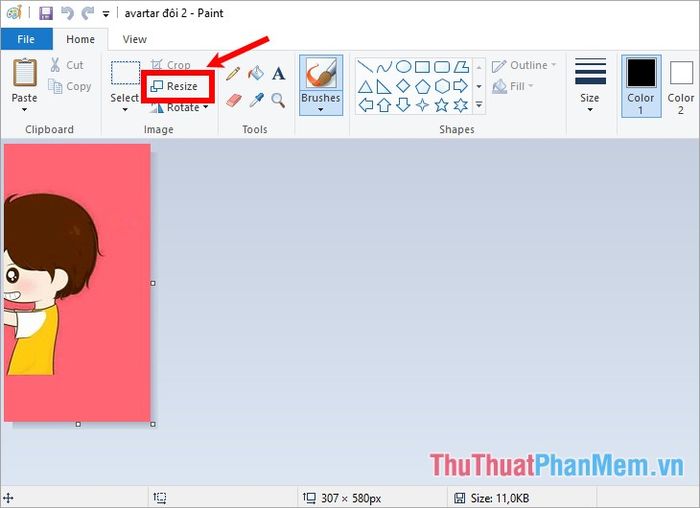
Trong hộp thoại
Bước 6: Khi chiều cao của hình ảnh thứ 2 bằng với hình ảnh đầu tiên, nhấn tổ hợp phím Ctrl + A để chọn toàn bộ hình ảnh. Sau đó, click chuột phải vào hình ảnh và chọn Sao chép.
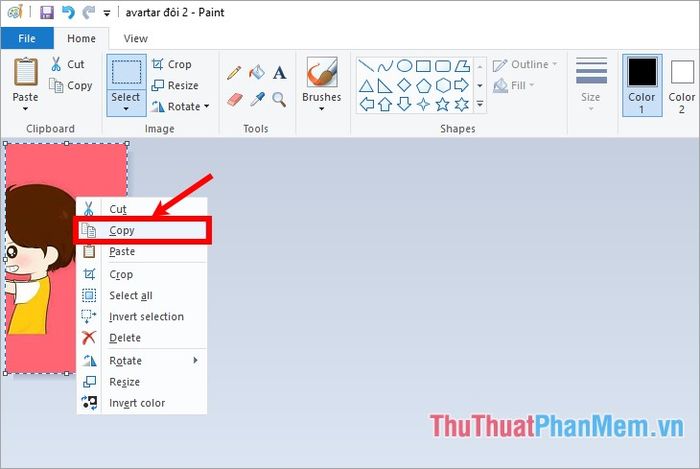
Bước 7: Trên giao diện Paint chứa hình ảnh đầu tiên, nhấn tổ hợp Ctrl + V để dán hình ảnh thứ hai vào. Sau đó, giữ chuột vào hình ảnh vừa dán và kéo đến vị trí trống bên cạnh để ghép ảnh với nhau.
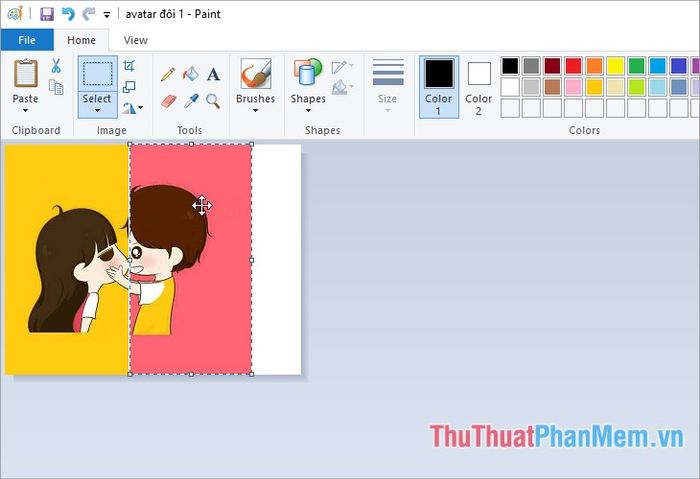
Bạn có thể ghép nhiều hình khác như vậy. Nếu còn khoảng trống chiều ngang thừa, nhấn nút nắm và kéo thu nó vào gần hình ảnh cuối cùng.
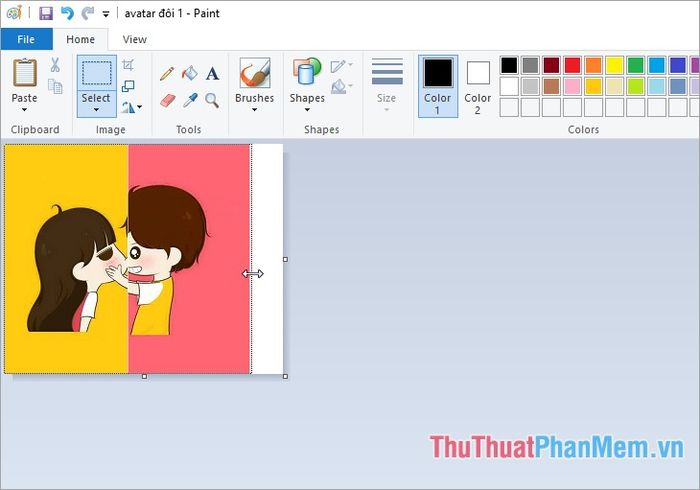
Bước 8: Lưu hình ảnh
Chọn File -> Save (hoặc nhấn tổ hợp phím Ctrl + S) để lưu hình ảnh ghép lên hình ảnh gốc. Nếu muốn lưu thành một hình ảnh mới giữ nguyên ảnh gốc, chọn File -> Save As (phím F12).
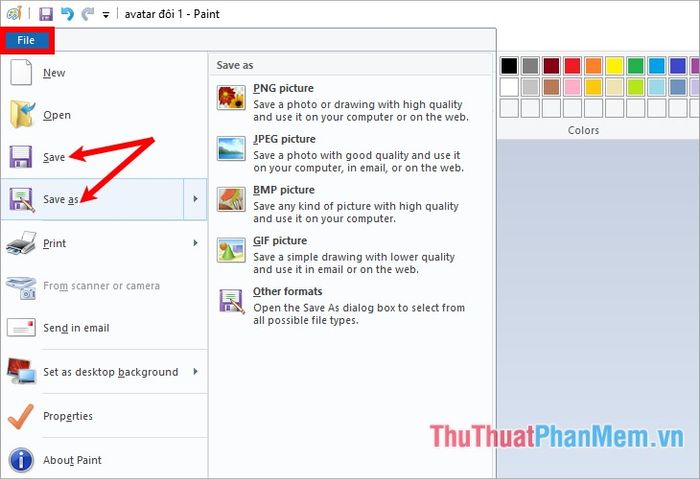
2. Cắt ảnh với Paint
Bước 1: Mở ảnh cần cắt trong Paint.
Click chuột phải vào ảnh cần cắt -> Mở bằng Paint.
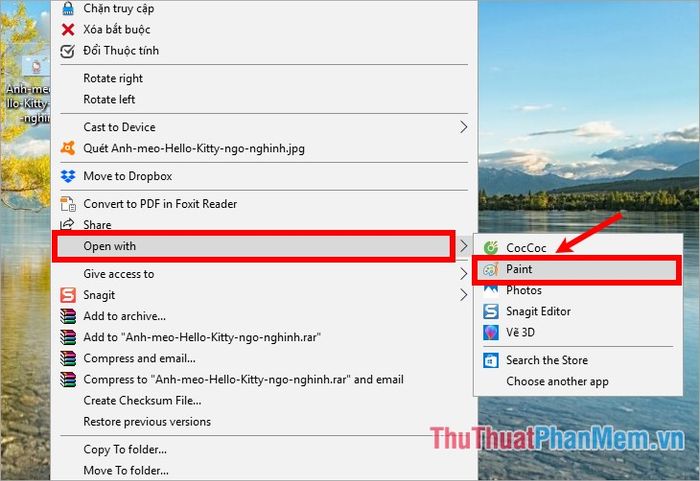
Bước 2: Bạn có thể cắt ảnh theo hai cách: chọn vùng ảnh bằng Chọn hình chữ nhật hoặc Chọn tự do.
Cách 1: Cắt ảnh theo vùng chọn hình chữ nhật
Trong tab Trang chính, chọn Chọn -> Chọn hình chữ nhật để lựa chọn vùng cần cắt.
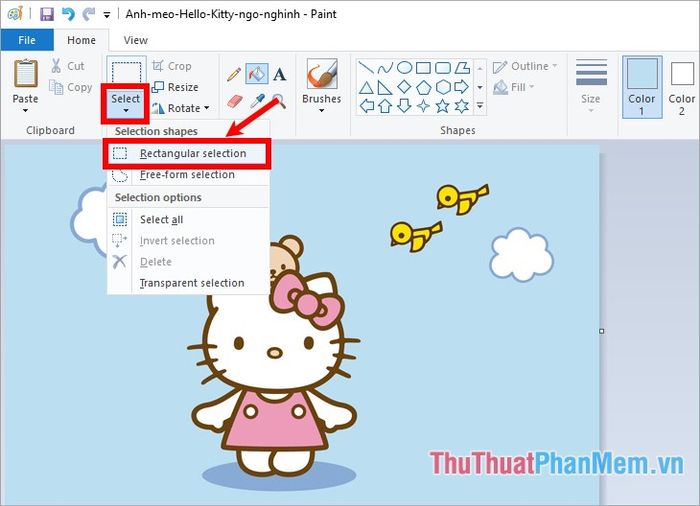
Tiếp theo trên ảnh, giữ chuột từ điểm bắt đầu của vùng cần cắt và kéo đến điểm kết thúc, vùng đã chọn sẽ là hình chữ nhật. Sau đó nhấn Cắt để thực hiện.
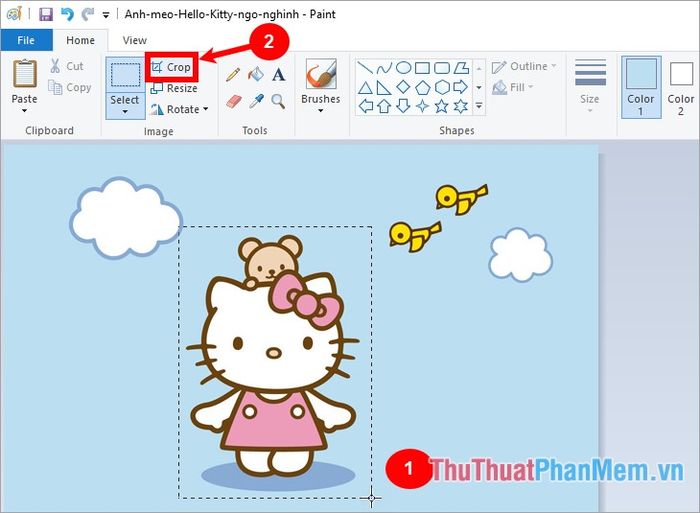
Kết quả là bạn sẽ có một bức ảnh đã được cắt.
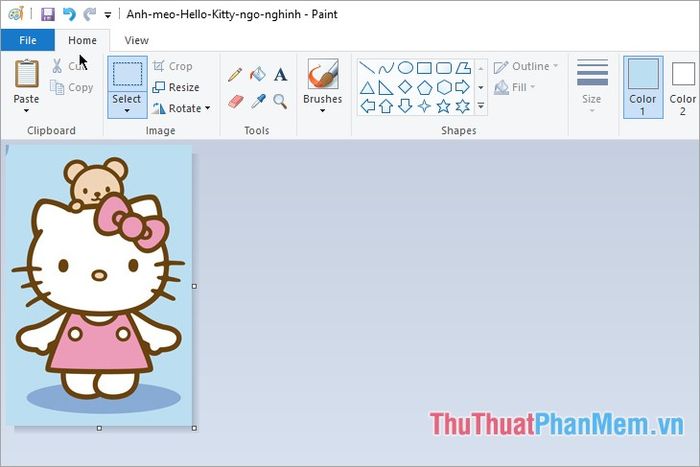
Phương pháp 2: Cắt ảnh theo vùng chọn tự do
Trên thanh Trang chính, chọn Chọn -> Chọn tự do để lựa chọn vùng cắt tự do.
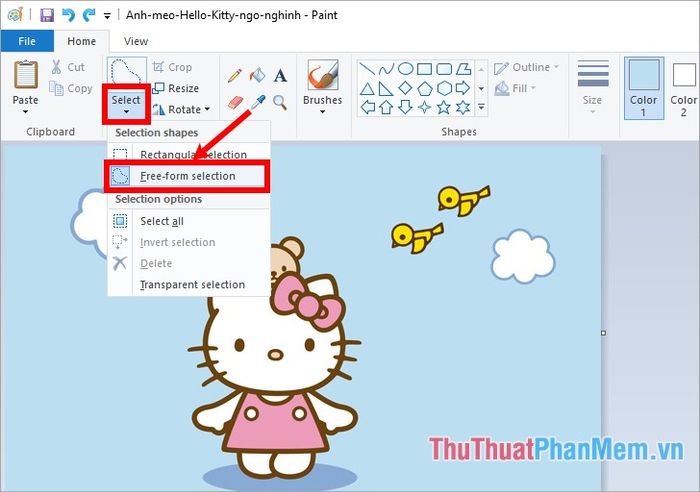
Tiếp theo, giữ chuột từ điểm bắt đầu cần cắt, sau đó vẽ bao quanh đối tượng muốn cắt và nhấn Cắt để thực hiện.
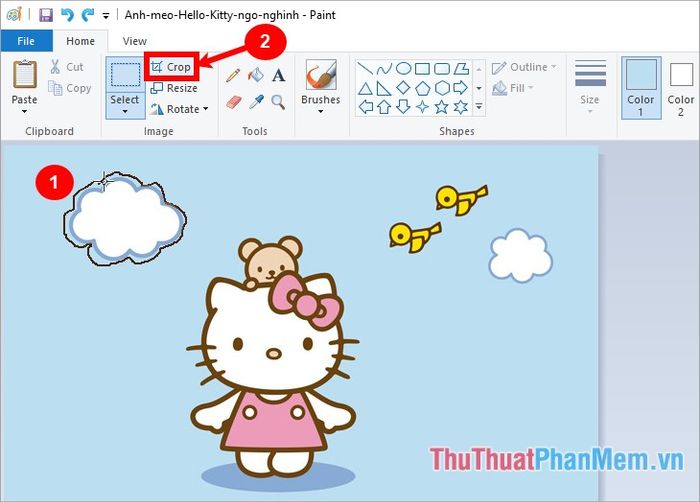
Kết quả sẽ hiển thị như sau:
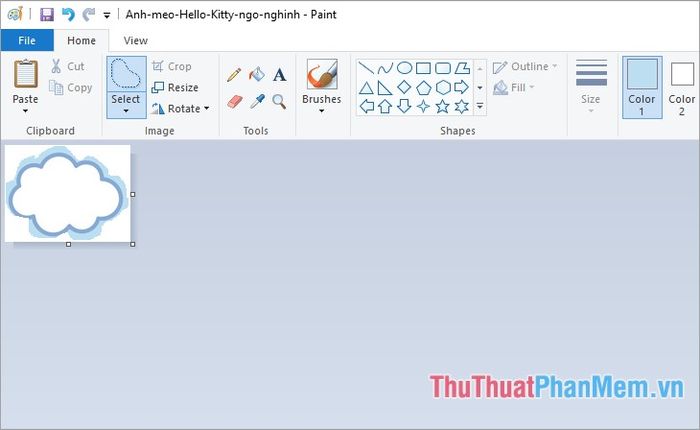
Ngoài ra, bạn cũng có thể sử dụng các nút nắm ở góc dưới hoặc ở giữa cạnh phải, cạnh dưới của hình ảnh để cắt. Sau đó, xoay hình ảnh và cắt ở các cạnh còn lại. Tuy nhiên, phương pháp này tốn nhiều thời gian hơn so với cách trước, nên bạn chỉ cần biết hai cách cắt ảnh mà bài viết đã hướng dẫn là đủ.
Bước 3: Lưu hình ảnh
Để lưu hình ảnh sau khi đã cắt, bạn cũng có hai cách lựa chọn. Nhấn File -> Save (Ctrl + S) để lưu đè lên hình ảnh gốc. Hoặc chọn File -> Save As (F12) để lưu hình ảnh mới.
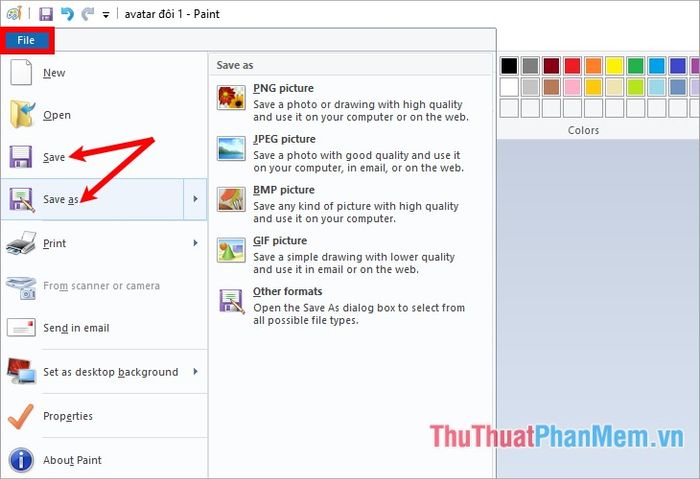
Như vậy, bài viết đã hướng dẫn chi tiết về cách ghép và cắt ảnh bằng Paint một cách đơn giản và dễ dàng. Từ giờ, bạn có thể thực hiện các thao tác ghép và cắt ảnh chỉ bằng ứng dụng Paint có sẵn trên Windows mà không cần sử dụng các phần mềm khác. Nếu bạn muốn tìm hiểu thêm về các chức năng của Paint, bạn có thể tham khảo bài viết hướng dẫn chi tiết và đầy đủ cách sử dụng Paint.
Chúc mọi người đạt được thành công!
