Một số điều cần lưu ý khi ghép ảnh trên CapCut
Trong quá trình ghép ảnh hoặc chèn ảnh vào video trên CapCut, hãy chú ý đến chất lượng cao của hình ảnh và video để đảm bảo đầu ra không bị giảm chất lượng. Kiểm soát tỷ lệ khung hình và định dạng video để tránh biến dạng hình ảnh.
Tạo hiệu ứng chuyển cảnh để video mượt mà và tự nhiên. Điều chỉnh thời gian hiển thị cho mỗi ảnh và video để tạo sự đồng đều. Lựa chọn đoạn nhạc phù hợp và chỉnh sửa âm thanh để phản ánh đúng tâm trạng của video.
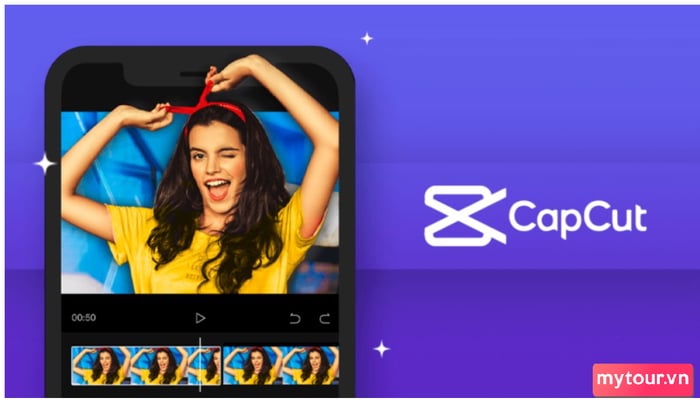
Tận dụng tính năng chỉnh sửa của CapCut với cách cắt, ghép, và thêm hiệu ứng để tạo nên video độc đáo. Trước khi xuất video, kiểm tra kỹ để đảm bảo mọi thứ hoạt động đúng như bạn mong đợi. Cuối cùng, luôn tuân thủ quy tắc bản quyền khi sử dụng hình ảnh, video, và âm thanh để tránh vấn đề pháp lý.
Để chỉnh sửa video mượt mà ở bất kỳ đâu, bạn cần một chiếc điện thoại di động với cấu hình phù hợp. Dưới đây là những mẫu điện thoại Android đáng chú ý mà bạn có thể tham khảo.
Bí quyết ghép ảnh thành video trên CapCut
Các phương pháp ghép ảnh thành video trên CapCut ngày càng đa dạng và phổ biến. Nếu bạn là người mới, hãy tìm hiểu những phương pháp cơ bản để xây dựng nền tảng cho sự sáng tạo của bạn. Dưới đây là một số thao tác đơn giản để bạn tham khảo.
Hướng dẫn nhanh gọn
Tóm tắt các bước quan trọng để ghép ảnh thành video trên CapCut: Mở CapCut, tạo dự án mới và thêm hình ảnh. Chọn định dạng và tỷ lệ khung hình. Nhấn 'Ghép' và chỉnh sửa hình ảnh. Chọn 'Âm thanh' và thêm đoạn nhạc. Chỉnh sửa âm thanh cuối cùng và nhấn 'Xuất file'.
Hướng dẫn cách ghép ảnh thành video trên CapCut
Bước đầu chi tiết
Hướng dẫn chi tiết cách ghép ảnh trên CapCut tạo video với 2, 3, 4, 5... ghép nhiều ảnh một cách đơn giản:
Bước 1: Khởi tạo Dự Án - Mở ứng dụng CapCut và bắt đầu một dự án mới. Chọn hình ảnh hoặc video bạn muốn ghép và kéo chúng vào dự án. Nhấn 'Ghép' để bắt đầu quá trình ghép ảnh.
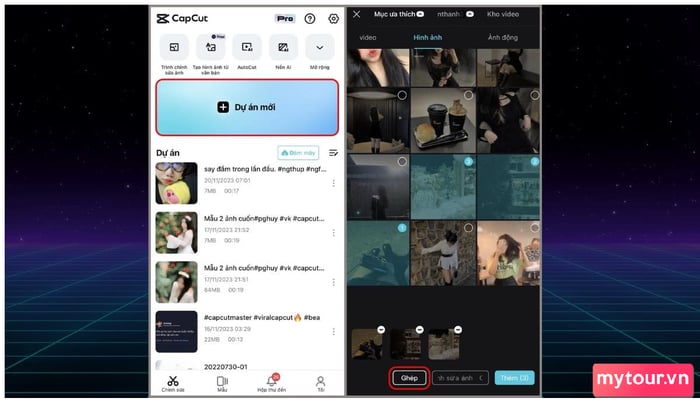 Tạo Dự Án Mới
Tạo Dự Án Mới
Bước 2: Định Dạng và Tỉ Lệ Khung Hình - Chọn định dạng video và tỷ lệ khung hình phù hợp với mong muốn. Tiếp tục đến bước tiếp theo và nhấn vào biểu tượng nhóm hình ảnh để bắt đầu chỉnh sửa.
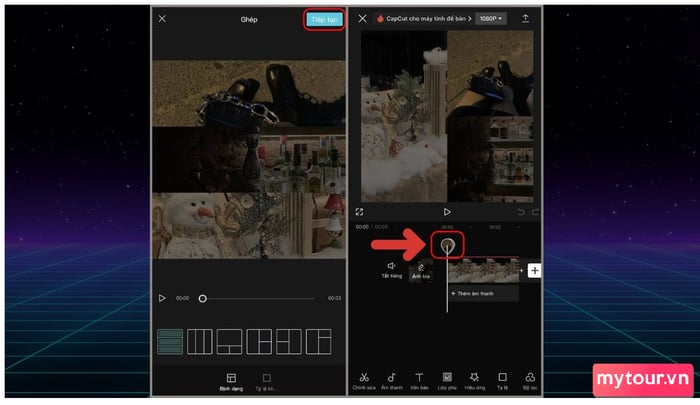
Bước 3: Chỉnh Sửa Hình Ảnh - Thực hiện chỉnh sửa cho từng hình ảnh theo ý muốn. Khi hoàn tất, nhấn vào biểu tượng quay lại và chọn 'Âm thanh'.
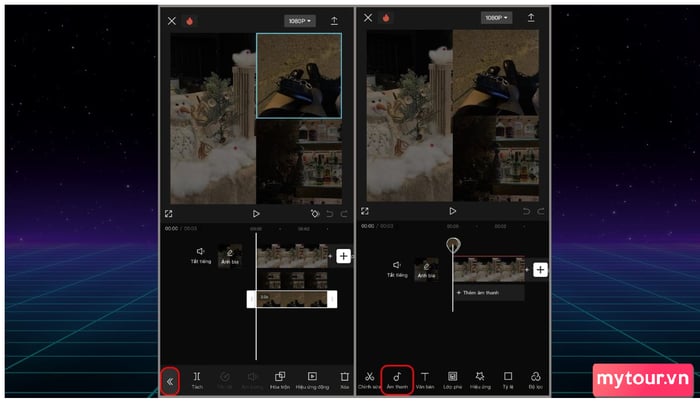 Lựa chọn âm nhạc cho video
Lựa chọn âm nhạc cho video
Bước 4: Điều Chỉnh Âm Thanh - Chọn nguồn âm thanh bạn muốn sử dụng, có thể là nhạc nền hoặc bất kỳ đoạn âm thanh khác. Chọn đoạn nhạc và điều chỉnh thời gian xuất hiện của nó theo video.
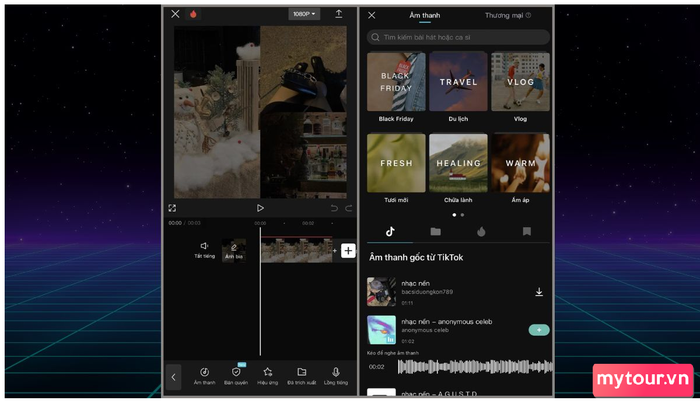
Bước 5: Chỉnh Sửa Âm Thanh và Xuất File - Thực hiện các chỉnh sửa cuối cùng trên âm thanh nếu cần thiết. Nhấn vào biểu tượng 'Xuất file' để lưu lại tác phẩm của bạn.
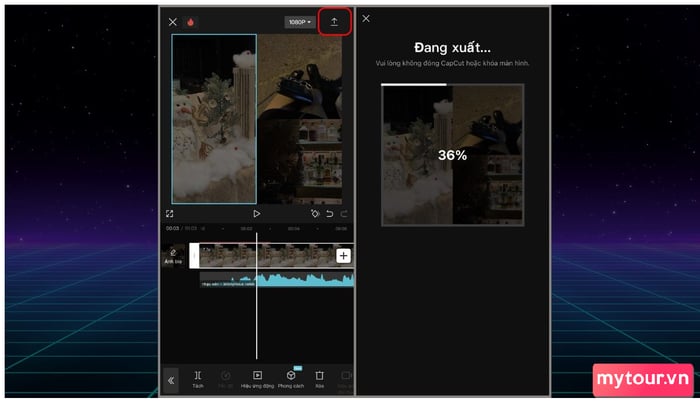 Hướng dẫn cách ghép ảnh trên CapCut
Hướng dẫn cách ghép ảnh trên CapCut
Phong cách ghép, chèn ảnh vào video trên CapCut
Ngoài cách ghép ảnh thành video trên CapCut, bạn có thể làm phong phú phong cách chỉnh sửa video bằng cách thêm ảnh vào một video đã hoàn chỉnh. Điều này giúp tạo nên video sống động và sáng tạo.
Bước nhanh
Hướng dẫn thực hiện cách chèn ảnh vào video trên CapCut một cách ngắn gọn:
Mở CapCut, tạo dự án mới. Chọn video và thêm ảnh. Điều chỉnh kích thước, vị trí, thời gian. Thêm hiệu ứng nếu cần. Sửa đổi và nhấn lưu. Chia sẻ trên mạng xã hội.
Hướng dẫn chi tiết
Hướng dẫn thực hiện cách chèn ảnh vào video trên CapCut bạn có thể tham khảo:
Bước 1: Mở ứng dụng CapCut và bắt đầu một dự án mới. Việc này mở ra cửa sổ sáng tạo, chờ đón để bạn tạo ra một tác phẩm video độc đáo.
Chọn video bạn muốn sử dụng và nhấn 'Thêm.' Bạn có thể chọn nhiều video để tạo sự đa dạng trong nội dung của bạn. Đồng thời, nhấn 'Lớp phủ' để bắt đầu quá trình chèn ảnh.
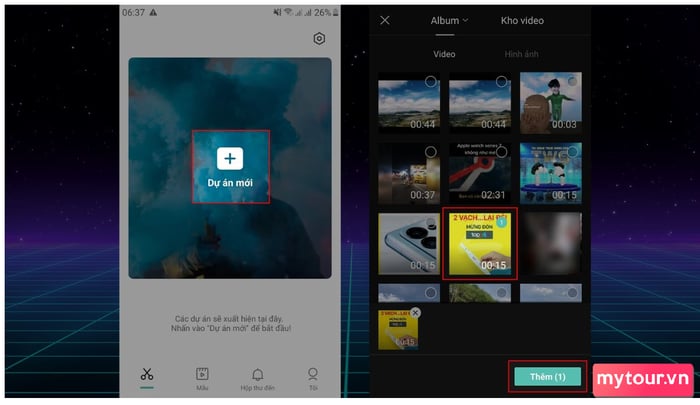
Bước 2: Chọn 'Thêm lớp phủ' và chọn ảnh mà bạn muốn chèn vào video. Ở đây, bạn hoàn toàn có thể điều chỉnh kích thước và vị trí của ảnh trên video. Bạn cũng có thể kéo thả lớp ảnh để điều chỉnh thời gian xuất hiện, tạo hiệu ứng linh hoạt và thu hút.
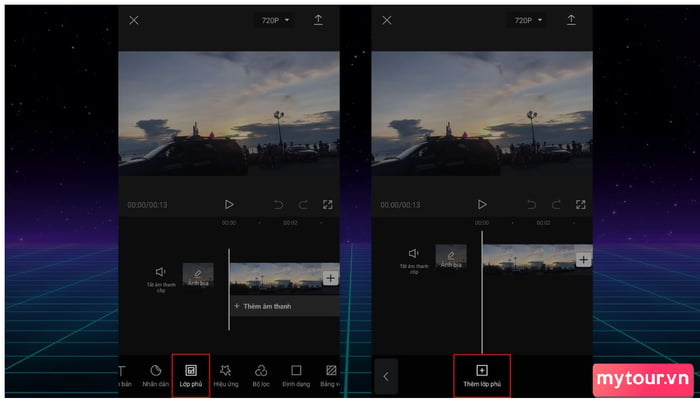 Thêm lớp phủ
Thêm lớp phủ
Bước 3: Khám phá các tùy chọn tùy chỉnh và hiệu ứng động tại mục 'Hiệu ứng động' để làm cho ảnh chèn vào video trở nên thú vị hơn. Điều này bao gồm thay đổi độ sáng, màu sắc và các hiệu ứng khác để tối ưu hóa trải nghiệm xem.
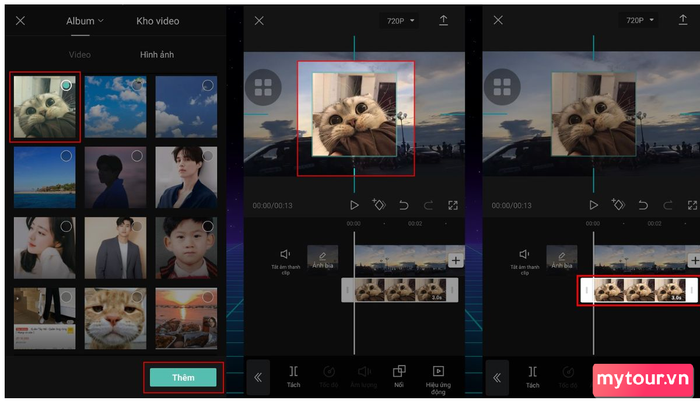
Bước 4: Sau khi đã chỉnh sửa, thêm hiệu ứng và đạt được kết quả mong muốn, nhấn biểu tượng mũi tên ở góc trên bên phải để lưu video. Bạn cũng có thể chia sẻ tác phẩm trên các mạng xã hội như Facebook, Instagram, và nhiều nền tảng khác để chia sẻ niềm vui sáng tạo của bạn với mọi người.
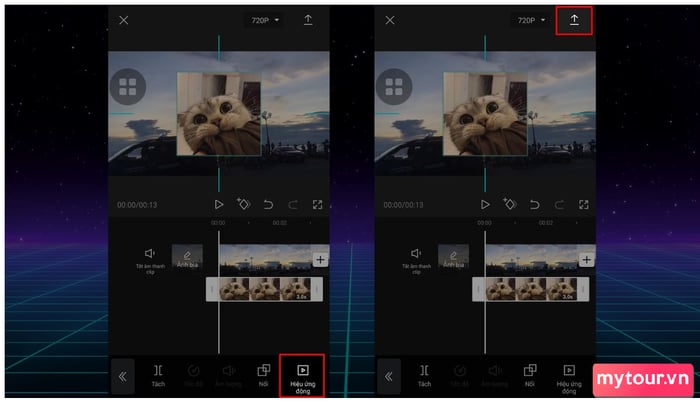 Lưu video đã ghép ảnh
Lưu video đã ghép ảnh
Dưới đây là những phương pháp tuyệt vời để ghép ảnh trên CapCut mà bạn nên thử. Từ cách chèn ảnh vào video đến cách kết hợp ảnh thành video trên CapCut, những bước đơn giản này sẽ làm tăng sức sáng tạo của bạn cho các tác phẩm sau này.
- Khám phá thêm trong danh mục: Ứng dụng, CapCut
