Zalo hiện không tích hợp tính năng ghi âm, nhưng đừng lo, có những ứng dụng thông minh sẽ giúp bạn giải quyết vấn đề này. Trong bài viết này, Mytour sẽ hướng dẫn cách ghi âm cuộc gọi Zalo trên máy tính một cách sáng tạo và hiệu quả.

1. Sử dụng công cụ ghi âm của Windows 10
Trên hệ điều hành Windows 10, bạn có thể sử dụng công cụ ghi âm tích hợp để thu âm cả thanh thoại và âm thanh từ máy tính. Voice Recorder của Windows 10 sẽ giúp bạn ghi âm âm thanh từ cả Mic và loa máy tính, nắm bắt mọi khoảnh khắc đáng chú ý trong cuộc trò chuyện.
Bước 1: Mở Menu Start và nhập Voice Recorder để khởi động công cụ ghi âm.

Bước 2: Khi Voice Recorder đã mở, nhấn nút Start để bắt đầu ghi âm.

Bước 3: Tiếp theo, mở ứng dụng Zalo và thực hiện cuộc gọi như thường. Khi kết thúc cuộc gọi, nhấn Stop để dừng cuộc trò chuyện.
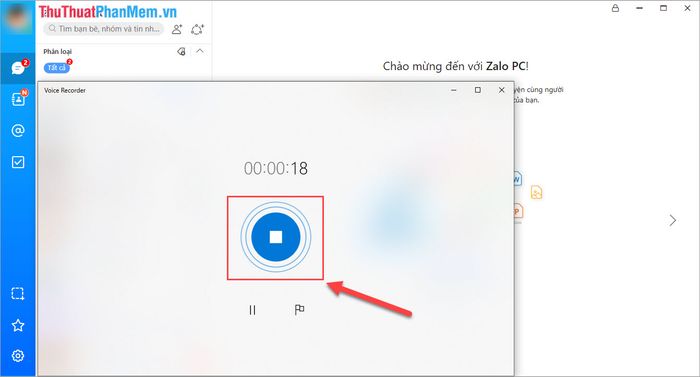
Bước 4: Sau khi kết thúc, bạn sẽ có một file ghi âm Zalo. Bạn có thể mở và nghe nội dung cuộc gọi Zalo từ file này.
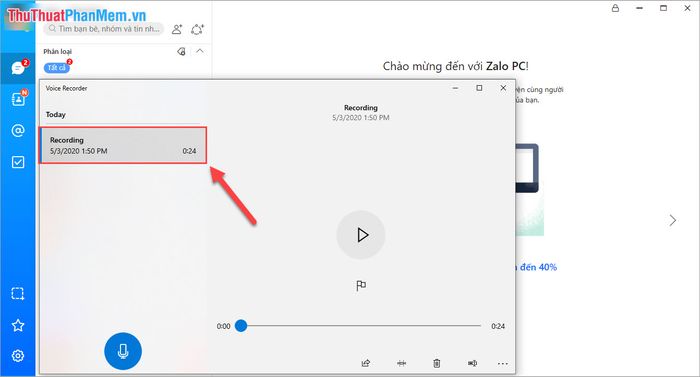
Bước 5: Bạn cũng có thể Click chuột phải để mở rộng các tùy chọn như: Chia sẻ, Xoá, Đổi tên và Mở thư mục chứa file ghi âm.
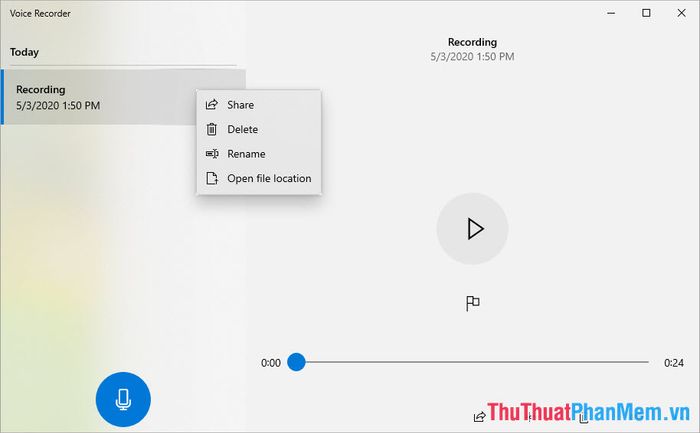
2. Sử dụng công cụ ghi âm Online
Các công cụ ghi âm trực tuyến là giải pháp hiệu quả để ghi âm cuộc gọi Zalo, cho phép bạn thu âm cả âm thanh từ máy tính và micro của bạn. Mytour sẽ hướng dẫn cách sử dụng Online Voice Recorder.
Trang chủ: https://online-voice-recorder.com/
Bước 1: Truy cập trang chủ và bắt đầu ghi âm.
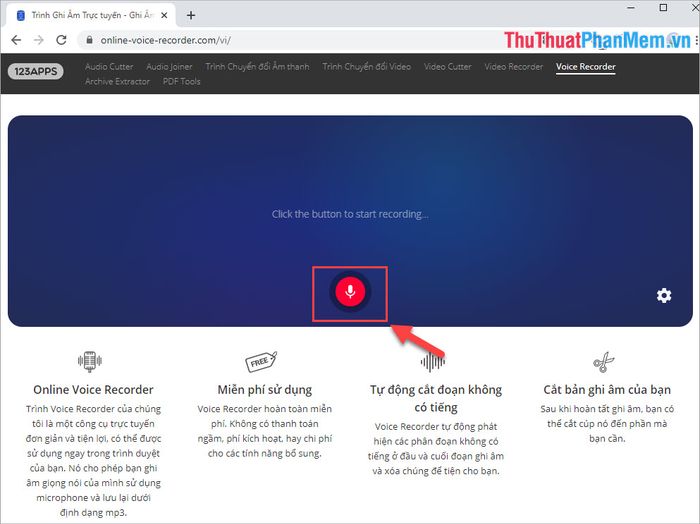
Nếu đây là lần đầu sử dụng công cụ ghi âm Online, bạn cần cấp quyền truy cập Micro. Chọn Allow để đồng ý.
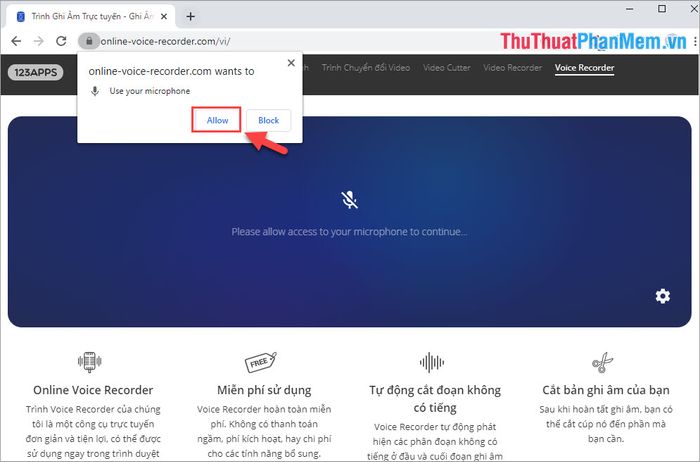
Bước 2: Tiếp theo, mở ứng dụng Zalo trên máy tính và thực hiện cuộc gọi như thường. Khi cuộc gọi kết thúc, nhấn biểu tượng Stop để dừng ghi âm.
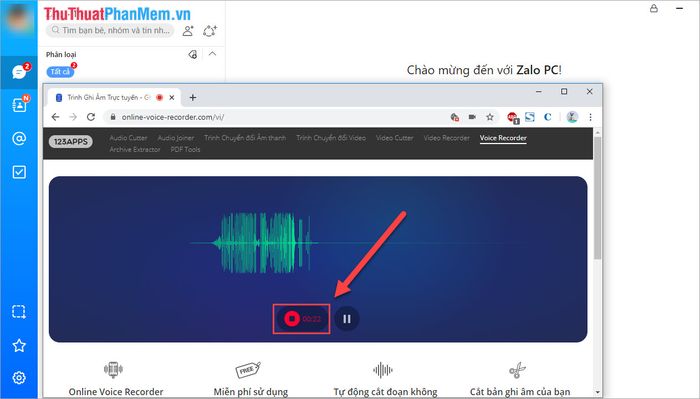
Bước 3: Sau khi ghi âm hoàn tất, bạn có thể nghe lại trực tiếp trên công cụ hoặc chọn Lưu lại để tải về máy tính.
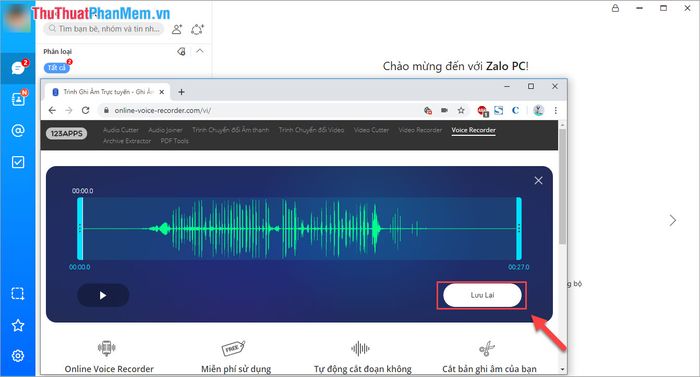
Trong nội dung này, Phần mềm Máy tính đã hướng dẫn cách ghi âm cuộc gọi trên Zalo trên máy tính một cách đơn giản và hiệu quả. Chúc bạn đạt được mọi thành công!
