Chia sẻ cách ghi âm trên MacBook giúp bạn lưu trữ thông tin một cách thuận tiện và hiệu quả. Hãy cùng Mytour khám phá cách thực hiện chi tiết!
1. Những lợi ích khi sử dụng tính năng ghi âm trên MacBook
Tận dụng tính năng ghi âm sẵn có trên MacBook để hỗ trợ học tập và công việc một cách hiệu quả. Bạn có thể dễ dàng nghe lại các ghi chú để chắc chắn không bỏ lỡ thông tin quan trọng, giúp kiến thức của bạn trở nên vững chắc hơn.

Ghi âm trên laptop là phương pháp đơn giản giúp bạn không bỏ lỡ bất kỳ thông tin hay chi tiết quan trọng nào.
2. Hướng dẫn cách ghi âm trên MacBook sử dụng ứng dụng Ghi âm
Kích hoạt bằng cách nhấn tổ hợp phím Command + Shift + 5. Tùy chỉnh khung hình, âm thanh và thời gian quay, sau đó nhấn Ghi để bắt đầu ghi âm màn hình. Đơn giản dừng lại bằng cách chọn Dừng ghi màn hình.
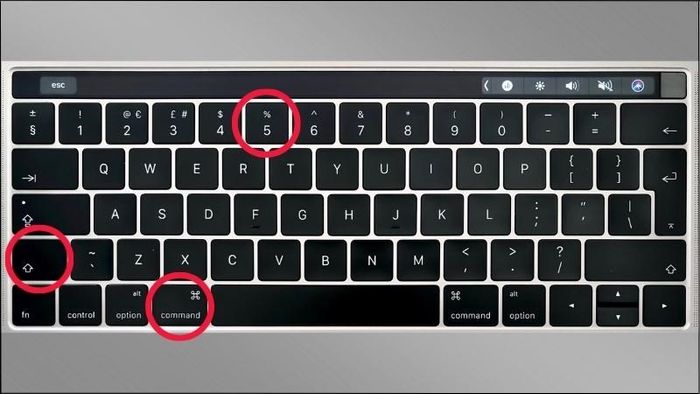
Kích hoạt bằng cách nhấn tổ hợp phím Command + Shift + 5
3. Ghi âm trên MacBook với Quicktime Player
Bước 1: Mở Quicktime Player bằng cách nhấp chuột vào biểu tượng ứng dụng.
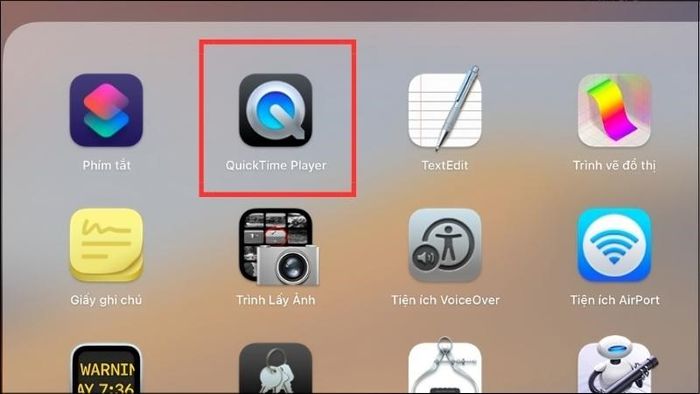
Khởi động Quicktime Player
Bước 2: Trên thanh công cụ, bạn click vào Tệp > Chọn Bản ghi âm thanh mới.
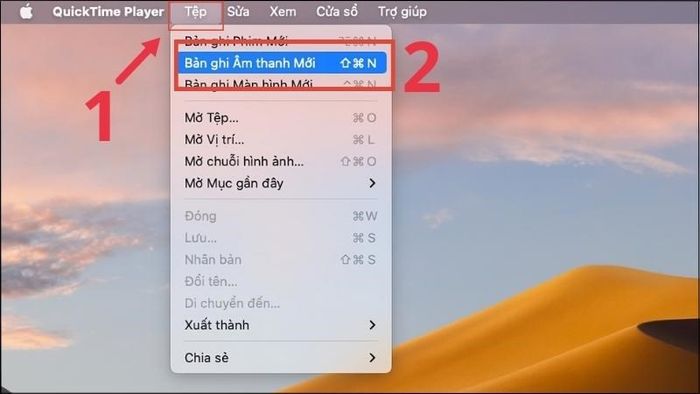
Chọn Tệp > Chọn Bản ghi âm thanh mới
Bước 3: Hộp thoại ghi âm sẽ xuất hiện. Để bắt đầu ghi âm, bạn nhấn vào nút đỏ giữa hộp thoại.
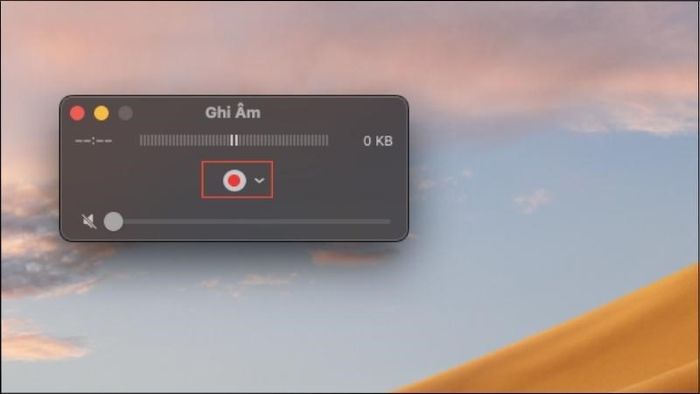
Nhấn vào nút đỏ giữa hộp thoại
Bước 4: Khi muốn kết thúc ghi âm, bạn nhấn vào nút tròn ở giữa màn hình.
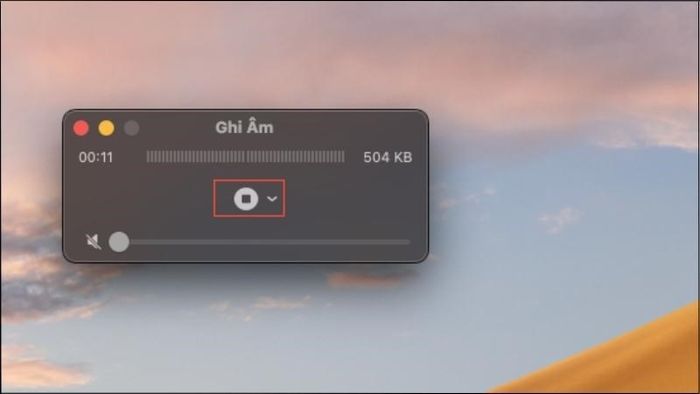
Nhấn vào nút tròn ở giữa màn hình
Bước 5: Để lưu bản ghi âm, bạn chọn Tệp > Chọn Lưu.
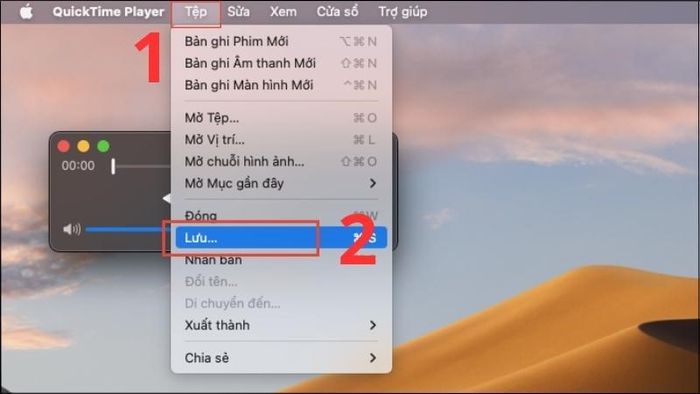
Chọn Tệp > Chọn Lưu
Bước 6: Đặt tên cho bản ghi âm và chọn vị trí lưu phù hợp > Chọn Lưu.
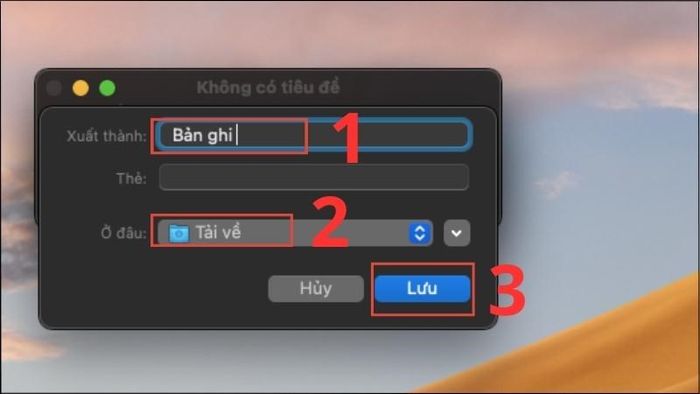
Đặt tên cho bản ghi âm và chọn vị trí lưu trữ > Chọn Lưu
4. Danh sách một số ứng dụng ghi âm cho MacBook
Ứng dụng Audacity
Audacity, ứng dụng tuyệt vời hỗ trợ ghi âm miễn phí trên MacBook. Tải ngay để ghi lại những khoảnh khắc đặc biệt hoặc lưu trữ âm thanh với bộ lọc tạp âm tích hợp giúp nâng cao chất lượng âm thanh.
Tải Audacity TẠI ĐÂY.

Audacity, ứng dụng hỗ trợ ghi âm miễn phí trên MacBook
Adobe Audition
Adobe Audition, một công cụ quen thuộc với các đạo diễn và biên tập video. Không chỉ giúp bạn tạo ra những tác phẩm nghệ thuật, mà còn hỗ trợ ghi âm trực tiếp trên laptop với giao diện thân thiện.
Tải Adobe Audition TẠI ĐÂY.

Adobe Audition, đối tác đáng tin cậy cho việc ghi âm trực tiếp trên laptop
Pro Tools
Pro Tools, một lựa chọn không phổ biến nhưng mạnh mẽ, thường được ưa chuộng trong các sự kiện quy mô lớn và sản xuất chuyên nghiệp. Dù có giao diện phức tạp, nhưng đây vẫn là công cụ tốt cho chỉnh sửa video và ghi âm.
Tải Pro Tools TẠI ĐÂY.

Pro Tools, đối tác đáng tin cậy giúp ghi âm nội dung trên máy dễ dàng
Apowersoft Audio Recorder
Ứng dụng Apowersoft Audio Recorder đang là sự lựa chọn hàng đầu để ghi âm trực tiếp từ laptop. Với khả năng hỗ trợ nhiều định dạng file như WMA, WAV, AAC và OCG, đây là công cụ linh hoạt cho mọi người.
Tải Apowersoft Audio Recorder TẠI ĐÂY.

Ứng dụng này không chỉ hỗ trợ đa dạng định dạng file mà còn giúp bạn dễ dàng quản lý âm thanh.
Wavepad
Wavepad được đánh giá là công cụ tiện ích hàng đầu cho việc chỉnh sửa video, cho phép xử lý hàng ngàn tệp đồng thời. Nó tích hợp nhiều tính năng, đặc biệt hỗ trợ xuất sắc trong việc ghi âm và chuyển đổi văn bản thành giọng nói.
Tải Wavepad TẠI ĐÂY.

Wavepad làm xuất sắc nhiệm vụ ghi âm, giúp bạn dễ dàng lưu lại âm thanh chất lượng.
GarageBand
GarageBand thường được tích hợp sẵn trên MacBook, bạn có thể sử dụng ngay hoặc tải về từ App Store. Phần mềm hỗ trợ ghi âm trên laptop, giúp bạn dễ dàng lưu trữ những thông tin quan trọng và nghe lại nhiều lần.
Tải GarageBand TẠI ĐÂY.

GarageBand làm xuất sắc công việc ghi lại những nội dung cần được nghe đi nghe lại nhiều lần.
Voice Memos
Voice Memos khác biệt với các ứng dụng khác khi chỉ tập trung vào chức năng ghi âm. Với tính năng đơn giản, phần mềm nhẹ nhàng và dễ dàng tải về, xóa khi không cần.
Tải Voice Memos TẠI ĐÂY.
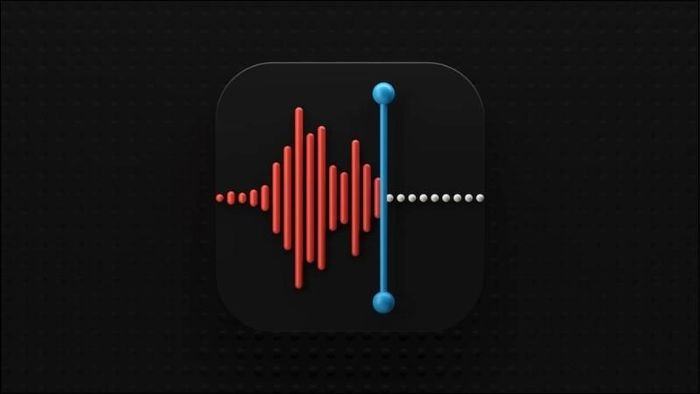
Voice Memos: Chỉ có một chức năng, nhưng thực hiện xuất sắc trong việc ghi âm.
Audio Hijack
Audio Hijack với giao diện đơn giản giúp người dùng dễ thao tác bằng tiếng Anh. Phần mềm không chỉ hỗ trợ ghi âm mà còn xử lý tạp âm, chèn hiệu ứng âm thanh sáng tạo, làm cho đoạn ghi âm trở nên chất lượng, độc đáo và thu hút.
Tải Audio Hijack TẠI ĐÂY.

Audio Hijack: Giao diện đơn giản, dễ sử dụng
Recordpad
Recordpad là ứng dụng được ưa chuộng, linh hoạt trên nhiều thiết bị từ điện thoại đến laptop, mang lại sự tiện lợi đặc biệt. Đây là công cụ đắc lực hỗ trợ ghi âm và chèn âm thanh một cách đơn giản.
Tải Recordpad TẠI ĐÂY.
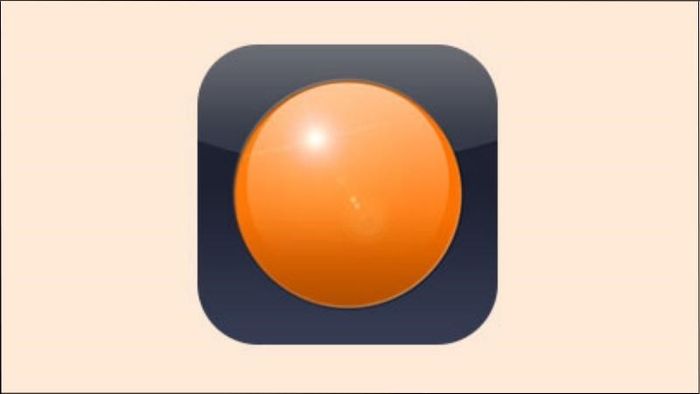
Recordpad: Đối tác đắc lực trong việc ghi âm
Logic Pro X
Logic Pro X mang đến khả năng điều chỉnh âm thanh của bản ghi một cách dễ dàng, giúp bạn tạo ra những âm thanh theo ý muốn. Với nhiều chức năng sáng tạo, đây là công cụ đắc lực cho sự sáng tạo âm nhạc của bạn.
Tải Logic Pro X TẠI ĐÂY.

Thay đổi âm thanh một cách linh hoạt cùng Logic Pro X
KHÁM PHÁ ƯU ĐÃI HẤP DẪN TẠI Mytour NGAY HÔM NAY
KHÔNG NÊN BỎ QUA những mẫu laptop nổi bật đang chờ đón bạn tại Mytour:Chia sẻ một số mẹo ghi âm tuyệt vời trên MacBook. Hy vọng sẽ giúp bạn tận hưởng sản phẩm một cách tối đa.
