Khi sử dụng Zoom Meeting để dạy học trực tuyến, bạn có thể ghi video trực tiếp trên phần mềm mà không cần sử dụng phần mềm thứ ba nào khác. Tính năng này rất hiệu quả và linh hoạt trong mọi tình huống. Trong bài viết này, chúng tôi sẽ hướng dẫn cách ghi lại video học trực tuyến trên Zoom Meetings.

1. Hướng dẫn ghi video học trực tuyến trên Zoom Meetings
Bước 1: Trên giao diện chính của Zoom Meeting, bạn nhấp vào biểu tượng Record (ghi hình).
Hiện nay, tính năng ghi hình chỉ có sẵn trên phiên bản Zoom Meeting cho máy tính (PC), và cả người xem lẫn người tạo buổi học đều có thể sử dụng tính năng này!

Bước 2: Khi bạn bật tính năng ghi hình trên Zoom Meeting, bạn sẽ thấy xuất hiện 02 công cụ mới như sau:
- Tạm dừng/Dừng: Tạm dừng ghi hình tạm thời/Dừng ghi hình vĩnh viễn
- Ghi Hình: Dừng ghi hình lại vĩnh viễn

Bước 3: Khi bạn kết thúc buổi học (chọn Kết thúc cuộc họp), hệ thống sẽ tự động ghi lại hình ảnh và lưu trữ cho bạn.
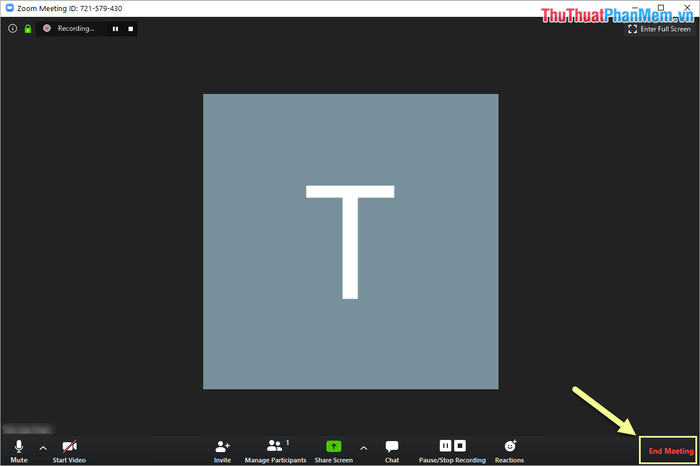
Quá trình lưu trữ và chuyển đổi file ghi lại hình ảnh của buổi học trực tuyến trên Zoom Meeting sẽ mất một khoảng thời gian đáng kể, phụ thuộc vào cấu hình máy tính và độ dài của buổi học.
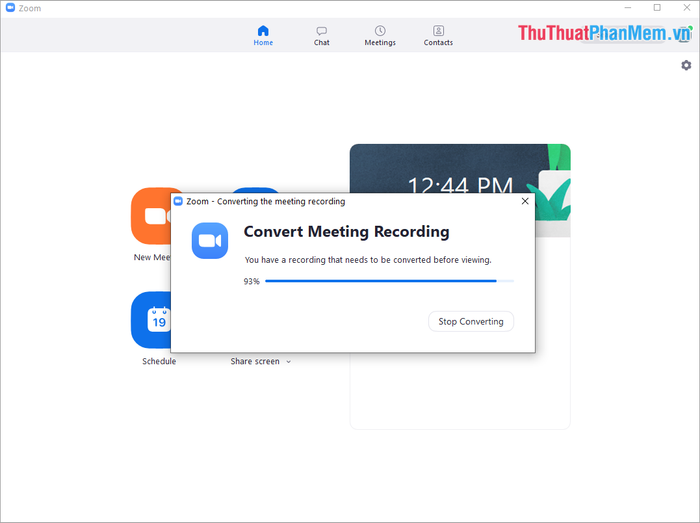
Bước 4: Sau khi hệ thống hoàn tất quá trình lưu trữ và chuyển đổi, bạn có thể xem lại buổi học tại thư mục sau:
Bạn chỉ cần chọn Meetings -> Recorded -> Tên buổi học
Khi bạn truy cập vào phần lưu trữ ghi lại buổi học trực tuyến, bạn sẽ thấy các tùy chọn sau:
- Mở: Khám phá thư mục lưu trữ file ghi lại buổi học trực tuyến
- Phát: Xem file ghi lại buổi học
- Chỉ Phát Âm Thanh: Nghe file ghi lại buổi học chỉ với âm thanh
- Xoá: Xoá file ghi lại buổi học
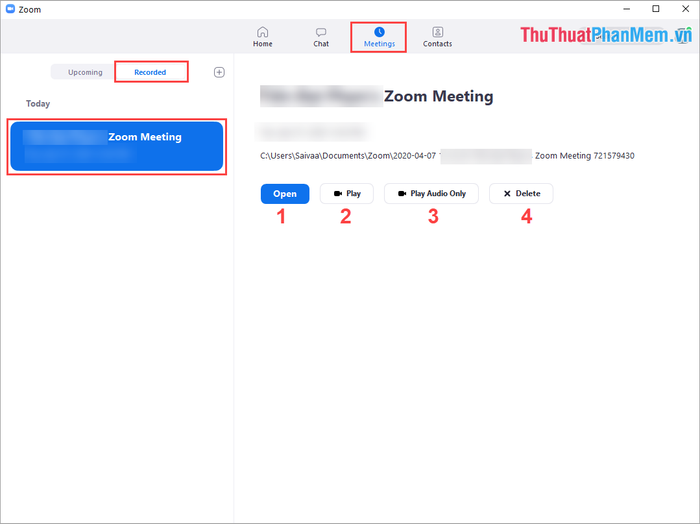
Thường thì, chúng ta sẽ lựa chọn Phát để xem lại video ghi hình buổi học trên Zoom Meeting. Nếu bạn muốn chia sẻ file này trên mạng xã hội, hãy chọn Mở để biết nó được lưu trữ ở đâu nhé!
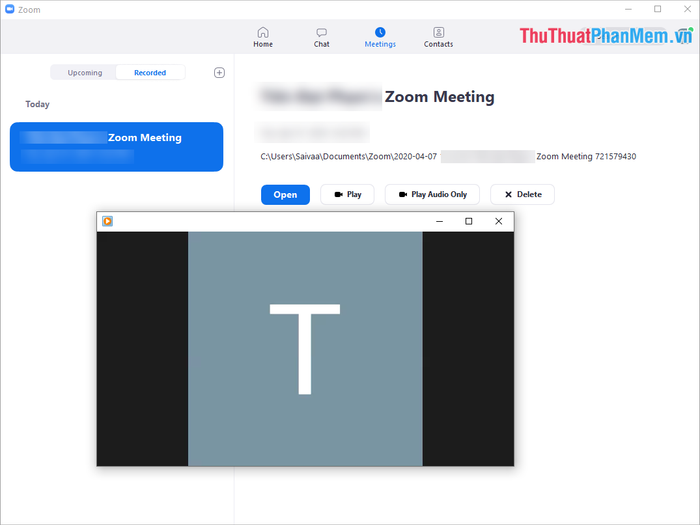
2. Một số tính năng cài đặt khi ghi lại Video trên Zoom Meeting
Bước 1: Chọn biểu tượng Tài khoản và chọn Cài Đặt để mở cài đặt.
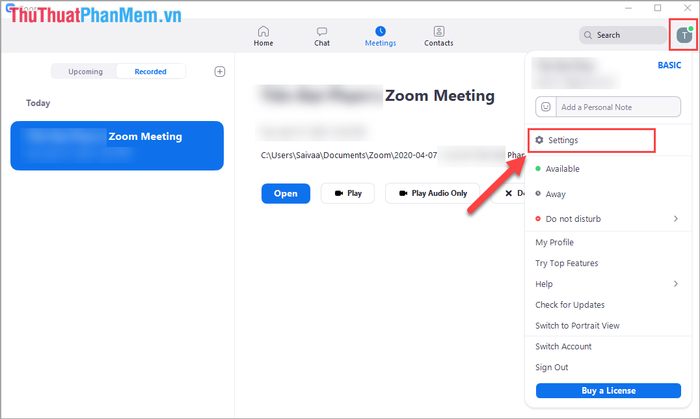
Bước 2: Tại đây, lựa chọn thẻ Ghi Hình để cấu hình thông tin liên quan đến Ghi Hình.
Đối với Ghi Hình Cục Bộ (nơi lưu trữ file ghi lại Video), chúng ta sẽ có 2 lựa chọn như sau:
- Mở: Truy cập vào thư mục lưu trữ file ghi lại Video
- Thay Đổi: Đổi thư mục lưu trữ file ghi lại Video
Hãy chọn thư mục lưu trữ file ghi lại Video trên ổ có dung lượng trống lớn để tránh tình trạng ghi hình gặp sự cố do hết dung lượng ổ đĩa lưu trữ.
Ngoài ra, còn có một số cài đặt như sau:
- Chọn vị trí lưu trữ file ghi lại khi buổi học kết thúc: Chọn thư mục lưu trữ file ghi lại Video khi kết thúc buổi học
- Ghi một tệp âm thanh riêng cho mỗi người tham gia nói: Ghi một tệp âm thanh riêng cho mỗi người tham gia trò chuyện
- Tối ưu cho việc chỉnh sửa Video bằng phần mềm thứ 3: Tối ưu hóa Video được ghi lại để chỉnh sửa bằng phần mềm thứ 3
- Thêm dấu thời gian vào bản ghi Video: Đánh dấu thời gian vào bản ghi Video
- Ghi hình cả khi chia sẻ màn hình: Ghi hình cả khi chia sẻ màn hình
- Đặt video bên cạnh màn hình được chia sẻ trong bản ghi Video: Đặt video bên cạnh màn hình được chia sẻ trong bản ghi Video
- Giữ tập tin ghi tạm thời: Giữ tập tin ghi tạm thời
Về những cài đặt này, bạn nên lựa chọn theo nhu cầu cá nhân.
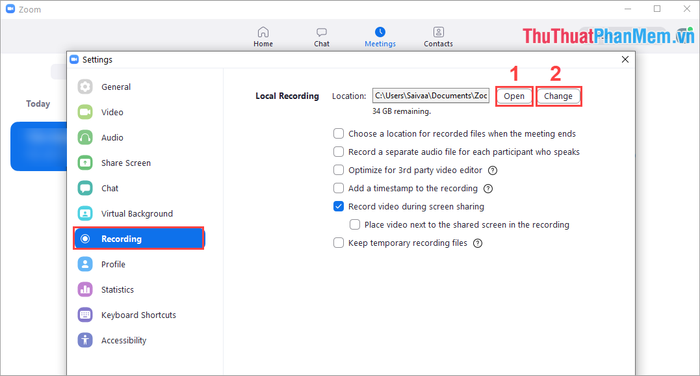
Trong bài viết này, chúng tôi đã hướng dẫn cách ghi lại Video dạy học Online trên Zoom Meetings. Chúc bạn thành công!
