Sau một thời gian sử dụng, bạn có thể thấy chiếc iPhone của mình hoạt động chậm lại và dung lượng lưu trữ trống rỗng. Đừng ngần ngại, hãy tiến hành dọn dẹp ngay để giành lại không gian lưu trữ cho thiết bị!
Nhưng bắt đầu từ đâu và làm thế nào? Đây có lẽ không phải là điều mà tất cả mọi người đều biết. Hãy đọc ngay bài viết dưới đây từ Mytour.com.vn để biết cách tối ưu hóa không gian lưu trữ cho chiếc iPhone yêu quý của bạn:
8 mẹo giúp bạn giải phóng dung lượng lưu trữ trên iPhone
1. Xóa các tin nhắn đã lâu
Sau một thời gian dài sử dụng, số lượng tin nhắn trên iPhone của bạn có thể tăng đáng kể, và có những tin nhắn đã tồn tại từ cả một năm trước mà bạn chưa từng quan tâm đến. Để giải phóng không gian lưu trữ trên iPhone của mình, bạn nên cài đặt chế độ tự động xóa tin nhắn cũ bằng cách sau: Truy cập vào Cài đặt, chọn Tin nhắn, sau đó vào mục Lịch sử tin nhắn và chọn Giữ tin nhắn.
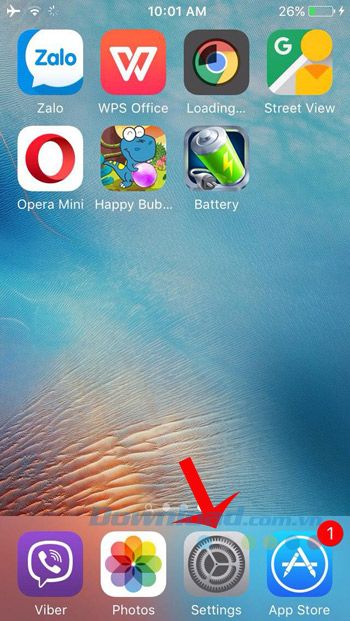
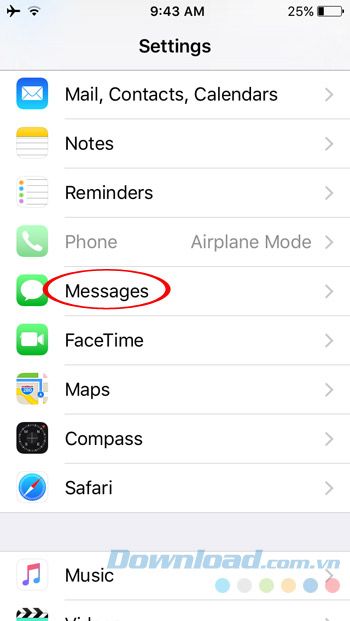
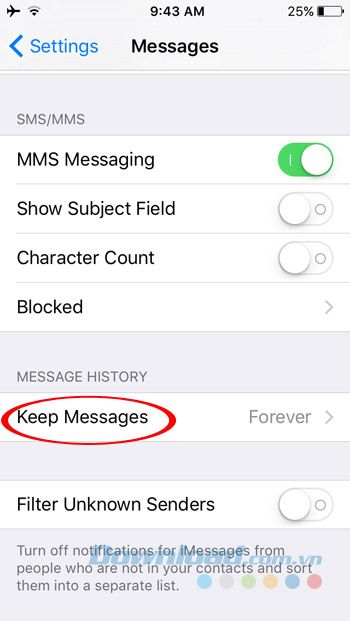
Thiết lập thời gian lưu trữ tin nhắn:
- 30 Ngày: 30 ngày.
- 1 Năm: 1 năm.
- Mãi Mãi: Mãi mãi.
Chọn thời gian sau 30 ngày hoặc 1 năm để tự động xóa tin nhắn. Sau đó, nhấn nút Xóa để xác nhận.
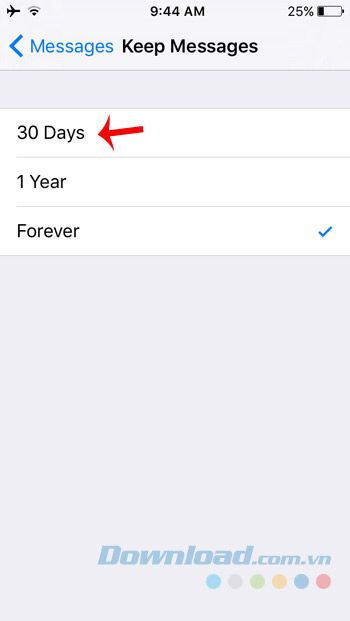
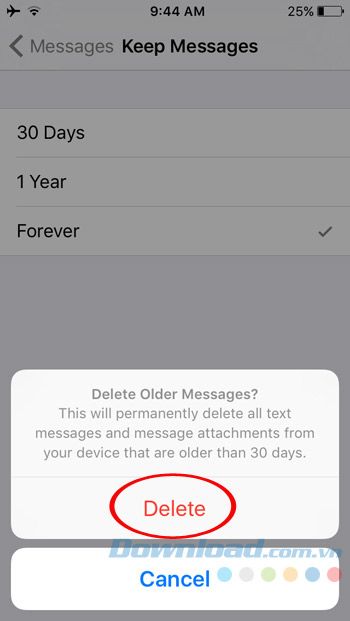
Bên cạnh đó, bạn cũng có thể cài đặt thời gian lưu trữ tin nhắn âm thanh và video bằng cách nhấn vào Hết Hạn ở từng mục, sau đó chọn:
- Sau 2 Phút: Sau 2 phút.
- Không Bao Giờ: Không bao giờ lưu trữ.
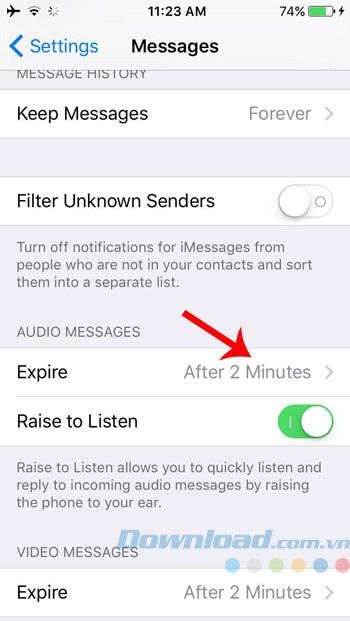

2. Xóa Bộ Nhớ Cache Trình Duyệt
Xóa bộ nhớ cache của trình duyệt Safari có thể giải phóng hàng trăm MB dung lượng, nhưng nhiều người không chú ý đến điều này. Để làm điều này, hãy vào Cài đặt, chọn Safari. Cuộn xuống và chọn
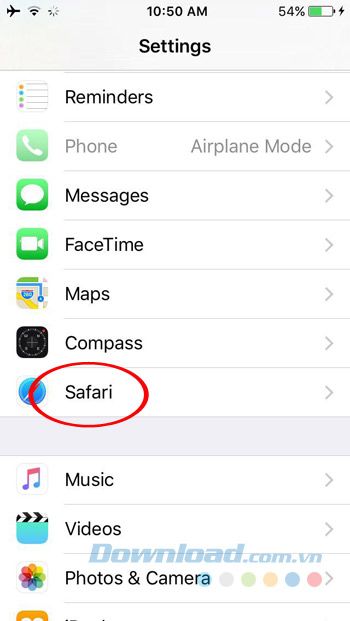
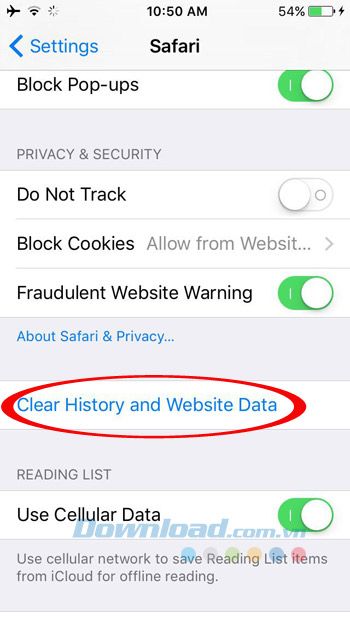
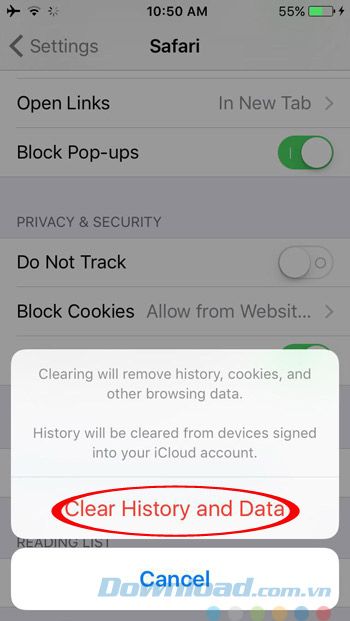
3. Xóa Dữ Liệu Ứng Dụng
Dữ liệu của ứng dụng được lưu trữ là một trong những nguyên nhân khiến bộ nhớ của iPhone đầy nhanh chóng, tuy nhiên, rất ít người để ý đến điều này. Vì vậy, bạn nên thường xuyên dọn dẹp chúng bằng cách sau: Mở Cài Đặt, chọn Tổng quan, sau đó chọn Lưu Trữ & Sử Dụng iCloud. Tại mục iCloud, chọn Quản Lý Lưu Trữ.
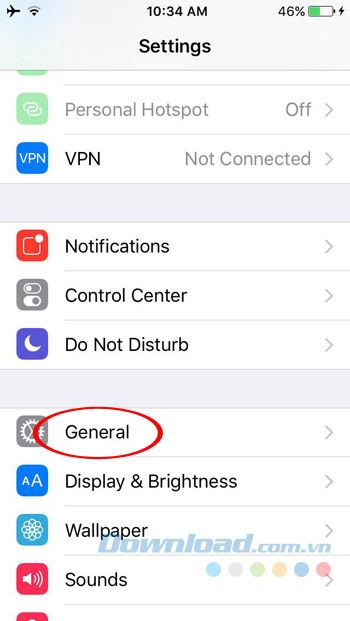
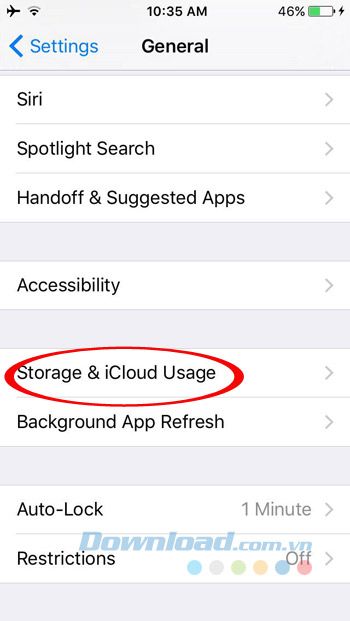
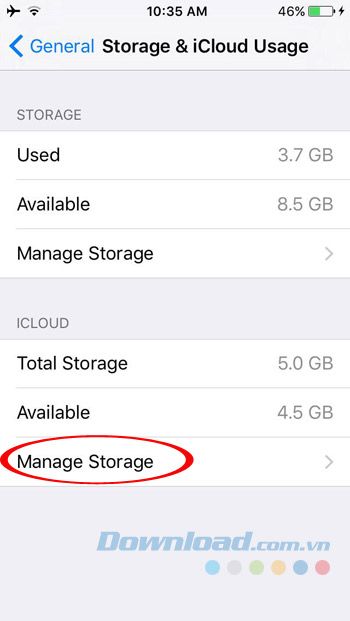
Trong phần Tài Liệu & Dữ Liệu, nhấn vào Ứng Dụng. Sau đó, nhấn vào nút Chỉnh Sửa ở góc trên cùng bên phải màn hình.
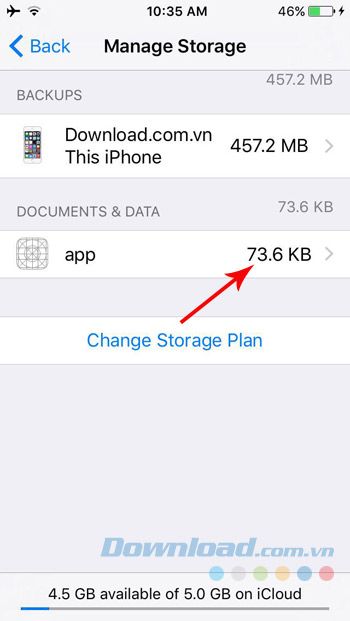
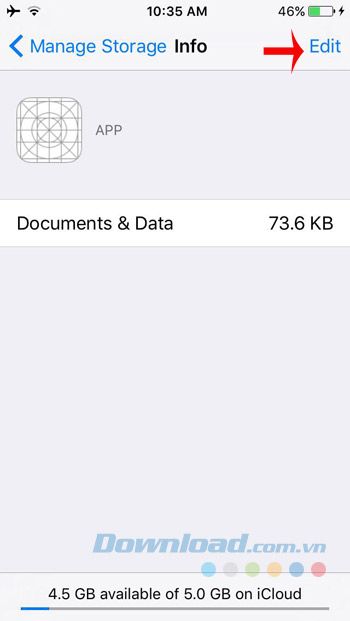
Nhấn vào Xóa Tất Cả, khi hộp thoại xác nhận xóa hiện ra, nhấn tiếp Xóa Tất Cả một lần nữa để xóa hết dữ liệu ứng dụng.
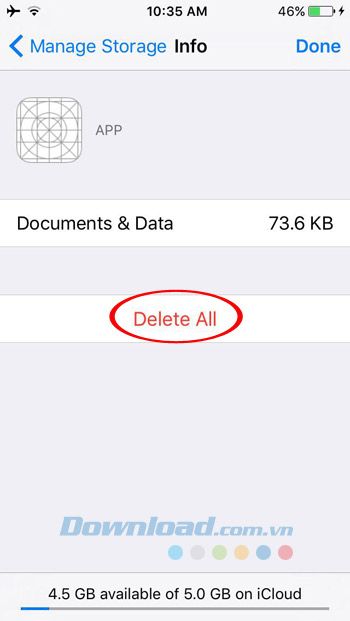
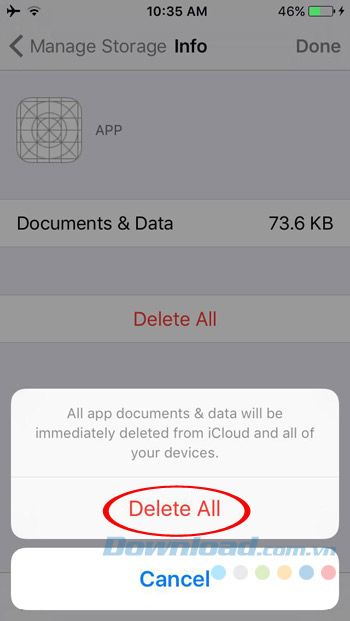
Trên điện thoại của bạn, có rất nhiều trò chơi và ứng dụng chiếm gần 1GB dung lượng, vì vậy hãy xóa chúng để tiết kiệm bộ nhớ. Bạn có thể làm điều này ngay trong Quản Lý Lưu Trữ bằng cách nhấn vào từng ứng dụng, sau đó nhấn nút Xóa Ứng Dụng để gỡ bỏ chúng khỏi thiết bị.
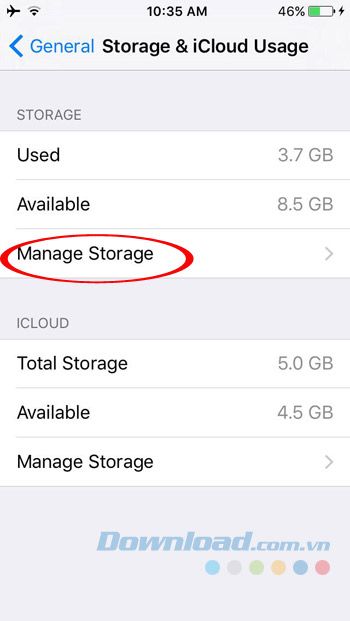
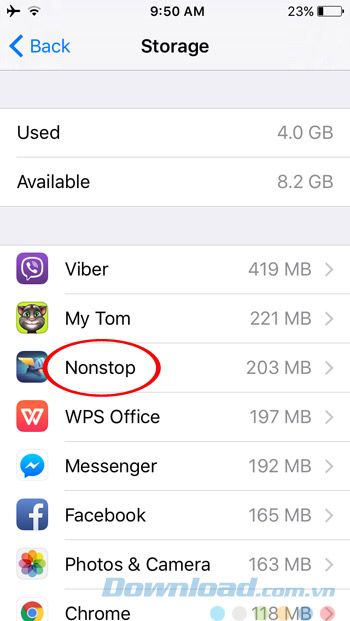
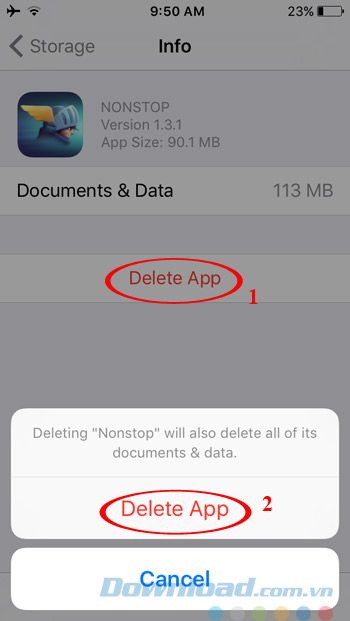
4. Tắt Tính Năng My Photo Stream
Photo Stream tự động lưu trữ 1.000 bức ảnh gần đây nhất hoặc trong vòng 30 ngày qua, vì vậy tốt nhất là hãy tắt tính năng này để tiết kiệm bộ nhớ: Mở Cài Đặt, chọn Ảnh & Máy Ảnh. Sau đó, di chuyển thanh trượt bên cạnh My Photo Stream sang trái để tắt tính năng, khi hộp thoại xác nhận hiển thị, nhấn Xóa.
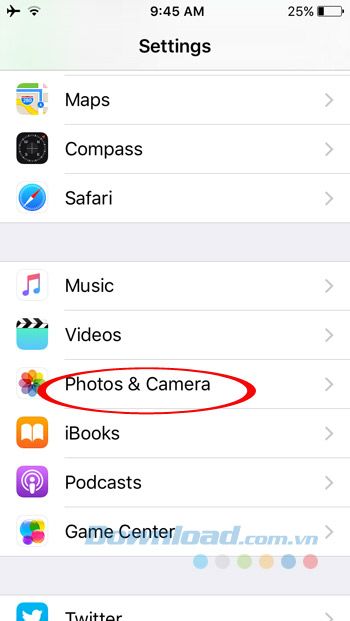
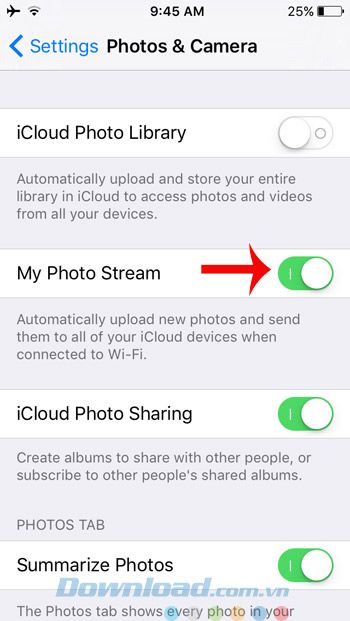
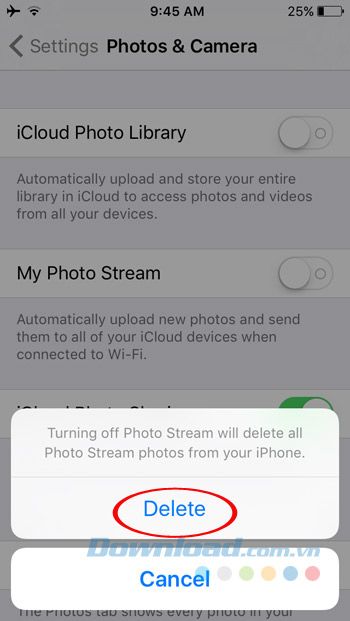
5. Không Giữ Lại Bản Sao Khi Chụp Ảnh HDR
Chế Độ HDR giúp cân bằng ánh sáng và tạo ra những bức ảnh chất lượng cao, đặc biệt là khi chụp ảnh ngoại cảnh. Do đó, khi sử dụng chế độ HDR, bạn không cần giữ lại bản sao của những bức ảnh thông thường nữa, thay vào đó, hãy xóa chúng bằng cách: Mở Cài Đặt -> Ảnh & Máy Ảnh. Di chuyển xuống mục HDR (High Dynamic Range), kéo thanh trượt bên cạnh Giữ Lại Ảnh Thường sang trái để tắt tính năng này đi.
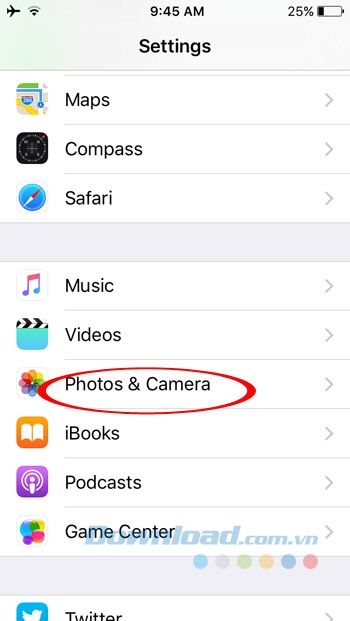
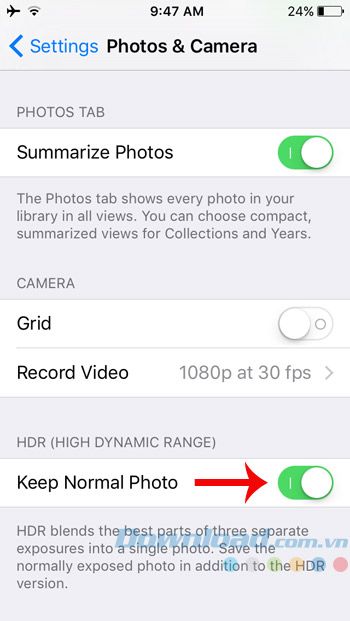
6. Xóa Game và Ứng Dụng Không Sử Dụng
Hãy dành chút thời gian để loại bỏ những ứng dụng, trò chơi mà bạn ít khi sử dụng để giải phóng dung lượng bộ nhớ cho iPhone của mình. Việc thực hiện khá đơn giản, bạn chỉ cần giữ vào ứng dụng mà bạn muốn xóa, sau đó chạm vào biểu tượng X. Khi hộp thoại xác nhận hiện ra, hãy nhấn Xóa.
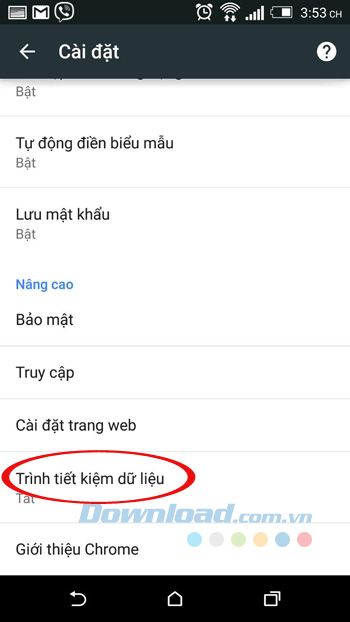
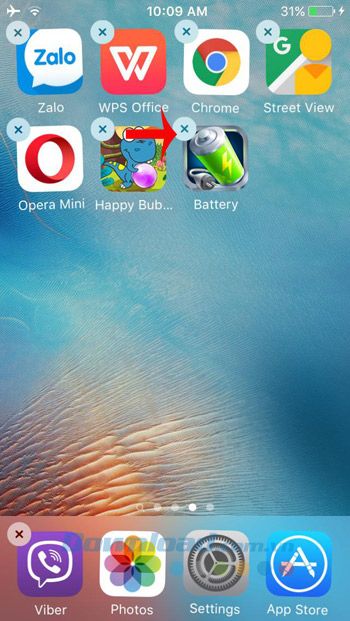
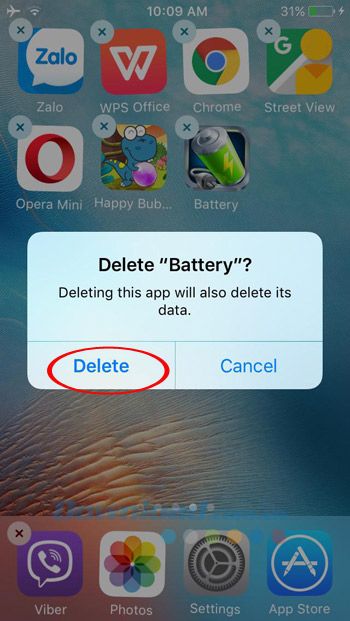
7. Khôi Phục Lại Bộ Nhớ
Trên mọi nền tảng, một số ứng dụng chạy ngầm, đây là một trong những nguyên nhân làm 'ngốn' nhiều dung lượng bộ nhớ, khiến cho thiết bị chạy chậm. Vì vậy, hãy khởi động lại thiết bị để giải phóng không gian bộ nhớ bằng cách:
- Nhấn và Giữ Nút Nguồn trên iPhone.
- Chờ một chút cho đến khi hiện lên Trượt để Tắt trên màn hình.
- Chạm và kéo theo hướng mũi tên để tắt iPhone.
Sau đó, nhấn Nút Nguồn 1 lần nữa để khởi động lại iPhone.
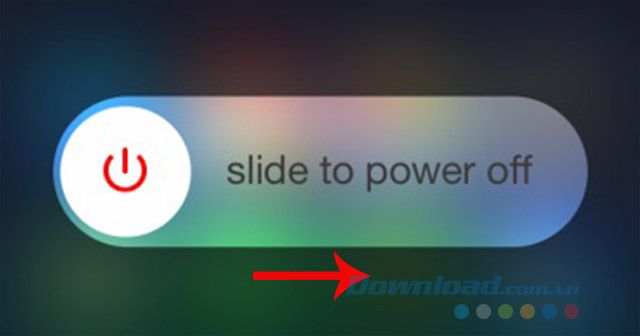
8. Sử Dụng PhoneClean Dọn Sạch File Rác
Ngoài những phương pháp trên, bạn cũng có thể sử dụng PhoneClean để xóa bỏ file rác, tạm thời và bộ nhớ cache từ thiết bị của mình, giúp giải phóng không gian lưu trữ và tăng hiệu suất thiết bị. PhoneClean hỗ trợ cả Windows và Mac:
Sau khi tải PhoneClean về máy tính, nhấn đúp vào file cài đặt, sau đó nhấn Cài Đặt để bắt đầu quá trình cài đặt PhoneClean lên máy tính của bạn.
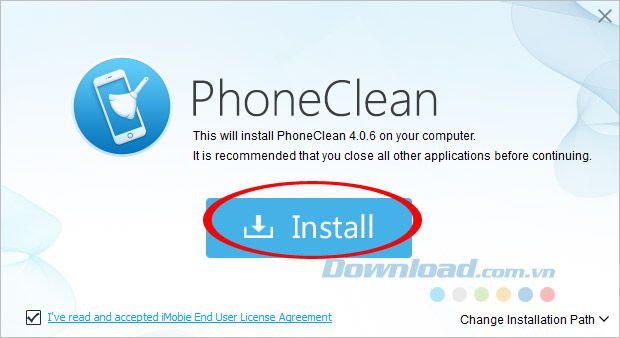
Quá Trình Cài Đặt Sẽ Diễn Ra Tự Động, Bấm vào Nút Bắt Đầu để Bắt Đầu Sử Dụng PhoneClean.
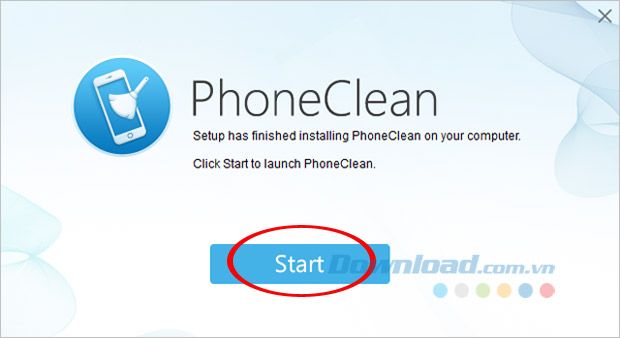
Kết Nối iPhone với Máy Tính bằng Cáp USB. Mở Ứng Dụng PhoneClean và Click vào Nút Quét để Bắt Đầu Quá Trình Quét Các File Rác, Tạm Thời, Bộ Nhớ Cache, Cookie và Cả Các Tập Tin Đa Phương Tiện Bị Lỗi Trong Quá Trình Đồng Bộ Dữ Liệu Trước Đó.
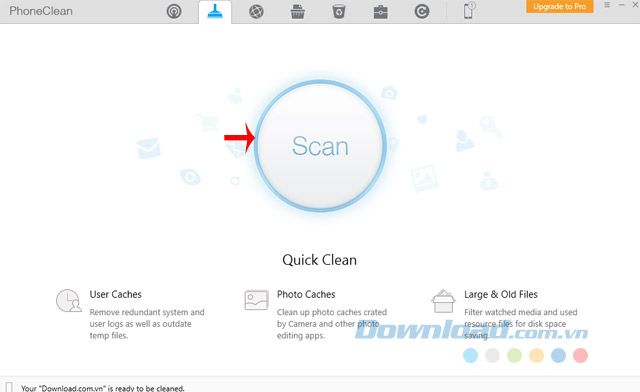
Chờ một lát cho Quá Trình Quét Hoàn Tất, thời gian quét có thể lâu hoặc chậm tùy thuộc vào dữ liệu trên thiết bị của bạn.
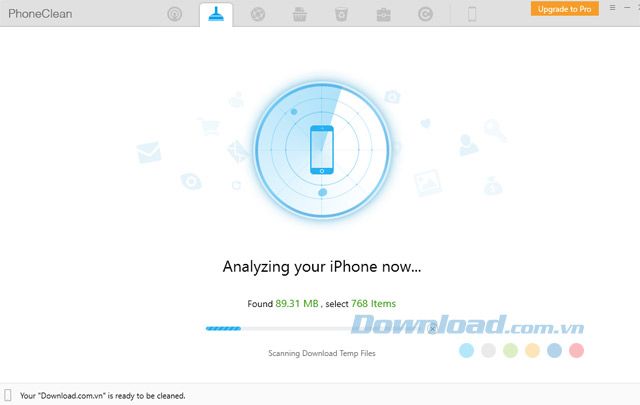
Sau khi Quét Xong, bạn sẽ nhận được Thông Báo về Tổng Dung Lượng File Rác. Nhấn vào Nút Dọn Sạch dưới đây để Bắt Đầu Dọn Dẹp Chúng.
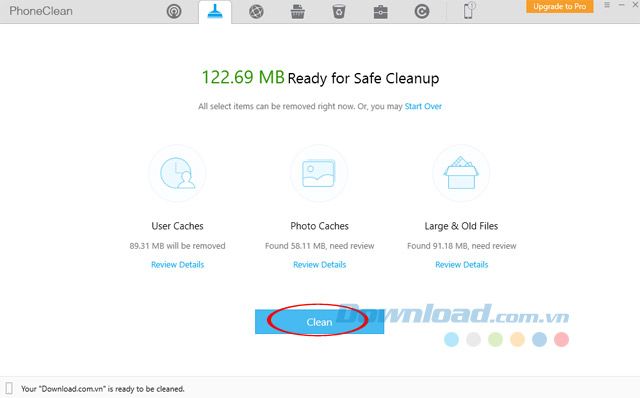
Khi Quá Trình Dọn Dẹp Kết Thúc, Một Thông Báo sẽ Hiển Thị trên Màn Hình. Bây giờ bạn có thể Rút Cáp USB Ra khỏi Máy Tính.
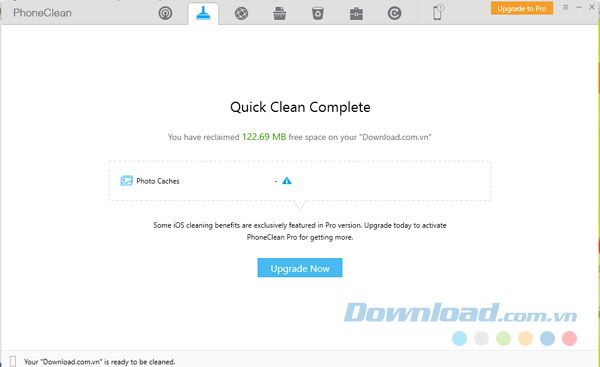
Chỉ cần dành chút thời gian để dọn dẹp, bạn sẽ tiết kiệm được nhiều dung lượng bộ nhớ, giúp iPhone hoạt động mượt mà hơn bao giờ hết. Ngoài ra, bạn cũng có thể sử dụng một số ứng dụng tăng tốc iPhone như Memory & Disk Scanner hoặc Battery Doctor.
Chúc mừng bạn đã thực hiện thành công!
