Instagram gặp trục trặc làm sao? Đừng lo lắng, luôn có cách khắc phục. Mytour sẽ hướng dẫn bạn về cách sửa lỗi Instagram.
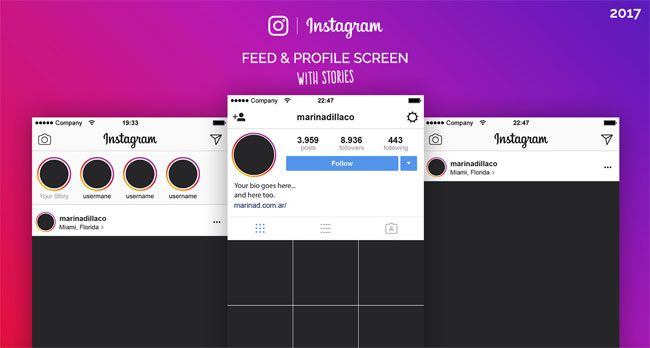
Instagram - một trong những nền tảng mạng xã hội phổ biến nhất, chuyên về chia sẻ hình ảnh, thu hút đông đảo người dùng. Bạn có thể đăng nhập hoặc kết nối với tài khoản Facebook hoặc Google. Với bộ lọc và công cụ chỉnh sửa ảnh tiện lợi, Instagram giúp bạn trở nên nổi bật trên mạng xã hội.
Tuy nhiên, trong quá trình sử dụng, có thể bạn sẽ gặp phải những vấn đề kỹ thuật, khiến việc chia sẻ trở nên khó khăn. Mytour sẽ hướng dẫn bạn về cách khắc phục những vấn đề thường gặp trên Instagram, giúp bạn không bị gián đoạn trong việc chia sẻ khoảnh khắc đẹp trên mạng xã hội này.
1. Sự cố không rõ nguyên nhân trên Instagram
Khi bạn đang sử dụng Instagram bình thường trên thiết bị của mình, nếu bất ngờ gặp phải lỗi mà không biết nguyên nhân rõ ràng, phương pháp khắc phục thông thường và hiệu quả nhất là khởi động lại điện thoại di động và thiết bị định tuyến hoặc wifi. Dưới đây là một số giải pháp:
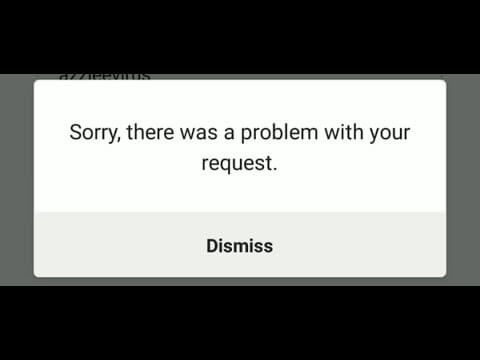
Bước 1: Chờ đợi
Có thể máy chủ của Instagram hiện đang gặp sự cố tạm thời. Hãy thử hỏi bạn bè xem họ có gặp phải vấn đề tương tự không hoặc kiểm tra thông tin tại: https://downdetector.com/status/instagram/map/ (trang web bên thứ ba). Nếu thông tin đúng, bạn chỉ cần chờ đợi Instagram khắc phục sự cố này.
Bước 2: Sử dụng đăng nhập qua Facebook
Trước tiên, hãy thử đăng nhập Instagram thông qua Facebook. Điều này chỉ có hiệu quả nếu bạn đã kết nối hai tài khoản này với nhau.
Bước 3: Sử dụng ứng dụng Instagram trên Windows 10 để kết nối với Facebook.
Bước 4: Tạm thời vô hiệu hóa tài khoản
Truy cập vào phiên bản web của Instagram > vào Cài đặt và tìm kiếm tùy chọn Vô hiệu hóa Tài khoản Tạm thời. Đừng lo lắng về việc chọn nó, vì tài khoản của bạn sẽ không biến mất mà chỉ bị vô hiệu hóa tạm thời.
Sau khi lựa chọn Vấn đề Đăng nhập, xác nhận và tạm thời chặn tài khoản, dành thời gian với gia đình và bạn bè trong khoảng 2 đến 3 giờ. Việc chặn tạm thời sẽ được gỡ bỏ khi bạn đăng nhập lại vào ứng dụng Instagram. Phương pháp này luôn mang lại kết quả cho hầu hết mọi người.
Bước 5: Trung tâm Trợ giúp Instagram
Nếu các phương pháp trên không hiệu quả, hãy liên hệ với đội ngũ hỗ trợ. Đến Trợ giúp Đăng nhập > chọn Sử dụng Tên người dùng hoặc Email > Nhập địa chỉ email bạn đã đăng ký và nhấn
Ngoài ra, bạn có thể gỡ cài đặt và cài đặt lại Instagram hoặc đặt lại thiết bị nếu cần.
Bước 6: Khôi phục cài đặt gốc cho thiết bị
Nếu không tìm được phương pháp nào để khắc phục lỗi Instagram hiệu quả, hãy thử đặt lại thiết bị về cài đặt gốc ban đầu. Nhưng nhớ rằng trước khi thực hiện, bạn nên sao lưu dữ liệu.
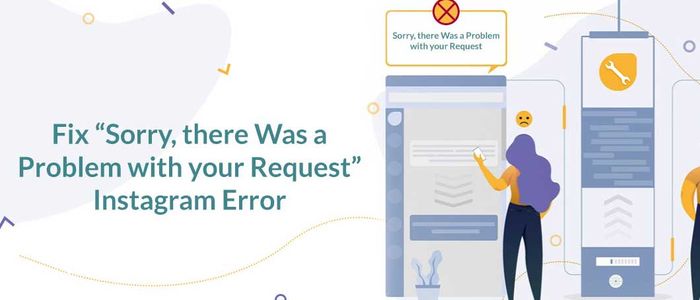
- Backup dữ liệu cá nhân cần thiết.
- Truy cập vào cài đặt (Cài đặt) của thiết bị.
- Tìm và chọn Khôi phục cài đặt gốc.
- Hoàn thành quá trình thiết lập lại.
- Sau khi thiết lập lại thiết bị, tải và cài đặt lại Instagram.
- Đăng nhập vào tài khoản Instagram thông qua ứng dụng này.
Vậy là xong. Bây giờ bạn có thể đăng nhập vào tài khoản Instagram mà không gặp phải lỗi khó chịu này nữa.
2. Lỗi kết nối ứng dụng Instagram với máy chủ đăng nhập trên Android và iOS
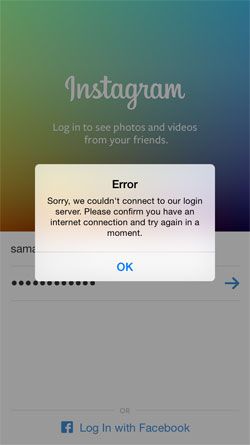
Vấn đề này có thể xuất hiện khi tạo tài khoản hoặc đăng nhập vào Instagram, và nếu mạng internet của bạn ổn định, thì nguyên nhân có thể là do máy chủ của Instagram. Để khắc phục, bạn có thể thử cài đặt lại bộ định tuyến Internet wifi hoặc chuyển sang mạng khác, ví dụ như sử dụng wifi thứ hai hoặc dùng 3G, 4G.
Nếu các biện pháp trên không giúp, hãy kiểm tra lại thời gian và ngày tháng trên điện thoại của bạn. Nếu không đúng, hãy cài đặt lại hoặc đặt trong chế độ cập nhật.
Nếu những mẹo trên không hiệu quả, hãy liên hệ với nhà cung cấp dịch vụ của bạn. Họ sẽ giúp bạn giải quyết vấn đề bằng cách:
- Truy cập vào liên kết https://instagram.com/accounts/edit/ từ trình duyệt trên điện thoại.
- Nếu sử dụng máy tính, truy cập http://www.whatismyip.com/ trên điện thoại của bạn để biết địa chỉ IP và cung cấp cho họ.
3. Không tải được ứng dụng hoặc gặp lỗi 'không thể làm mới Feed'
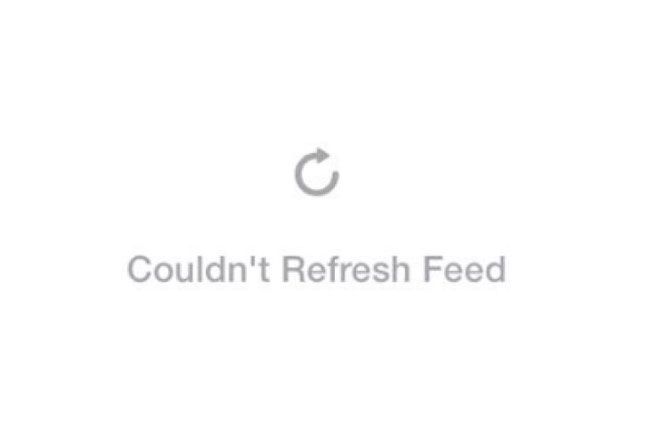
Lỗi này thường xuất hiện khi sóng di động yếu hoặc wifi không ổn định. Nếu bạn không thể tải được trang web, đó có thể là do vấn đề với kết nối Internet. Hãy thử chuyển giữa wifi và 3G và kiểm tra dung lượng 3G của điện thoại. Để kiểm tra chi tiết hơn, bạn có thể truy cập vào trang web trên trình duyệt của mình xem trang có tải được không.
Trung tâm trợ giúp của Instagram đưa ra hai giải thích cho lỗi này:
- Hạn chế dữ liệu di động: Nếu bạn gặp lỗi vào cuối tháng, có thể là do nhà mạng hạn chế dung lượng của bạn sau khi bạn sử dụng một lượng dữ liệu nhất định trong tháng. Hãy kiểm tra tài khoản di động để xem còn bao nhiêu dung lượng.
- Kết nối quá tải: Nếu bạn và nhiều người khác đang sử dụng cùng một wifi, bạn có thể không thể tải trang web được.
Nếu các biện pháp khắc phục ở trên không giúp, bạn có thể khởi động lại điện thoại và thử sử dụng ứng dụng xem lỗi đã được khắc phục chưa. Hãy kiểm tra phiên bản Instagram để đảm bảo bạn đang sử dụng phiên bản mới nhất, vì phiên bản cũ có thể gặp các lỗi về dữ liệu mới. Hãy duy trì cập nhật ứng dụng Instagram vì phiên bản mới thường sửa và vá các lỗi trước đó.
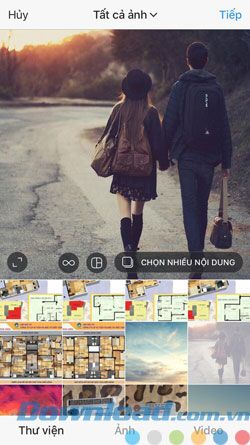
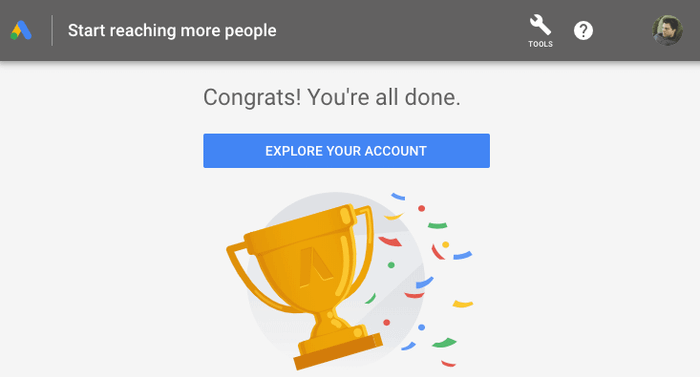
Một biện pháp khác có hiệu quả là xem xét những bài đăng không phù hợp. Nhiều người dùng gặp lỗi vì bài đăng của họ không phù hợp và sẽ nhận được thông báo qua trình duyệt. Họ phải xóa bài đăng, ảnh và bình luận nếu được yêu cầu. Nếu không phù hợp, Instagram sẽ yêu cầu bạn tải ảnh mới lên hoặc xóa nhận xét để sử dụng ứng dụng bình thường.
4. Không thể truy cập Instagram từ trình duyệt máy tính hoặc di động
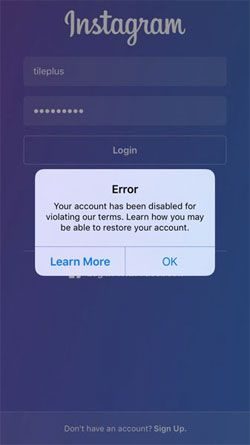
Nếu bạn không thể truy cập Instagram trên bất kỳ thiết bị nào, hãy thử các cách sửa dưới đây.
Trước hết, vấn đề có thể nằm ở trình duyệt. Bạn có thể làm mới trang web bằng cách nhấn tổ hợp phím CTRL + F5 trên trình duyệt của mình. Sau đó, xóa cookies và dữ liệu cache của trình duyệt. Đồng thời, hãy luôn cập nhật phiên bản mới nhất của trình duyệt.
Nếu bạn nghi ngờ DNS có vấn đề, hãy thay đổi DNS theo hướng dẫn dưới đây.
Bước 1: Mở Cortana và tìm Command Prompt.
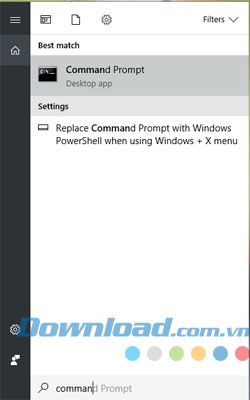
Bước 2: Tiếp theo, nhập (ipconfig/flushdns) vào Command Prompt. Nếu bạn nhìn thấy thông báo Successfully flushed the DNS Resolver Cache, điều đó có nghĩa là bạn đã làm thành công.
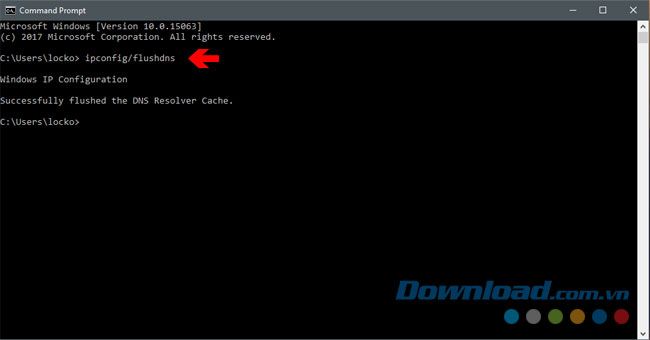
5. Các lỗi Instagram 502, 500, 503, 504, 400, 401, 403, 404, 408
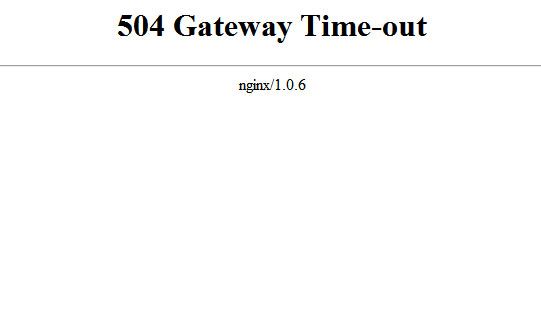
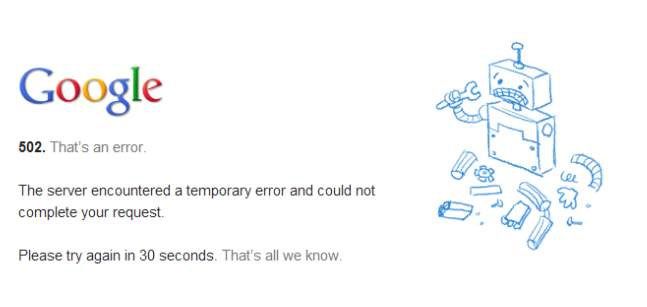
Với vấn đề này, bạn có thể thực hiện một số phương pháp đã được đề cập như xóa bộ nhớ cache của trình duyệt, xóa cookies, thay đổi DNS, sử dụng trình duyệt khác, làm mới trang, hoặc khởi động lại máy tính... Ngoài ra, bạn cũng có thể thử bật chế độ Safe Mode để tạm thời vô hiệu hóa các tiện ích mở rộng trên trình duyệt. Tuy nhiên, cách này có thể hơi phiền toái vì yêu cầu khởi động lại máy tính để hoạt động.
6. Sự cố với tag trên Instagram
Lỗi này khiến người dùng không thể thực hiện việc gắn tag cho mọi người trong bài viết và gặp các vấn đề liên quan đến việc sử dụng các hashtag bị chặn, điều này khiến hình ảnh không xuất hiện trong kết quả tìm kiếm.
Nếu bạn đã gắn tag cho ai đó trong ảnh nhưng sau đó tag lại biến mất, có thể người đó đã loại bỏ nó. Bạn có thể tự loại bỏ tag từ bài viết bằng cách chạm vào ảnh, chọn tên người dùng, sau đó chọn More Options để tìm tùy chọn Remove me from the photo - Xóa tôi khỏi ảnh.
Nếu không thể thêm nhiều hashtag hơn vào bài viết hoặc dán hashtag, có thể bạn cần hạn chế chỉ thêm 25 hoặc ít hashtag hơn cho mỗi bình luận hoặc bài viết. Dùng quá nhiều hashtag dễ xem là spam và Instagram có thể sẽ chặn bạn dùng tính năng này.

7. Vấn đề với bình luận trên Instagram
Nếu liên tục tag người khác hoặc chỉ bình luận trên các tài khoản Instagram nổi tiếng, bạn dễ bị Instagram coi là một “spammer”. Khi đó, bạn sẽ gặp các vấn đề về bình luận.
Bạn sẽ không thể để lại bình luận bao gồm:
- Đề cập đến hơn 5 người dùng.
- Sử dụng hơn 30 hashtag.
- Bình luận nhiều lần với cùng một nội dung.
Nếu gặp vấn đề này, hãy thử loại bỏ một vài hashtag hoặc người bạn muốn đề cập đến.
Lưu ý: Hiện tại bạn chỉ được phép để lại từ 400 đến 500 bình luận trên Instagram mỗi ngày.
Dưới đây là một số phương pháp để bạn khắc phục những vấn đề trên Instagram trên máy tính và cả trên điện thoại. Hy vọng bài viết này sẽ giúp bạn sử dụng Instagram một cách tốt nhất.
