Sau một thời gian sử dụng, việc lưu trữ quá nhiều tập tin không còn sử dụng có thể làm giảm hiệu suất của MacBook của bạn. Bài viết này sẽ hướng dẫn cách xóa tập tin trên MacBook để giảm dung lượng bộ nhớ một cách nhanh chóng. Hãy cùng khám phá nhé!
1. Cách xóa tệp, tập tin trên MacBook
- Kéo tệp vào thùng rác
Một trong những cách đơn giản nhất để xóa tập tin trên MacBook là kéo và thả. Bạn chỉ cần nhấp và giữ tệp bạn muốn xóa, sau đó kéo và thả vào biểu tượng thùng rác. Hành động này sẽ đưa tập tin vào thùng rác của máy tính.
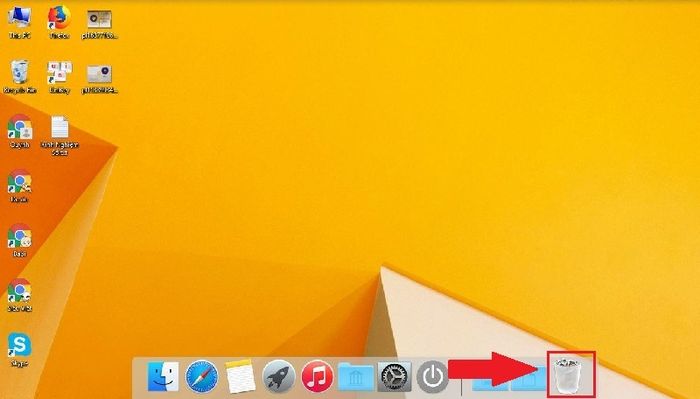
Kéo tệp bạn muốn xóa và thả vào thùng rác
- Chọn tệp, tập tin cần xóa
Bạn có thể chọn file muốn xóa > Chuột phải và chọn Chuyển vào Thùng rác.
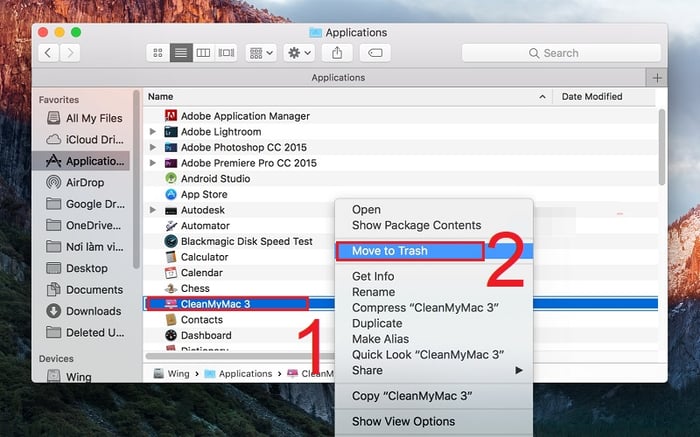
Chọn Chuyển vào Thùng rác từ các tùy chọn của file cần xóa
- Sử dụng tổ hợp phím
Bạn cũng có thể dùng tổ hợp phím trên bàn phím để xóa file một cách nhanh chóng.
Đầu tiên, chọn file > Nhấn tổ hợp phím cmd + delete.
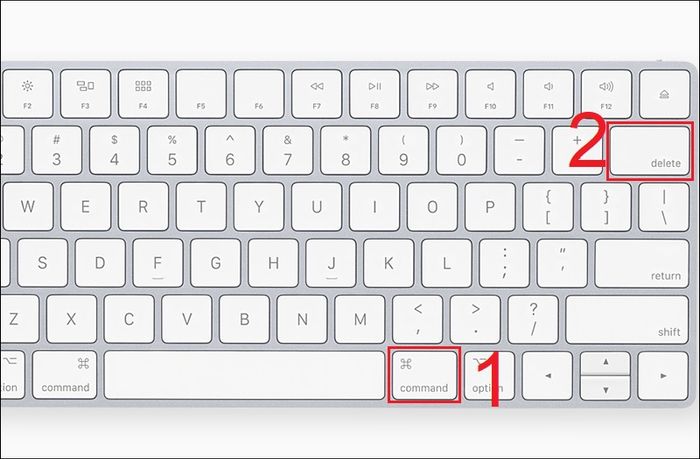
Nhấn tổ hợp phím cmd + delete sau khi đã chọn file
- Tìm và xóa tệp trên MacBook
MacBook cung cấp cách sắp xếp để người dùng dễ dàng tìm file và hình ảnh. Bạn có thể sắp xếp chúng theo thứ tự cụ thể để nhớ và tìm file không cần thiết để xóa.
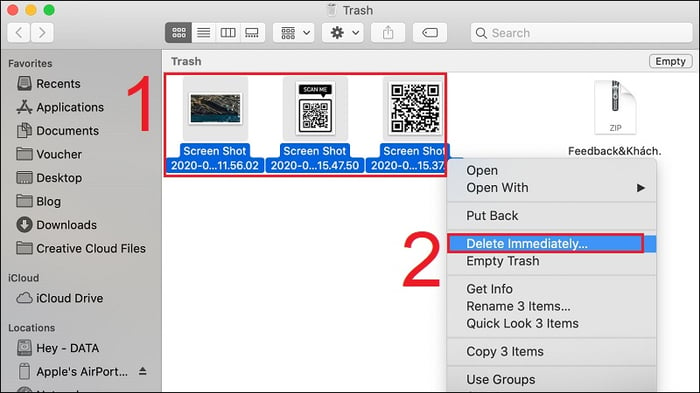
Chọn file để xóa theo tên
2. Cách xóa, gỡ bỏ ứng dụng trên MacBook
Để giảm dung lượng của MacBook và làm cho laptop hoạt động mượt mà hơn, bạn có thể chọn và xóa các ứng dụng không cần thiết trên MacBook.
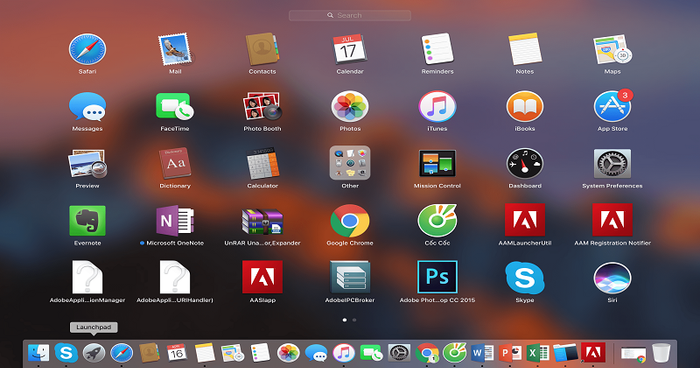
Gỡ bỏ các ứng dụng không cần thiết
Tham khảo bài viết 3 cách xóa, gỡ bỏ ứng dụng trên MacBook một cách đơn giản, nhanh chóng để thực hiện các bước đầy đủ nhé!
3. Cách xóa ảnh trên MacBook
Hình ảnh đã lưu trữ trên máy tính mà bạn không sử dụng từ lâu. Hãy xóa chúng để giải phóng dung lượng của laptop, giúp máy hoạt động mượt mà hơn.
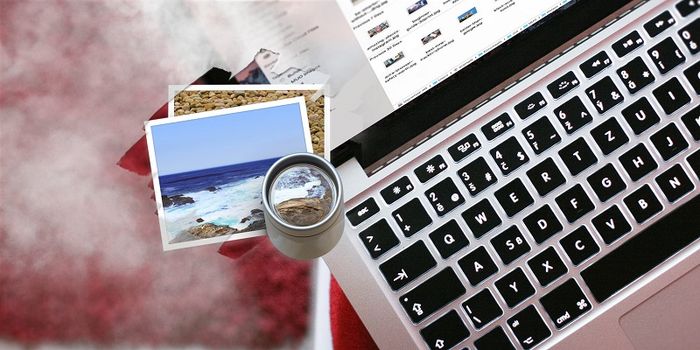
Xóa các hình ảnh không sử dụng nữa
Tham khảo bài viết Cách xóa ảnh trên MacBook một cách đơn giản, dễ thực hiện 100% để xóa hình ảnh trên MacBook nhanh chóng và an toàn nhé!
4. Cách giải phóng dung lượng bộ nhớ trên MacBook
Khi dung lượng bộ nhớ đầy, laptop hoạt động chậm và gặp phải nhiều lỗi. Bạn cần dung lượng trống để hoạt động dễ dàng hơn. Giải phóng dung lượng bộ nhớ là điều bạn nên làm ngay bây giờ.
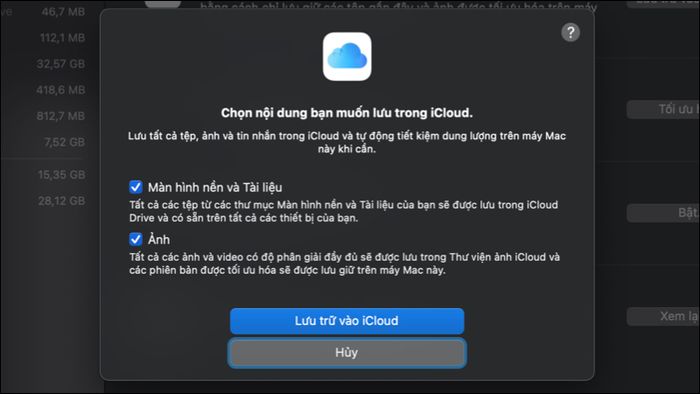
Giải phóng dung lượng iCloud
Tham khảo bài viết 7 cách giải phóng dung lượng bộ nhớ trên MacBook của chúng tôi để thực hiện các thao tác an toàn và hiệu quả nhé!
Xin cảm ơn bạn đã quan tâm đến bài viết này của chúng tôi. Hy vọng rằng bài viết này sẽ mang lại cho bạn những thông tin hữu ích.
