Bài viết này sẽ chỉ dẫn cách giảm dung lượng video, từ độ phân giải đến dung lượng tập tin cuối cùng trên cả Windows, Mac, iPhone và iPad.
Các bước dưới đây
Hướng dẫn cho Windows

Đến trang handbrake.fr/ trên trình duyệt. Handbrake là một công cụ miễn phí cho phép bạn mã hóa lại video để giảm độ phân giải hoặc dung lượng tập tin.

Bấm vào Tải về Handbrake.

Chọn cài đặt. Bạn sẽ tìm thấy nó ở góc dưới cùng của trình duyệt hoặc trong thư mục Tải về.

Đồng ý khi Windows yêu cầu.
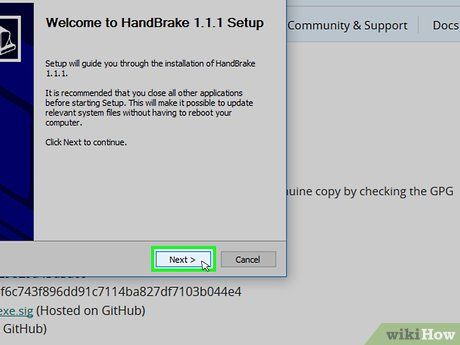
Tiếp theo để bắt đầu cài đặt.

Kết thúc sau khi cài đặt xong.
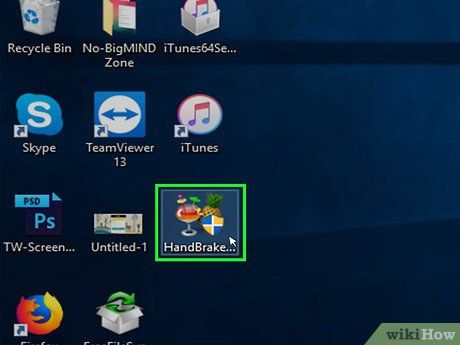
Bấm đôi vào biểu tượng Handbrake trên màn hình.

Chọn Nguồn (Source). Nó nằm ở góc trái trên cửa sổ Handbrake.

Bấm Tập tin (File).

Duyệt để tìm tập tin bạn muốn giảm dung lượng.

Bấm Mở sau khi đã chọn tập tin.

Nhấn nút Trình duyệt (Browse) ở phần Đích đến (Destination).

Thiết lập vị trí muốn lưu tập tin xuất ra.

Tìm mục Kích thước (Size) trong tab Ảnh (Picture).

Nhập thông số nhỏ hơn vào trường Chiều rộng. Đây là cách giảm độ phân giải video, đồng nghĩa với việc giảm dung lượng tập tin. Ví dụ, việc thay đổi giá trị từ 1920 xuống còn 1280 sẽ thay đổi độ phân giải video từ 1080p còn 720p, ta thu được một tập tin có dung lượng nhỏ hơn nhiều. Sự thay đổi độ phân giải dễ dàng nhận thấy khi xem trên màn hình lớn.
- Bạn có thể nhập các giá trị 1024, 1152, 1366, 1600 và 1920 để thay đổi kích thước nhưng vẫn giữ nguyên tỉ lệ. Chú ý rằng đây là độ phân giải phổ biến cho video màn ảnh rộng. Nếu tỷ lệ video của bạn là loại khác, chẳng hạn như điện thoại di động chiều dọc, bạn cần sử dụng các giá trị khác.

Nhấn vào tab Video
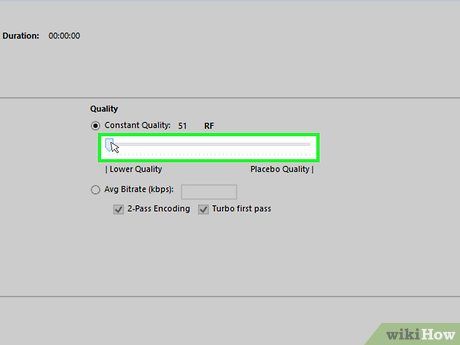
Kéo thanh trượt Chất lượng ổn định sang trái. Tăng giá trị sẽ giảm chất lượng, giảm dung lượng tập tin.

Kéo thanh trượt Cài đặt x264 sang phải. Tốc độ chậm sẽ giảm dung lượng tập tin.
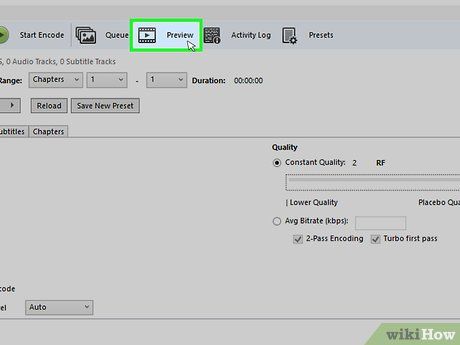
Nhấn nút Xem trước. Nút này ở phía trên cửa sổ.

Đánh dấu hộp thoại Sử dụng trình phát mặc định của hệ thống.

Nhấn nút Chạy.

Xem đoạn video giới thiệu để xác định chất lượng.

Điều chỉnh nếu cần và xem lại đoạn video khác.

Nhấn vào nút Bắt đầu khi đã hài lòng.

Mở tập tin sau khi đã mã hóa xong. Video mới sẽ xuất hiện ở vị trí bạn đã cài đặt trước đó. Hãy mở video để kiểm tra chất lượng và đảm bảo rằng quá trình mã hóa diễn ra mượt mà. Bạn sẽ thấy sự khác biệt lớn về dung lượng tập tin.
Mac (Handbrake)

Truy cập handbrake.fr/ trên trình duyệt web. Đây là trang web chính thức của Handbrake để thay đổi dung lượng video.

Nhấn vào nút Tải Handbrake về (Download Handbrake).

Nhấp chuột vào file cài đặt sau khi đã tải xuống. Bạn sẽ thấy nó ở góc dưới bên phải của màn hình hoặc trong thư mục Tải về (Downloads).

Kéo Handbrake ra màn hình hoặc vào thư mục Ứng dụng (Applications).

Nhấp đúp chuột vào biểu tượng Handbrake.

Nhấn vào nút Mở (Open).

Truy cập vào video bạn muốn chuyển đổi. Cửa sổ duyệt tập tin sẽ hiện ra khi bạn mở Handbrake.

Chọn tập tin và bấm vào Mở (Open).

Nhập tên mới cho tập tin chuyển đổi vào mục Đích đến (Destination). Nếu không đổi tên, Handbrake sẽ ghi đè lên tập tin gốc.

Nhấn vào nút Cài đặt Hình ảnh (Picture Settings).

Nhập độ phân giải thấp hơn vào trường Width. Điều này giúp giảm dung lượng tập tin video mà không làm ảnh hưởng đến chất lượng quá nhiều.

Nhấn nút X.

Kéo thanh trượt Constant Quality về bên trái.

Kéo thanh trượt Encoder Options Preset xuống mức Chậm (Slow).

Nhấn nút Preview Window.

Nhấn nút Live Preview (Xem trước).

Xem đoạn phim giới thiệu sau khi mã hóa.

Điều chỉnh cài đặt nếu muốn.

Nhấn nút Start (Bắt đầu).
Mac (iMovie)

Mở iMovie. iMovie là phần mềm chỉnh sửa video trên Mac. Bạn có thể tìm iMovie trong thư mục Ứng dụng.

Nhấn nút Dự án (Projects).

Nhấn nút + .

Nhấn vào Phim (Movie).
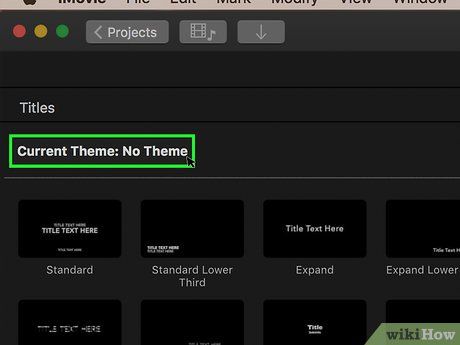
Nhấn vào Không Chủ đề (No Theme).

Đặt tên cho tập tin mới.
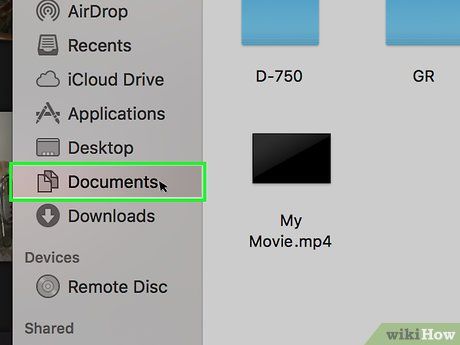
Mở thư mục chứa video.

Kéo video vào khung ở trên trái của iMovie.

Kéo đoạn phim xuống dòng thời gian.

Chọn Tập tin (File).

Chọn Chia sẻ → Tập tin.

Chọn Độ phân giải rồi chọn phân giải thấp hơn.

Chọn Chất lượng rồi chọn chất lượng thấp hơn.

Chọn Nén rồi chọn tập tin có dung lượng nhỏ hơn.

Chọn Tiếp theo.

Nhập tên cho tập tin.

Chọn Lưu.

Chờ tập tin được chuyển đổi. Việc này có thể mất thời gian đối với video lớn.
Mở Play Store trên thiết bị Android.

Tìm và mở Play Store trên thiết bị Android. Bạn có thể thấy nó trong danh sách ứng dụng hoặc trên màn hình nền. Biểu tượng ứng dụng giống một chiếc túi mua sắm có logo Google Play.

Mở thanh Tìm kiếm.
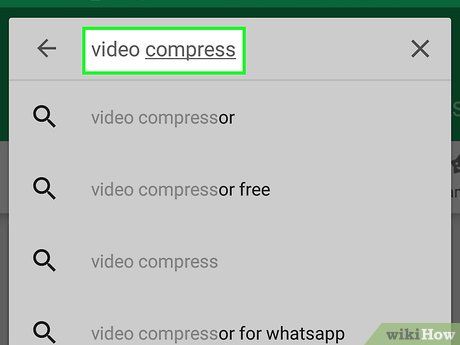
Gõ 'video compress' (Nén video).

Chọn 'Video Compress' (Nén video) từ danh sách kết quả.

Chọn 'Cài đặt' (Install).

Chọn 'Mở' (Open). Nút này sẽ hiện ra sau khi bạn tải và cài đặt ứng dụng.
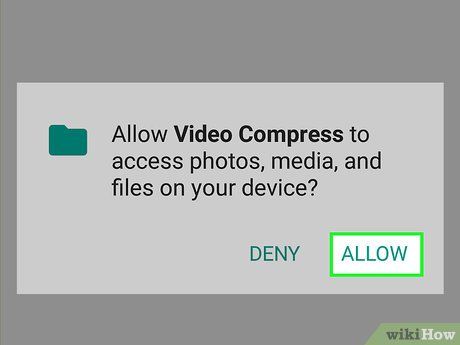
Nhấn nút 'Cho phép'. Đây là bước truy cập vào tập tin video.

Truy cập vào thư mục chứa tập tin. Thông thường ở thư mục 'Camera'.

Chọn video bạn muốn thu nhỏ.

Nhấn nút 'Nén video'.

Nhập dung lượng tập tin bạn muốn xuất. Độ phân giải mới và kích thước tập tin sẽ hiển thị trên mỗi tùy chọn.

Chờ đợi quá trình nén tập tin.

Tìm kiếm video mới. Tập tin đã nén sẽ được lưu trong thư mục Super Video Compressor trên bộ nhớ của thiết bị. Tên video mới là tên của tập tin gốc cộng thêm 'video compress' ở phía trước.
iPhone và iPad
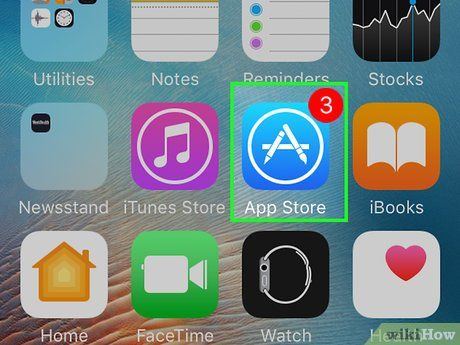
Mở App Store.

Nhấn vào tab 'Tìm kiếm'.

Nhập 'nén video' vào ô tìm kiếm.

Tải ứng dụng Nén video từ trình Nén video.

Cài đặt ứng dụng Nén video.

Mở ứng dụng Nén video.

Chấp nhận truy cập vào video bằng cách nhấn 'OK'.

Chọn video cần nén.

Chọn 'Chọn' để tiếp tục.

Di chuyển thanh trượt 'Dung lượng Cuối cùng' để thiết lập kích thước mong muốn.

Lưu lại bằng cách nhấn 'Lưu'.

Chờ quá trình xử lý video hoàn tất. Bạn có thể theo dõi ở góc màn hình.

Tìm video đã nén. Video này sẽ được lưu trong thư viện ảnh của bạn.
