Làm Thế Nào Để Giảm Nhức Mỏi Mắt Khi Sử Dụng iPhone? Những Phương Pháp Giảm Mỏi Mắt Khi Sử Dụng Điện Thoại dưới Đây Sẽ Hỗ Trợ Bạn.
Sử Dụng Điện Thoại Nhiều Có Thể Gây Mỏi Mắt, Nhưng Chúng Ta Có Thể Áp Dụng Những Phương Pháp Khác Nhau Để Giảm Bớt Tác Động. Tuy Nhiên, Không Thể Từ Bỏ Hoàn Toàn Thói Quen Này Nên Cần Tìm Cách Giảm Mỏi Mắt Đồng Thời Vẫn Sử Dụng Điện Thoại Một Cách An Toàn.
Apple Đã Bổ Sung Nhiều Tính Năng Bảo Vệ Mắt, Bạn Có Thể Kích Hoạt Chúng Ngay Khi Sử Dụng hoặc Tìm Hiểu Thêm Về Các Tính Năng Từ Phiên Bản iOS 12 Trở Lên. Dưới Đây Là 7 Tính Năng Trên iPhone Giúp Chống Mỏi Mắt Bạn Có Thể Tham Khảo và Áp Dụng.
1. Smart Invert - Đảo Ngược Màu Thông Minh
Smart Invert, hay còn gọi là chức năng Đảo Ngược Màu Thông Minh để giảm mỏi mắt, được Apple tích hợp vào iPhone không lâu. Tuy nhiên, đây không phải là tính năng duy nhất giúp bảo vệ mắt trên iPhone. Mặc dù đã có nhiều thử nghiệm với các chế độ hiển thị màu sắc khác nhau, nhưng hiện tại Apple vẫn chưa cung cấp chế độ tối cụ thể nào phù hợp nhất cho mắt của bạn. Để kích hoạt Smart Invert, bạn có thể thực hiện theo hướng dẫn sau:
Truy cập vào Cài Đặt --> Cài Đặt Chung --> Trợ Năng --> Thích Nghi Màn Hình --> Đảo Ngược Màu.
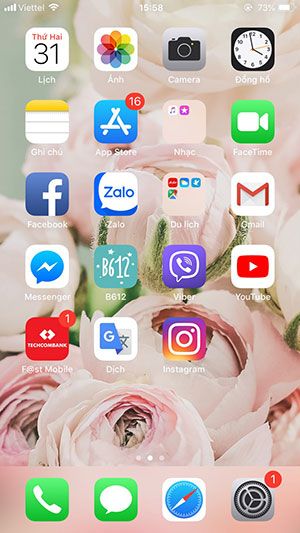
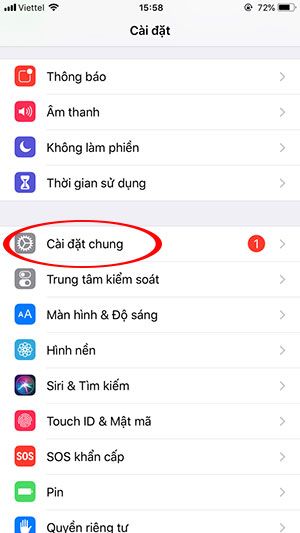
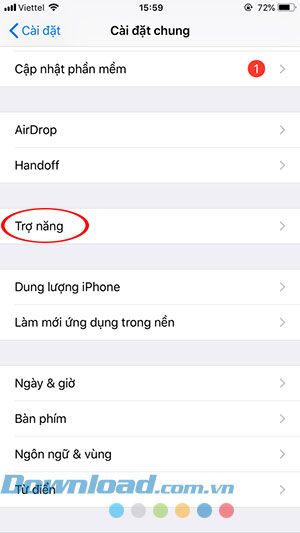
Tại Đảo Ngược Màu hãy bật tính năng Smart Invert sang Bật - Kích Hoạt.
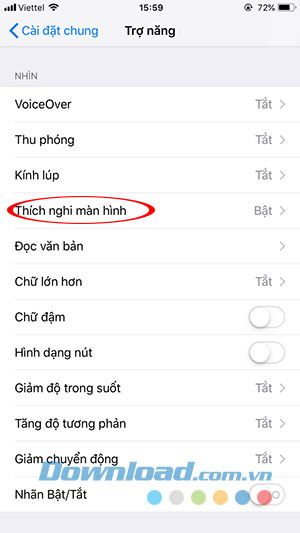
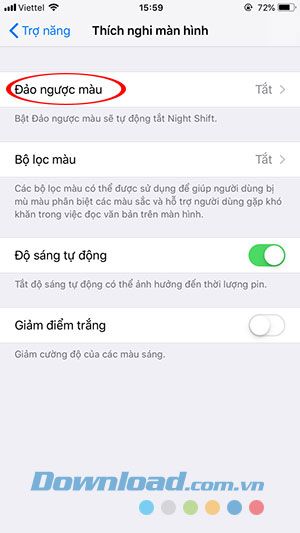
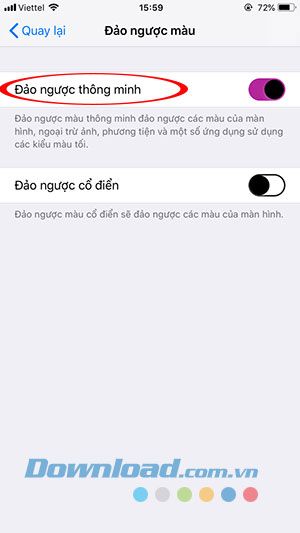
Video Hướng Dẫn Kích Hoạt Tính Năng Smart Invert Trên iPhone
2. Giảm Độ Trong Suốt
Tính Năng Giảm Độ Trong Suốt Của iPhone Có Tác Động Tích Cực Cho Mắt. Kích Hoạt Tính Năng Này Sẽ Cải Thiện Độ Tương Phản, Giảm Độ Mờ và Chói Của Màn Hình Để Văn Bản Hiển Thị Rõ Ràng Hơn.
Truy Cập Vào Cài Đặt --> Cài Đặt Chung -->
Kích Hoạt Tính Năng Giảm Độ Trong Suốt
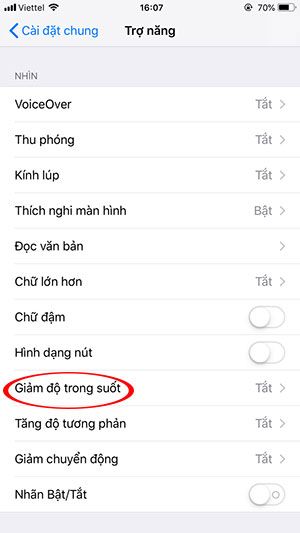
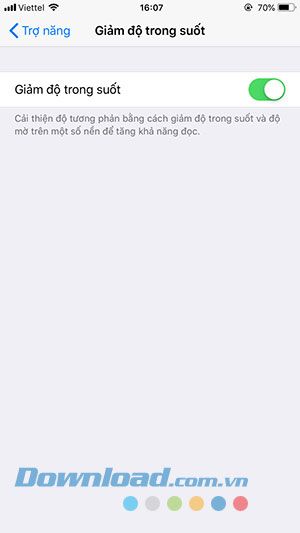
Cách Bật Tính Năng Giảm Độ Trong Suốt Trên iPhone
3. Giảm Chuyển Động
Tính Năng Giảm Chuyển Động Thích Hợp Cho Người Bị Say Xe. Kích Hoạt Chức Năng Này Sẽ Giảm Rung Lắc Khi Di Chuyển Để Bảo Vệ Mắt.
Truy Cập Vào Cài Đặt --> Cài Đặt Chung --> Trợ Năng --> Thích Nghi Màn Hình --> Giảm Chuyển Động.
Chuyển Tùy Chọn Giảm Chuyển Động Sang Bật.
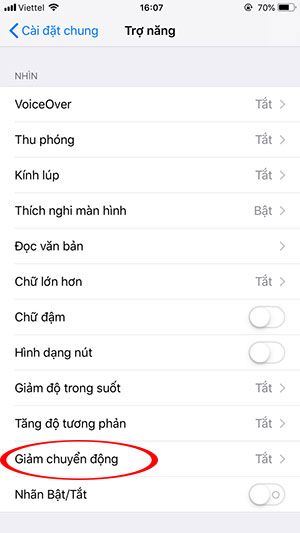
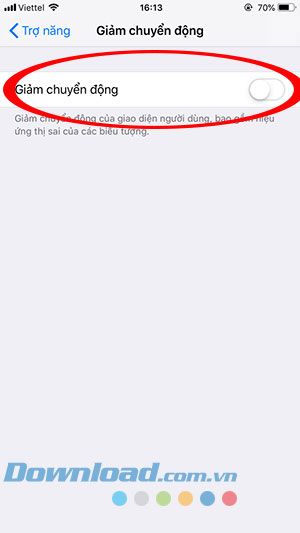
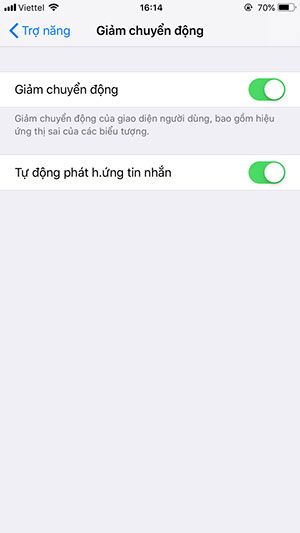
Lưu Ý:
Nếu Muốn Giữ Hiệu Ứng Bong Bóng Trên iMessage, Bạn Bật Tùy Chọn Auto-play Message Effects (Tự Động Phát Hiệu Ứng Tin Nhắn).
Cách Bật Tính Năng Giảm Chuyển Động Trên iPhone
4. Giảm Nhấp Nháy Trên Màn Hình OLED - Giảm Điểm Trắng Nhấp Nháy Trên Màn OLED
Màn Hình OLED Khá Sắc Nét Tuy Nhiên Nó Lại Sử Dụng Công Nghệ Pulse Width Modulation - Điều Khiển Màn Hình Nháy Ở Những Tần Số Khác Nhau Tùy Vào Độ Sáng Của Màn Hình Khiến Người Dùng Cảm Thấy Khó Chịu, Nó Chính Là 1 Trong Những Nguyên Nhân Gây Nên Việc Mỏi Mắt Và Đau Đầu Khi Sử Dung Điện Thoại. Bạn Có Thể Khắc Phục Bằng Việc Tăng Độ Sáng Của Màn Hình Lên Mức Khoảng 50%. Tuy Nhiên Với Những Người Dùng iPhone Việc Để Mức Sáng Đó Là Quá Cao Nên Bạn Có Thể Hạn Chế Hiệu Ứng Nhấp Nháy Của Màn Hình OLED Bằng Chức Năng Reduce White Point (Giảm Điểm Trắng) Theo Hướng Dẫn Dưới Đây:
Tại Giao Diện Chính Của iPhone Nhấn Chọn Đến Settings (Cài Đặt) > General (Cài Đặt Chung) > Accessibility (Trợ Năng) --> Display Accommodations (Thích Nghi Màn Hình).
Tại Đây Bật Tính Năng Reduce White Point (Giảm Điểm Trắng) và Di Chuyển Thanh Kéo Sang Mức Độ Phù Hợp Nhất.

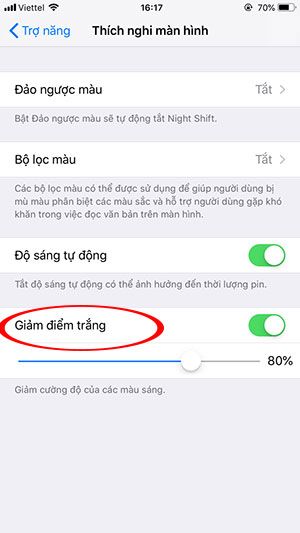
Cách Giảm Nhấp Nháy Trên Màn Hình OLED Của iPhone
5. Sử Dụng Night Shift
Chế Độ Night Shift Chắc Chắn Là Tính Năng Rất Quen Thuộc Với Hầu Hết Người Dùng iPhone, Đây Cũng Chính Là Chế Độ Bảo Vệ Mắt Chính Mà Apple Thường Nói Đến. Với Việc Màn Hình iPhone Sẽ Chuyển Sang Ánh Sáng Vàng Sẽ Khiến Mắt Của Bạn Dễ Chịu Hơn Thay Vì Ánh Sáng Xanh Phát Ra Từ Điện Thoại. Chế Độ Night Shift Sẽ Giúp Bạn Dễ Dàng Đi Vào Giấc Ngủ Sau Khi Kích Hoạt:
Tại Giao Diện Chính Hãy Nhấn Chọn Đến Settings (Cài Đặt) --> Display & Brightness (Màn Hình & Độ Sáng).
Tại Đây Hãy Bật Tính Năng Night Shift và Tùy Chỉnh Các Tùy Chọn Theo Mong Muốn Của Cá Nhân Người Dùng Khá Dễ Dàng.
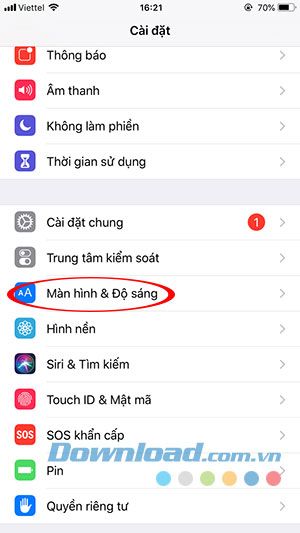
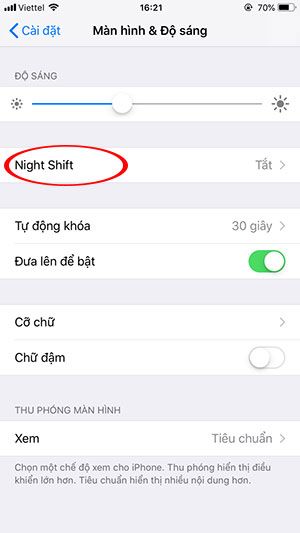
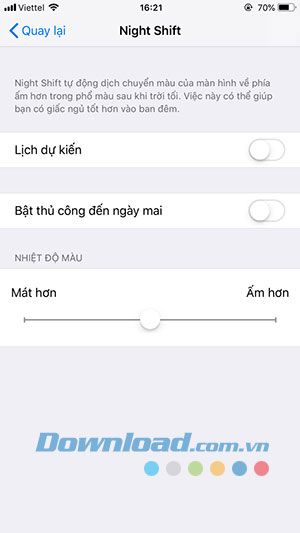
Video Hướng Dẫn Kích Hoạt Chế Độ Giờ Nghỉ Trên iPhone
Hẹn Giờ Nghỉ - Downtime
Việc Sử Dụng Điện Thoại Thường Xuyên Là Nguyên Nhân Chính Gây Mệt Mỏi Cho Bạn. Dù Công Việc Bận Rộn Hay Lệ Thuộc Vào Chiếc Điện Thoại Như Thế Nào Cũng Nên Dành Đôi Chút Thời Gian Nghỉ Ngơi. Với Người Dùng iPhone Bạn Có Thể Kích Hoạt Tính Năng Giờ Nghỉ - Hẹn Giờ Nghỉ Để Giới Hạn Thời Gian Sử Dụng Các Ứng Dụng Như Facebook, Instagram, Game, Vv.
Kích Hoạt Tính Năng Này Như Sau:
Tại Giao Diện Chính Nhấn Chọn Đến Settings (Cài Đặt) --> Screen Time (Thời Gian Sử Dụng) --> Downtime (Giờ Nghỉ).
Tại Giao Diện Downtime (Giờ Nghỉ) Bật Chế Độ Này Lên Và Thiết Lập Khoảng Thời Gian Bắt Đầu Và Kết Thúc Sử Dụng.
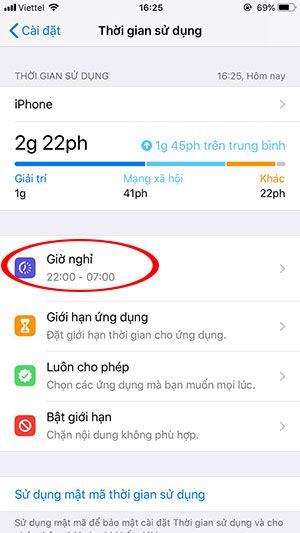
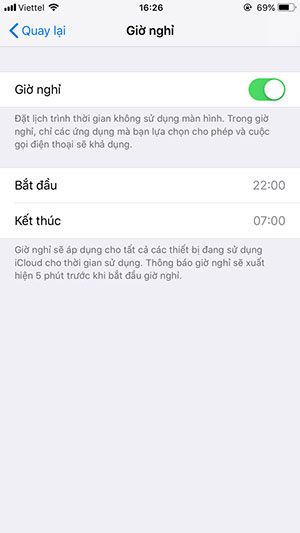
Hướng Dẫn Hẹn Giờ Dùng iPhone Và Các Ứng Dụng Trên iPhone
Bật Chế Độ Màu Tối Trên Safari
Sử Dụng Trình Duyệt Web Cũng Là Nguyên Nhân Gây Mệt Mỏi Cho Đôi Mắt. Hãy Sử Dụng Tính Năng Màu Tối Trên Safari Để Cải Thiện Tình Trạng Này.
Tại Giao Diện Chính Của Trình Duyệt Hãy Nhấn Chọn Đến Nút aA Ở Góc Trên Cùng Bên Phải, Sau Đó Chọn Màu Đen.
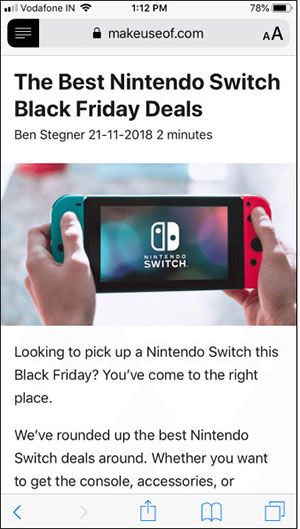
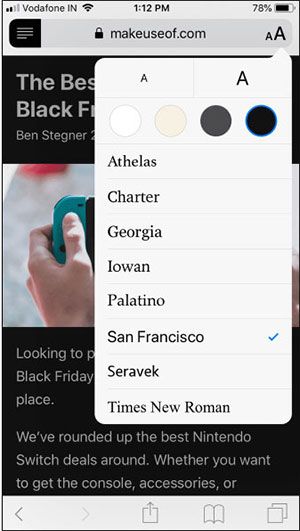
Điều Chỉnh Độ Sáng Màn Hình
Màn Hình Sáng Hơn Môi Trường Xung Quanh Cũng Có Thể Gây Mỏi Mắt. Để Tránh Điều Đó Và Những Ảnh Hưởng Khác Như Đau Đầu, Đỏ Hoặc Mờ Mắt, Độ Sáng Màn Hình Nên Phù Hợp Với Điều Kiện Ánh Sáng Môi Trường Xung Quanh.
Để Chỉnh Độ Sáng Của iPhone:
- Tới Settings > Display & Brightness. Điều Chỉnh Thanh Trượt Tới Mức Độ Sáng Phù Hợp.
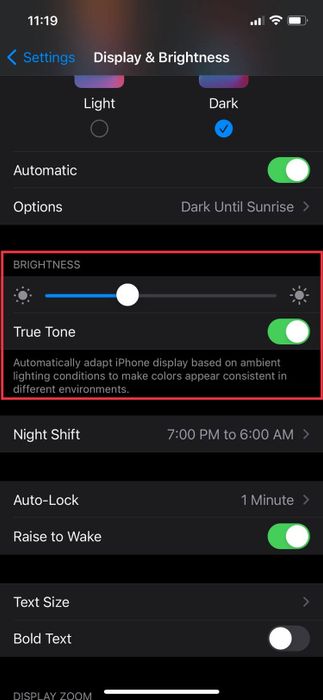
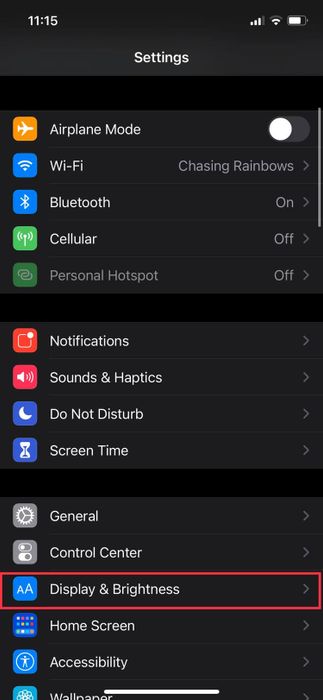
Nếu iPhone Hỗ Trợ, Bạn Cũng Có Thể Kích Hoạt Cả Tùy Chọn True Tone Để Cân Bằng Ánh Sáng Trắng Của Màn Hình Theo Điều Kiện Môi Trường. Để Làm Việc Này, Bạn Chỉ Cần Bật Tùy Chọn True Tone Trong Thanh Trượt Chỉnh Cấp Độ Sáng.
Tăng Tương Phản Của Màn Hình
Thỉnh Thoảng, Text Nhỏ Và Màu Sắc Tẻ Nhạt Có Thể Khiến Chúng Ta Khó Phân Biệt Sự Khác Biệt Giữa Chúng.
Tăng Độ Tương Phản Giúp Phần Trước Nổi Bật Hơn Hẳn So Với Nền, Giúp Bạn Nhìn Rõ Mọi Thứ Hơn Mà Không Phải Căng Mắt. Cách Tăng Độ Tương Phản Màn Hình Như Sau:
- Tới Settings > Accessibility > Display & Text Size.
Bật Increase Contrast.
Trên Đây Là 1 Số Tính Năng Giúp Bạn Giảm Bớt Sự Mệt Mỏi Của Đôi Mắt Khi Sử Dụng iPhone. Hi Vọng Rằng Đôi Mắt Của Bạn Sẽ Được Bảo Vệ Tốt Hơn Sau Khi Kích Hoạt Các Tính Năng Kể Trên.
