
1. Hướng dẫn tắt ứng dụng chạy nền trong Cài đặt
Bước 1: Mở Cài đặt bằng cách nhấn tổ hợp phím Win + I trên màn hình máy tính.
Bước 2: Chọn mục Ứng dụng và sau đó chọn Ứng dụng và tính năng.
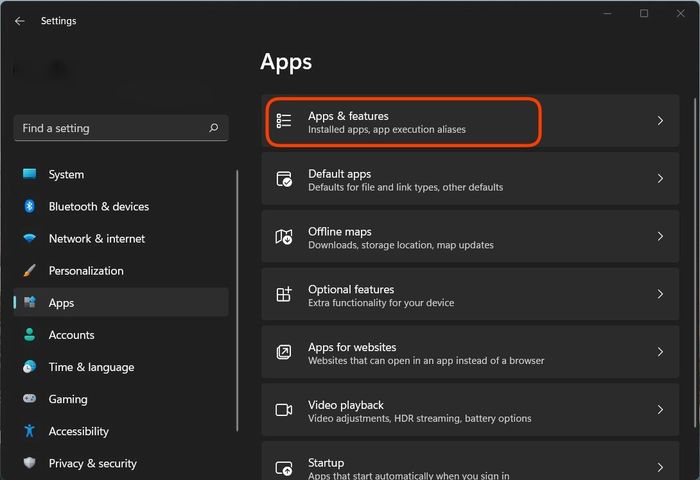
Bước 3: Tìm ứng dụng mà bạn muốn tắt chạy nền. Nhấn chọn biểu tượng ba chấm và chọn Tuỳ chọn nâng cao.
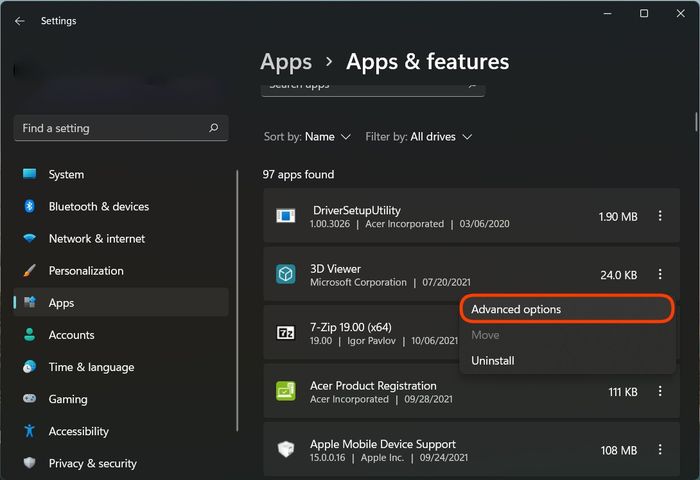
Bước 4: Lướt xuống mục Phân quyền ứng dụng chạy nền và chọn chế độ bạn muốn. Windows 11 thường được thiết lập mặc định trong chế độ Tối ưu hoá nguồn năng lượng. Điều này cho phép hệ điều hành quản lý ứng dụng chạy ngầm một cách hiệu quả.
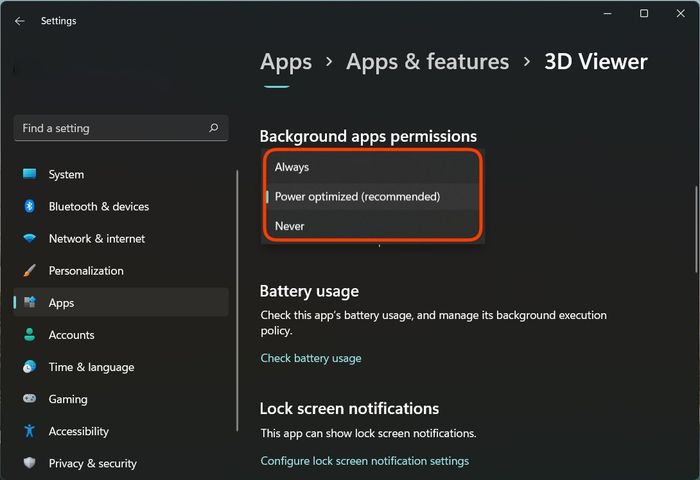
Bước 5: Chọn tùy chọn Never để ngăn các ứng dụng chạy trong nền. Trong trường hợp gặp sự cố khi chọn Never như là ứng dụng không hoạt động, không cập nhật dữ liệu, không gửi thông báo, bạn có thể chuyển lại cài đặt sang Always hoặc Power optimized.
Bước 6: Lặp lại các bước trên với các ứng dụng mà bạn muốn tắt chạy nền.
2. Hướng dẫn tắt tất cả ứng dụng chạy nền bằng Registry
Bước 1: Nhấn tổ hợp phím tắt Win + R để mở hộp thoại Run. Trong ô tìm kiếm, nhập regedit và nhấn Enter.
Bước 2: Truy cập vào key sau đây: HKEY_CURRENT_USER\Software\Microsoft\Windows\CurrentVersion\BackgroundAccessApplications
Bước 3: Trong cửa sổ bên phải, tạo giá trị DWORD (32-bit) Value với tên là Global User Disabled.
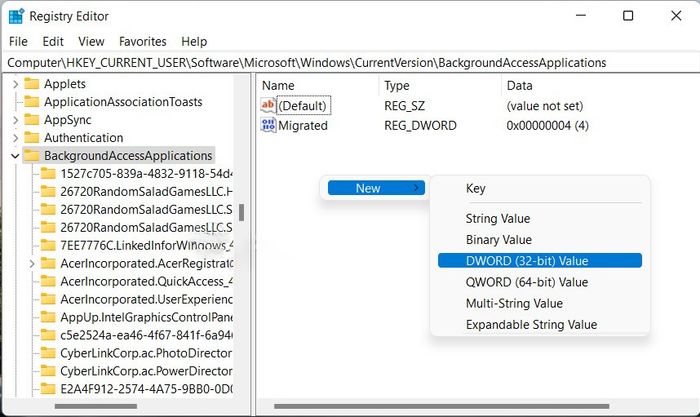
Bước 4: Trong ô Value data, nhập 1 để ngăn mọi ứng dụng chạy nền trên Windows 11.
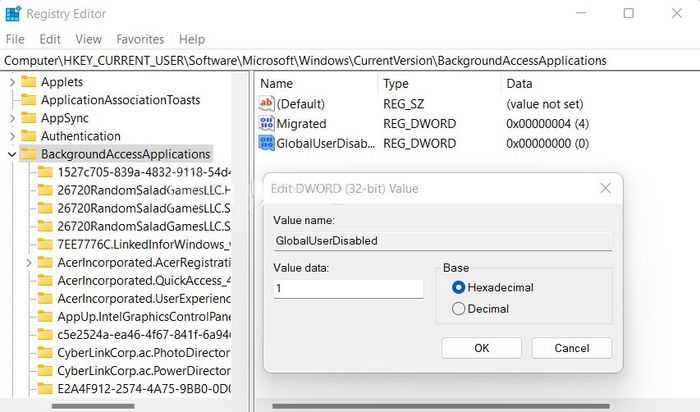
Bước 5: Khởi động lại máy tính để lưu lại các thay đổi.
3. Sử dụng Group Policy để tắt mọi ứng dụng chạy ngầm trên Windows 11
Bước 1: Nhấn tổ hợp phím Win + R để mở Local Group Policy Editor. Trong hộp thoại tìm kiếm, gõ gpedit.msc và nhấn Enter.
Bước 2: Di chuyển đến thư mục: Computer Configuration\Administrative Templates\Windows Components\App Privacy.
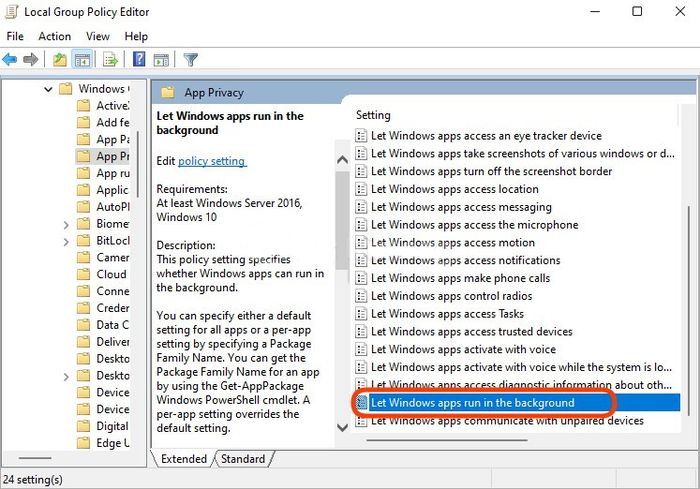
Bước 3: Trong khung bên phải, tìm và chọn Let Windows apps run in the background sau đó bấm Enabled.
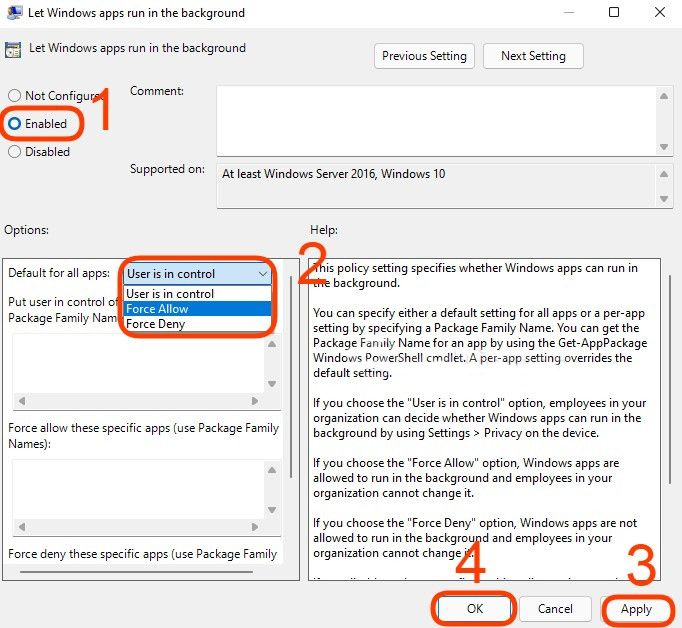
Bước 4: Trong menu Default for all app, chọn Force Deny. Tiếp theo, nhấn Apply và OK.
Dưới đây là mẹo để tắt các tab ngầm đang chạy trên Windows 11 mà bạn cần biết. Hãy lưu lại và thực hiện. Đừng quên theo dõi Mytour để cập nhật tin tức hữu ích nhất.
