Mọi người đều biết Google Chrome là trình duyệt tốt nhất, nhưng ít người biết rằng nó 'thèm' RAM hơn bất cứ khi nào. Với máy tính yếu, việc sử dụng Chrome có thể gây lag đáng kể. Trong bài viết này, chúng tôi sẽ chia sẻ cách giảm dung lượng RAM cho Chrome một cách hiệu quả nhất.
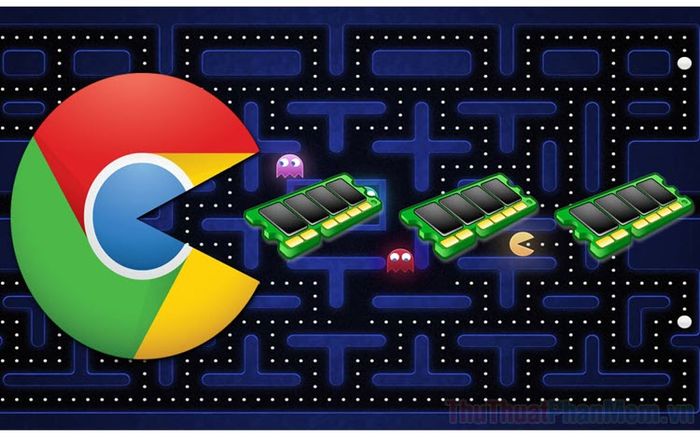
1. Điều chỉnh cấu hình cho Google Chrome
Hãy thiết lập Chrome chạy ở cấu hình thấp nhất có thể để giảm gánh nặng RAM đáng kể.
Bước đầu: Click chuột phải vào biểu tượng của Google Chrome và chọn Thuộc tính.
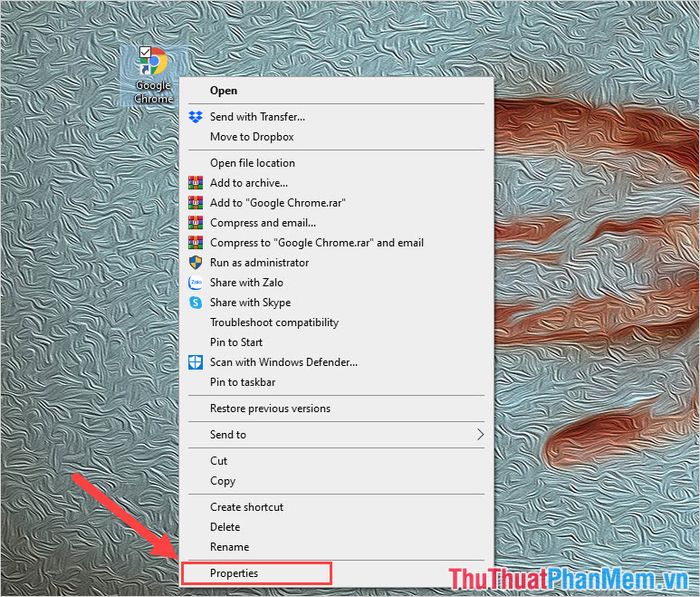
Bước thứ hai: Tiếp theo, chọn Shortcut (1) và thêm dòng lệnh sau vào mục Đích (2).
| --process-per-site (Có dấu cách, khoảng trống phía trước) |
Sau khi hoàn thành, nhấn Apply -> OK để lưu lại cài đặt của bạn. Giờ hãy mở lại Google Chrome và trải nghiệm.
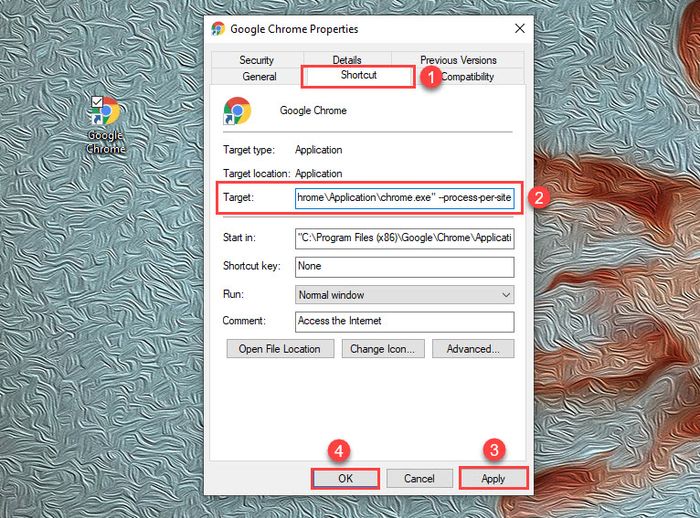
2. Khởi động lại Google Chrome
Sau một thời gian sử dụng, Google Chrome sẽ tiêu thụ một lượng tài nguyên đáng kể trên máy tính của bạn. Để khắc phục vấn đề này, bạn chỉ cần khởi động lại Google Chrome qua Task Manager.
Bước đầu tiên: Click chuột phải vào thanh Taskbar để mở Task Manager.
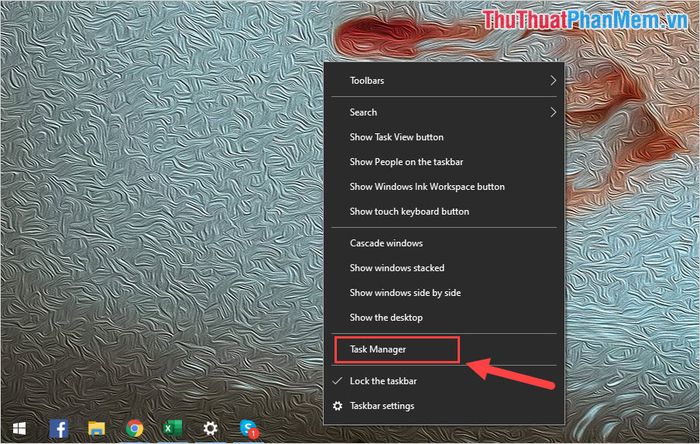
Bước thứ hai: Tiếp theo, click chuột phải vào thẻ của Google Chrome và chọn End task để dừng quá trình hoạt động. Sau đó, khởi động lại Google Chrome để trải nghiệm.
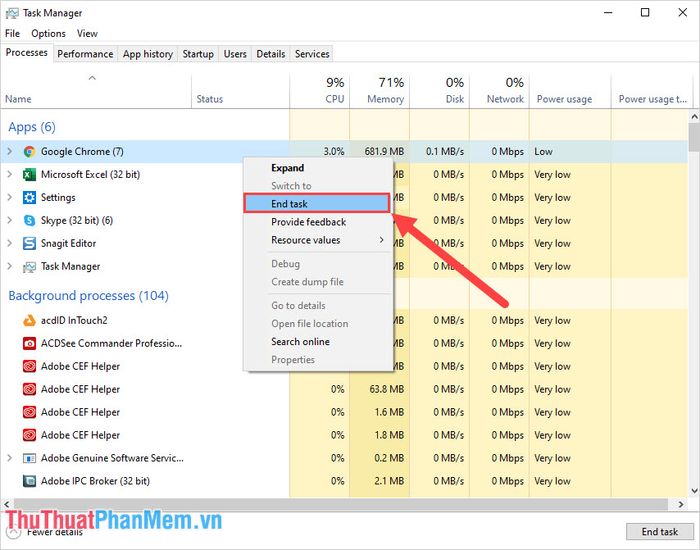
3. Sử dụng Google Chrome Canary
Google Chrome Canary hiện nay là phiên bản Beta, được trang bị nhiều tính năng đặc biệt nhằm tối ưu hóa ứng dụng. Dù là phiên bản thử nghiệm, nhưng giao diện và chức năng của Google Chrome Canary hoàn toàn tương tự phiên bản gốc, vì vậy bạn có thể yên tâm!
Trang chủ: https://www.google.com/chrome/canary/
Bước đầu tiên: Truy cập trang chính để tải ứng dụng Google Chrome Canary về máy tính.
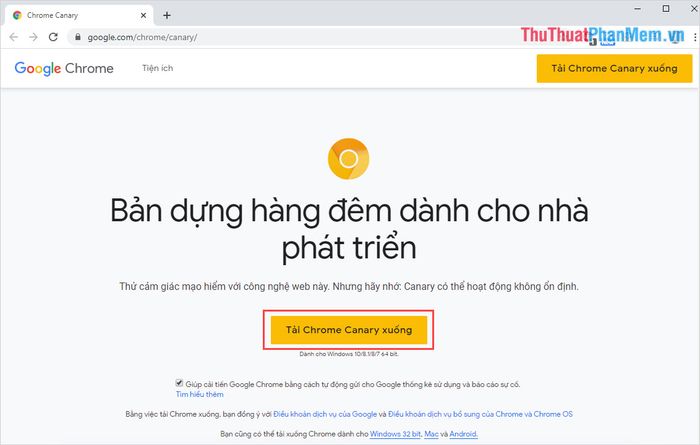
Bước tiếp theo: Sau khi đã tải về, bạn cài đặt và truy cập liên kết dưới đây, sau đó chọn Kích hoạt để nâng cao hiệu suất.
| chrome://flags/#ignore-gpu-blacklist |
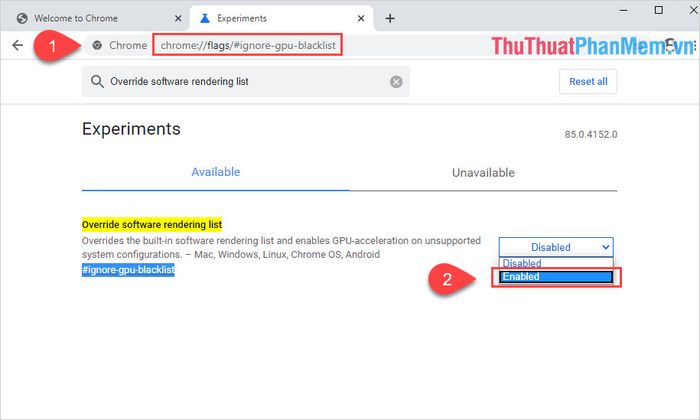
Sau khi hoạt động, hãy trải nghiệm và bạn sẽ thấy dung lượng RAM của Google Chrome Canary giảm đáng kể so với phiên bản mặc định.

4. Nâng cấp phần cứng
Cuộc sống hiện đại phát triển, và máy tính cũng cần phải nâng cấp để đáp ứng. Việc nâng cấp dung lượng RAM không khó khăn, bạn có thể tự tin thực hiện hoặc đến cửa hàng uy tín để được hỗ trợ.
Trong bài viết này, chúng tôi chia sẻ những mẹo giảm dung lượng RAM trên Chrome một cách hiệu quả nhất. Chúc bạn thành công!
