Google Chrome, trình duyệt web phổ biến nhất hiện nay, nổi tiếng với khả năng tiêu thụ lượng RAM và pin đáng kể. Đối với người thường xuyên sử dụng Chrome trên máy tính cá nhân, việc giữ RAM và pin luôn là một ưu tiên hàng đầu. Đặc biệt, trong thời đại ngày nay, việc tối ưu hóa hiệu suất máy tính và gia tăng thời lượng pin là hết sức quan trọng. Hãy khám phá cách kích hoạt chế độ tiết kiệm RAM và pin trên Chrome ngay dưới đây cùng Mytour.
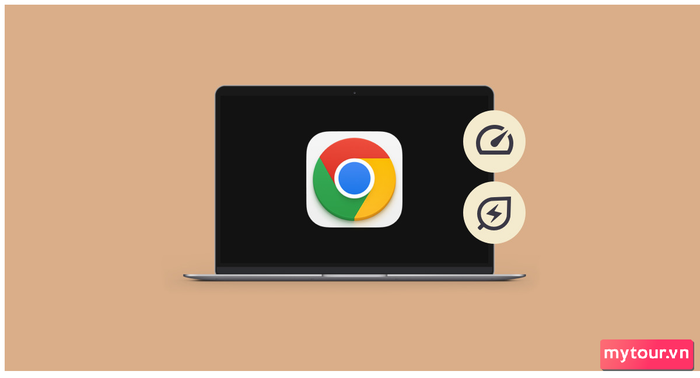
Giới thiệu về tính năng Energy Saver và Memory Saver
Trước hết, chúng ta sẽ tìm hiểu về chức năng
Energy Saver (Trình tiết kiệm pin). Sau khi được kích hoạt, Energy Saver sẽ giúp kéo dài thời gian sử dụng pin bằng cách giảm hoạt động nền và hiệu ứng hình ảnh.
Một tính năng khác là
trình tiết kiệm bộ nhớ (Memory Saver). Khi đã được kích hoạt, Memory Saver sẽ giúp giải phóng dung lượng sau một thời gian sử dụng (còn được biết đến là tab chạy ngầm).
Hiện nay, cả hai tính năng đều sẵn có cho tất cả người dùng Google Chrome phiên bản 108 trở lên. Nếu bạn thấy thẻ Performance trong danh sách, hãy kích hoạt theo hướng dẫn sau:
Bước 1:Trước hết, hãy
mở trình duyệt Chrometrên máy tính Windows hoặc Mac của bạn.
Bước 2:Thực hiện
sao chép và dán địa chỉ sau vào thanh địa chỉ: chrome://flags/#battery-saver-mode-availablevào thanh địa chỉ, sau đó
bấm phím Enter.
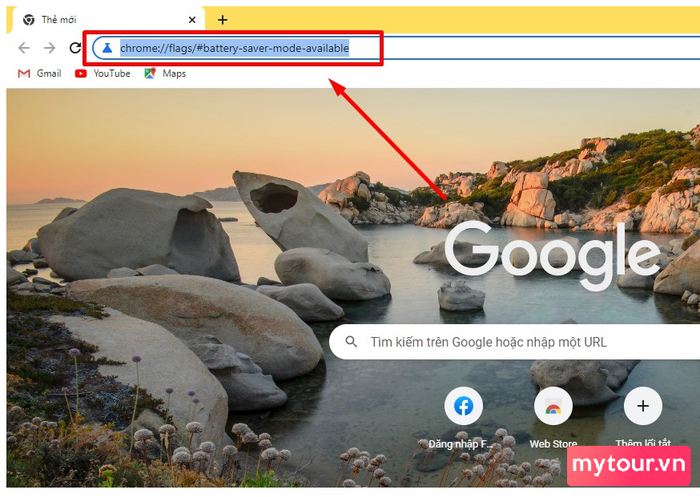 Bước 3: Click vào nút Mặc định
Bước 3: Click vào nút Mặc định
và chọn từ trình xuống > Tiếp theo, nhấn vào nút
Khởi động lại ở phía dưới bên phảiđể thực hiện lại việc khởi động Chrome và quá trình kích hoạt sẽ hoàn tất.
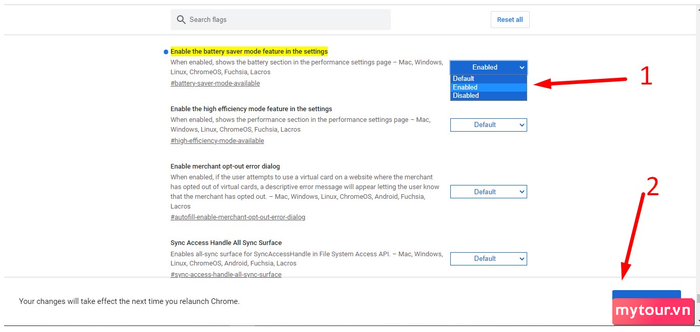
Cách kích hoạt tính năng tiết kiệm RAM và pin trên Chrome cho Windows và macOS
Dưới đây là cách bật tính năng tiết kiệm RAM và pin trên Chrome cho Windows. Đối với Google Chrome trên MacOS, bạn thực hiện các bước tương tự.
Hướng dẫn bật hoặc tắt Trình tiết kiệm pin trên Chrome
Khi chế độ này được kích hoạt, Chrome sẽ tiết kiệm pin bằng cách giới hạn hoạt động ở nền và hiệu ứng hình ảnh, chẳng hạn như cuộn trang mượt mà và tăng tốc độ khung hình của video. Nếu bạn muốn bật trình tiết kiệm pin, thực hiện theo cách sau:
Bước 1:Khởi động trình duyệt Google Chrometrên máy tính Windows hoặc Mac.
Bước 2:Nhấn chuột vào
biểu tượng 3 chấm ở góc phải trên cùng> Chọn
Cài đặt.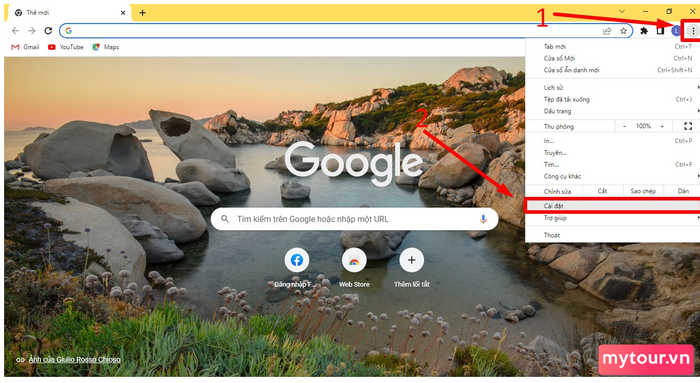 Bước 3:
Bước 3:
Chọn
Hiệu năngtrong menu ở phía bên trái.
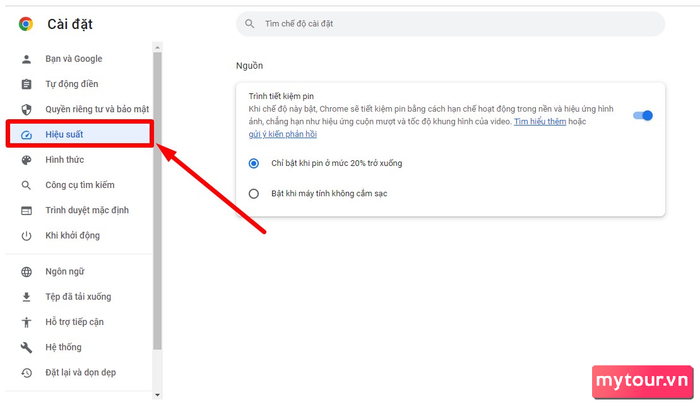 Bước 4:
Bước 4:
Chọn kiểm soát sử dụng để kích hoạt tính năng tiết kiệm pin. Chrome cung cấp 2 lựa chọn quan trọng để kích hoạt tính năng tiết kiệm pin bao gồm:
Bật chỉ khi pin dưới 20% (Chỉ bật khi pin dưới 20%)và
Bật khi máy tính không kết nối sạc (Bật khi máy tính không kết nối sạc).
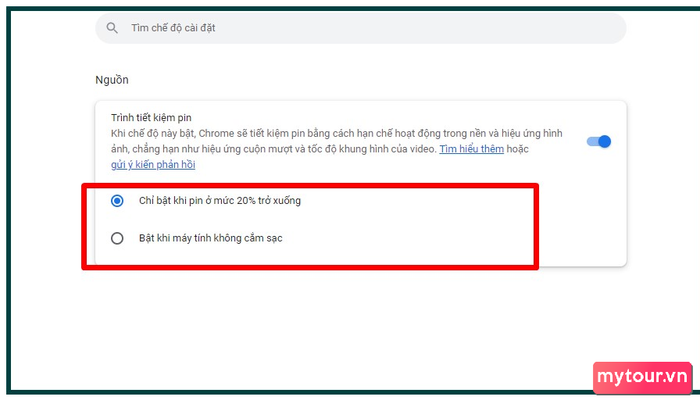
Kích hoạt tính năng tiết kiệm pin sẽ giúp kéo dài thời lượng pin khi bạn di chuyển hoặc đi du lịch. Đồng thời, khi tính năng này được kích hoạt, bạn sẽ thấy sự cải thiện đáng kể trong hiệu suất phát video hoặc khi chơi game.
Hướng dẫn bật hoặc tắt tính năng tiết kiệm bộ nhớ trên Chrome
Khi tính năng tiết kiệm bộ nhớ được kích hoạt, Chrome sẽ hỗ trợ cho việc hoạt động mượt mà của các tab. Đồng thời, Chrome sẽ đóng các tab không sử dụng sau một khoảng thời gian nhất định. Những trang web tạm thời bị vô hiệu hóa vẫn hiển thị trên thanh tab, và khi bạn chọn một tab bị tạm thời vô hiệu hóa, nó sẽ tự động tải lại nội dung của trang web đó.
Chú ý:Đến thời điểm viết bài này, tác giả vẫn không thấy tùy chọn bật hoặc tắt
Memory Savernằm ở phần
Hiệu suất (Performance).Google đang triển khai tùy chọn này cho tất cả thiết bị trên khắp thế giới. Khi bạn thấy tùy chọn này xuất hiện, hãy kích hoạt nó bằng cách thực hiện các bước sau:
Bước 1:Mở trình duyệt
Google Chrometrên máy tính Windows hoặc MacOS.
Bước 2:Nhấp chuột vào biểu tượng
ba dấu chấmở phía bên phải > Sau đó, chọn mục
Cài đặt (Settings).
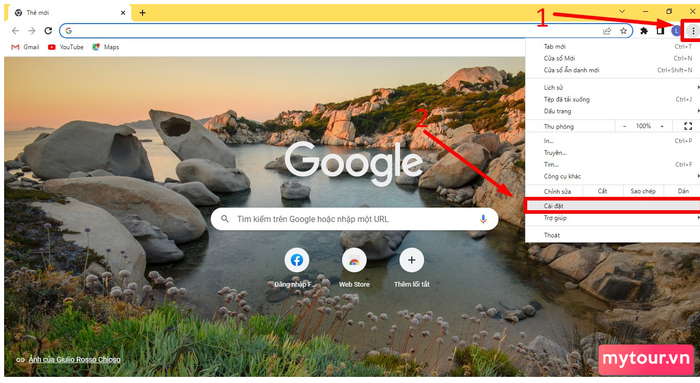 Bước 2:
Bước 2:
Chọn
Hiệu suất (Performance)trong menu bên trái của trình duyệt > Duyệt thanh trượt để bật hoặc tắt tùy chọn
Memory Saver (Tiết kiệm bộ nhớ).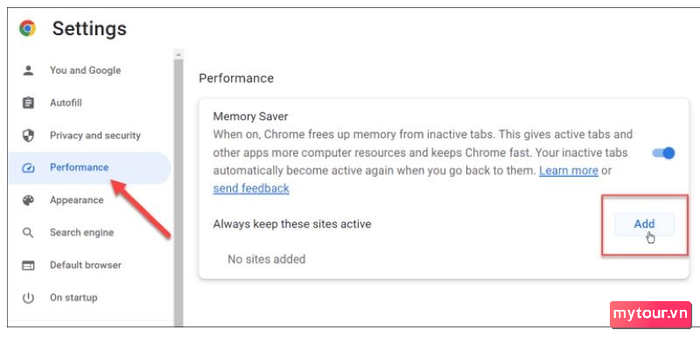
Khi bạn bật tính năng tiết kiệm bộ nhớ trên máy tính, trải nghiệm xem video hoặc chơi game sẽ trở nên mượt mà hơn.
Bước 3:Nếu bạn muốn giữ một tab mở liên tục mà không bị đóng khi không sử dụng, hãy nhấn vào nút
Thêm (Add)ở phía bên phải của
Always keep these sites active (Luôn giữ các trang này hoạt động).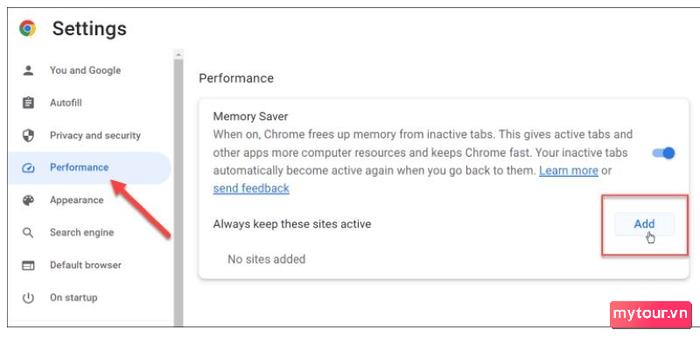 Bước 4:
Bước 4:
Tiếp theo, nhập
địa chỉURL của trang webmà bạn muốn giữ mở khi không sử dụng.
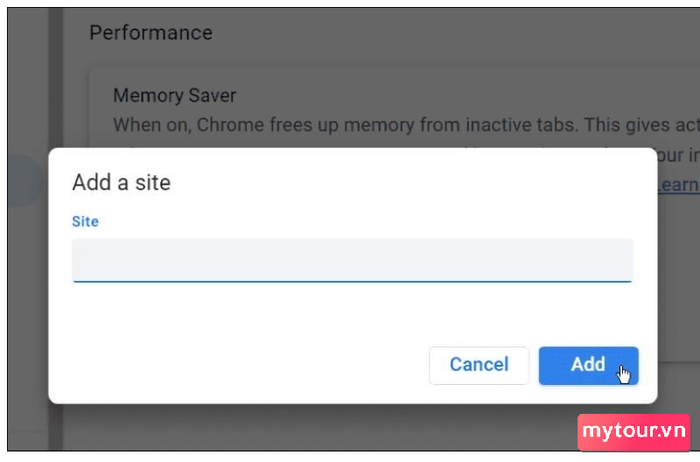
Phương thức tạm kết
Ở đây, Mytour đã giới thiệu 2 tính năng Energy Saver và Memory Saver để hỗ trợ việc tiết kiệm RAM và pin trên Chrome, giúp khắc phục nhược điểm của sandboxing trên Chrome. Chúng tôi hy vọng những thông tin này sẽ mang lại ích lợi cho bạn.
- Khám phá thêm: Mẹo và thủ thuật cho iOS, Android, Windows
Nếu bạn có khả năng tài chính, hoàn toàn có thể nâng cấp dung lượng RAM để máy tính của bạn hoạt động mượt mà hơn, không gặp phải tình trạng giật lag do thiếu RAM. Hãy tham khảo ngay dưới đây!
