OptiFine không chỉ là một tiện ích mở rộng, mà còn là chìa khóa giúp Minecraft trở nên hoàn hảo hơn. Optifine có thể làm cho Minecraft trở nên đẹp hơn trên PC mạnh, hoặc tối ưu hóa để chơi mượt mà hơn trên PC yếu. Hãy cùng Mytour khám phá cách cài đặt Optifine trong Minecraft.
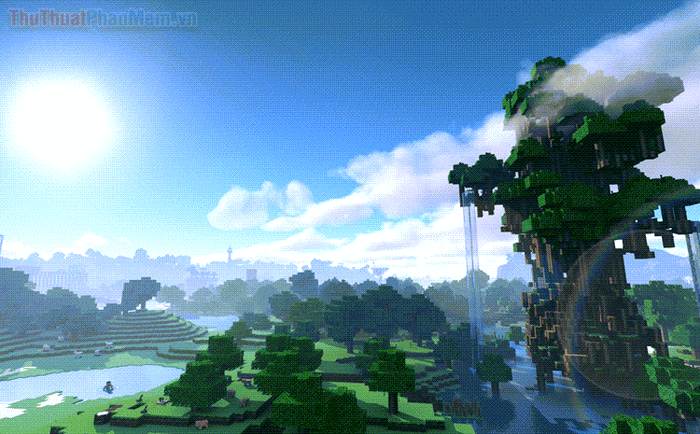
1. Cách cài Optifine trên Minecraft không cần mod
- Lưu ý: Trước khi cài đặt Optifine, máy tính của bạn cần có Java. Xem hướng dẫn cài đặt Java tại đây.
- Lưu ý: Optifine hiện chỉ hỗ trợ cài đặt cho phiên bản Minecraft Java. Nếu bạn chơi Minecraft for Windows 10 (mua trên Microsoft Store), bạn sẽ không thể sử dụng Optifine.
Nếu bạn muốn tận hưởng Minecraft mà không cần mod, chỉ cần cài Optifine, làm theo hướng dẫn sau đây.
Bước 1: Mở trình duyệt web, truy cập vào trang tải Optifine. Nhấn Tải về ở phiên bản mới nhất. Nếu bạn chơi ở phiên bản khác, chọn Hiển thị tất cả các phiên bản để tìm phiên bản phù hợp.
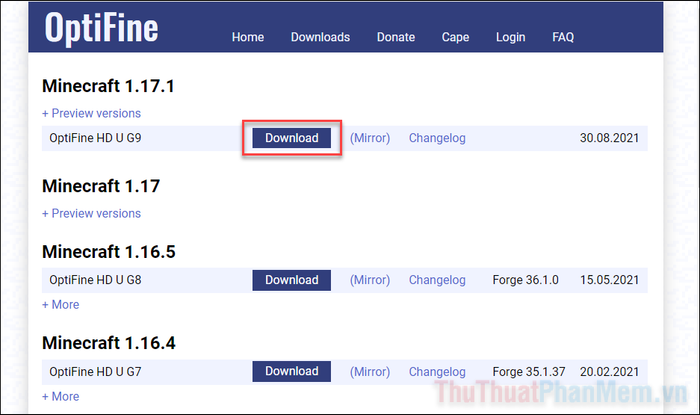
Bước 2: Sau khi nhấn Tải về, trang quảng cáo sẽ hiện ra. Đợi 5 giây và nhấn nút Bỏ qua ở góc trên cùng bên phải.

Tiếp tục nhấn Tải về.
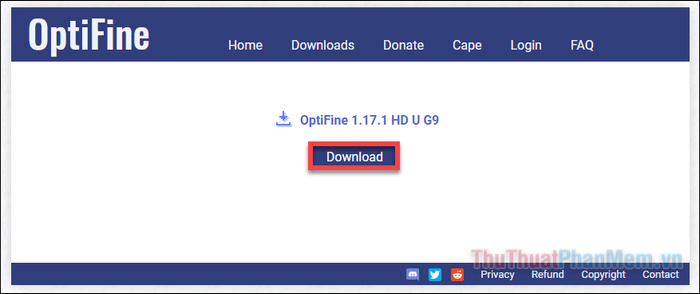
Bước 3: Khi nhận thông báo “Loại tệp này có thể gây hại…” bạn chọn Giữ lại.

Bước 4: Mở tệp Optifine vừa tải xuống, bạn sẽ thấy một trình cài đặt xuất hiện, nhấn Cài đặt.
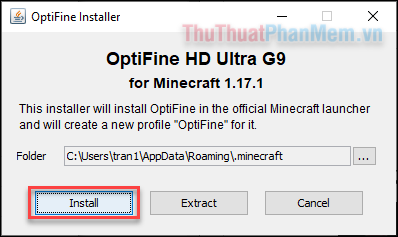
Chờ một vài giây, bạn sẽ thấy thông báo cài đặt Optifine thành công, nhấn OK để đóng nó lại.
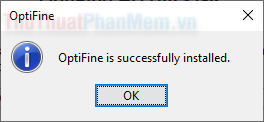
Bước 5: Để sử dụng Optifine, trước tiên bạn mở Minecraft Launcher. Trong phần chọn phiên bản, chọn Optifine sau đó nhấn Chơi.
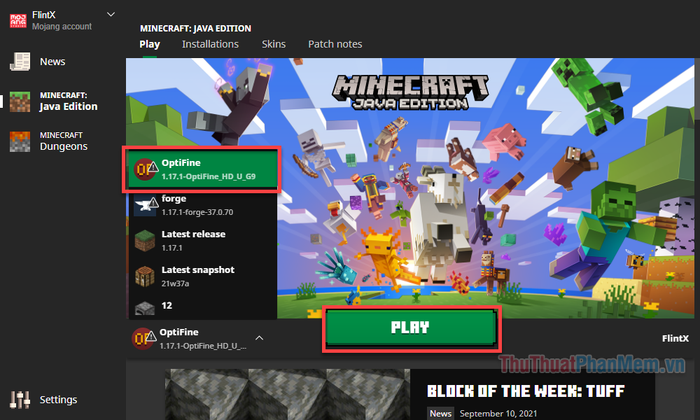
Nếu bạn sử dụng Shiginima Launcher, khi thấy thông báo “Sẵn sàng chơi Minecraft – Optifine” xuất hiện ở góc dưới bên phải của cửa sổ, chỉ cần nhấn Chơi để bắt đầu trải nghiệm.
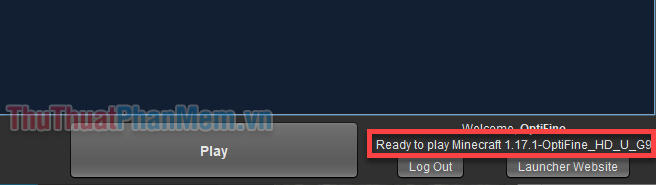
Bước 6: Khi Minecraft hiển thị, bạn vào Cài đặt >> Cài đặt Video, bạn sẽ thấy nhiều tùy chọn mới như “Hiệu ứng”, “Chi tiết” hoặc “Shader”. Hướng dẫn chi tiết về các tùy chọn này sẽ được cung cấp trong phần sau của bài viết.
2. Cài Optifine dưới dạng Mod
Nếu bạn đang chơi Minecraft với nhiều mod khác và muốn thêm Optifine, bạn cần cài đặt Optifine trong Forge.
Bước 1: Trong trường hợp bạn chưa có Forge và các mod khác, hãy đọc Hướng dẫn tải và cài Forge.
Bước 2: Tải Optifine theo hướng dẫn ở trên, nhưng đừng cài đặt ngay lập tức. Thay vào đó, click chuột phải vào file Optifine và chọn Cắt.
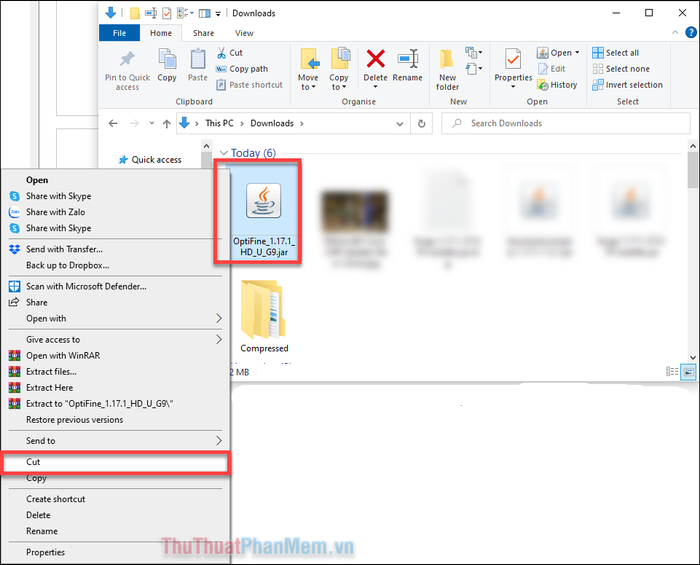
Bước 3: Khởi động Minecraft với Forge.
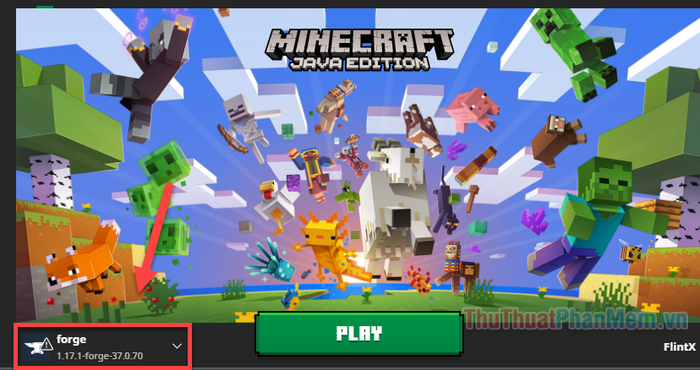
Bước 4: Trong menu chính của Minecraft, nhấp vào mục Mods.
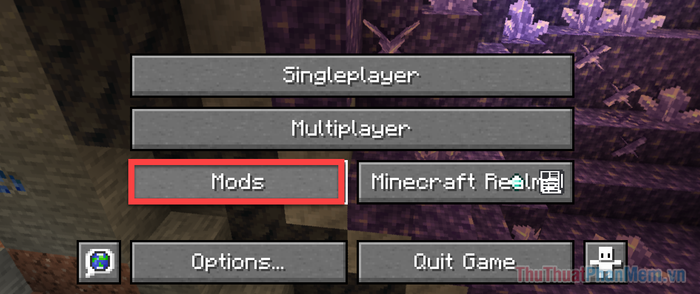
Bước 5: Chọn Mở thư mục mods ở góc dưới cùng bên trái.
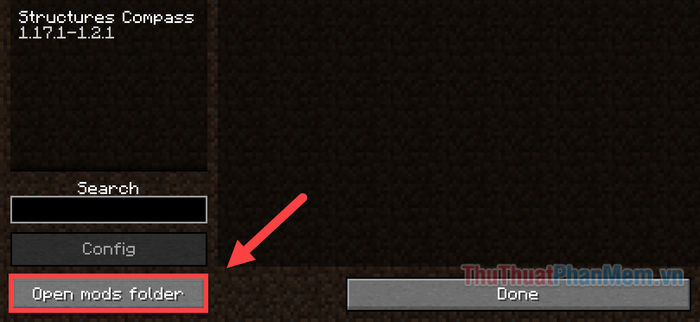
Bước 6: Bây giờ bạn sẽ được dẫn đến thư mục Mods, nơi chứa các mod bạn đã cài. Click chuột phải vào một vị trí trống >> Dán để chèn Optifine vào đây.
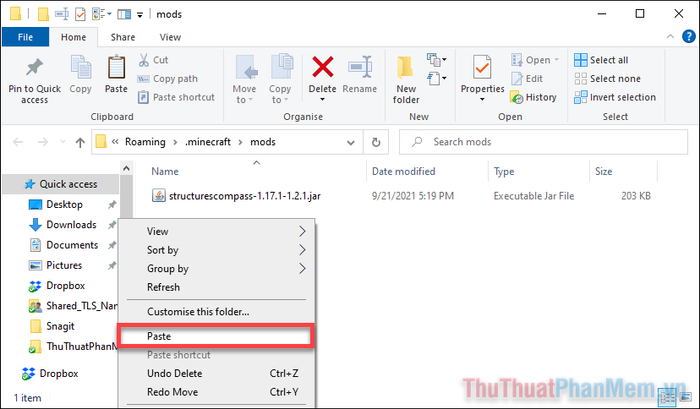
Như vậy, Optifine đã được tích hợp với Forge.
3. Trải nghiệm Minecraft mượt mà hơn với Optifine
Nếu bạn sở hữu một chiếc máy tính không mạnh mẽ, việc trải nghiệm Minecraft có thể gặp một số khó khăn về hiệu suất. Nhưng với Optifine, bạn có thể tinh chỉnh để trò chơi diễn ra một cách mượt mà hơn.
Đối với cài đặt Video cơ bản (Cài đặt Video), bạn cần thiết lập như sau:
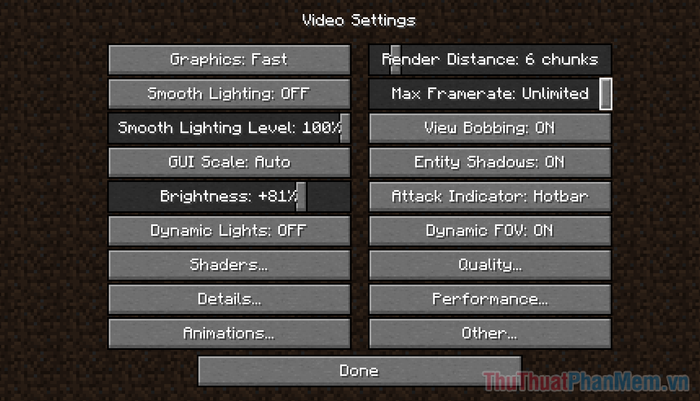
Bây giờ chúng ta sẽ tìm hiểu về Quality Settings:
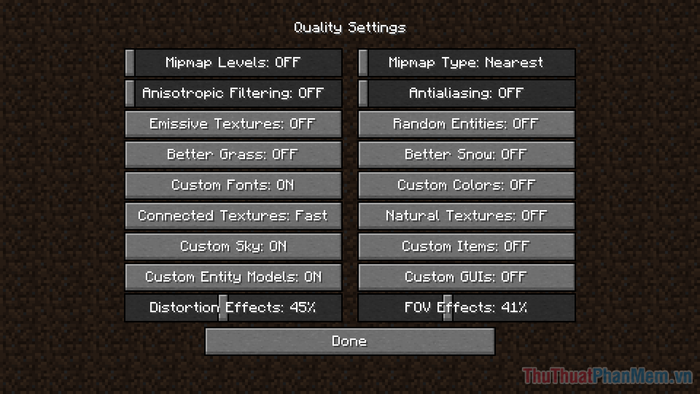
Thiết lập cho Detail Settings:
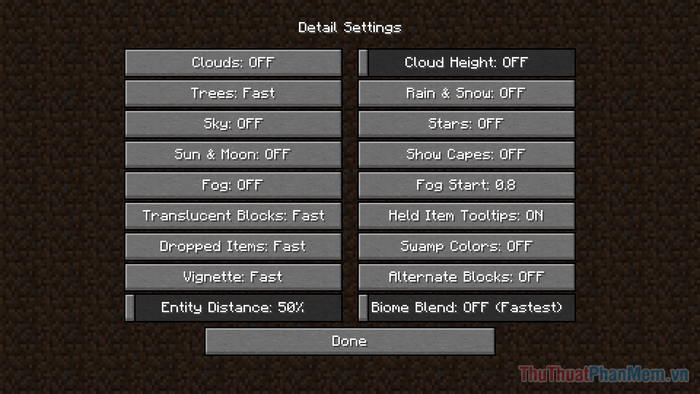
Cài đặt Hiệu ứng:
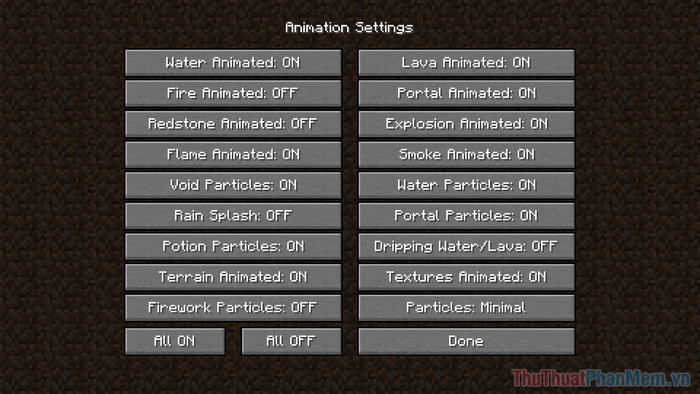
Cài đặt Hiệu suất:
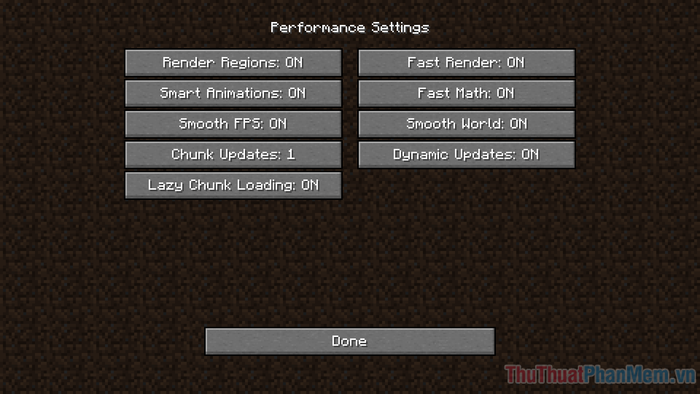
Cuối cùng là Các Cài đặt Khác, đây cũng là nơi bạn có thể tìm thấy nút Reset Video Settings… Hãy nhấn nút này nếu bạn muốn khôi phục tất cả lại về cài đặt ban đầu.
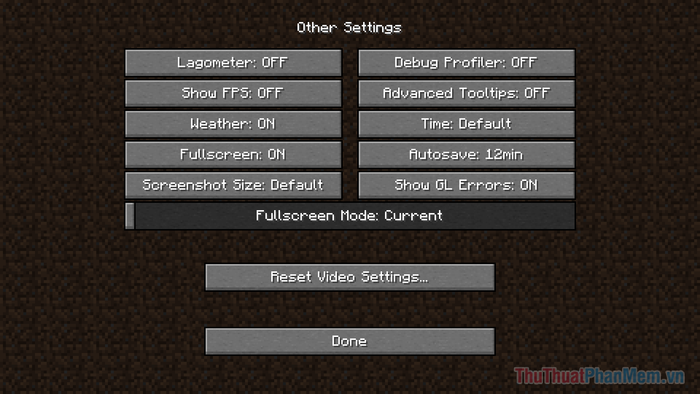
Với Optifine, bạn đã có thể điều chỉnh hình ảnh của Minecraft sao cho tối ưu nhất. Điều này giúp trải nghiệm chơi game của bạn trở nên mượt mà hơn, tránh được hiện tượng giật lag một cách đáng kể.
