Cách Gỡ Bỏ Chế Độ Chống Ghi trên USB. Khi USB bị chống ghi, việc sửa đổi hoặc định dạng có thể trở nên khó khăn. Dưới đây là một số cách để bạn có thể gỡ bỏ chế độ chống ghi trên USB. Tuy nhiên, đôi khi USB có thể bị khóa bằng phần mềm bảo vệ và không thể ghi đè lên. Hãy cùng Mytour tìm hiểu cách gỡ bỏ chế độ chống ghi trên USB thông qua máy tính Windows hoặc macOS.
Các Bước Quan Trọng
Sử Dụng Diskpart (Windows)

Bước 1: Trượt Công Tắc trên USB

Bước 1: Cắm USB Vào Máy Tính
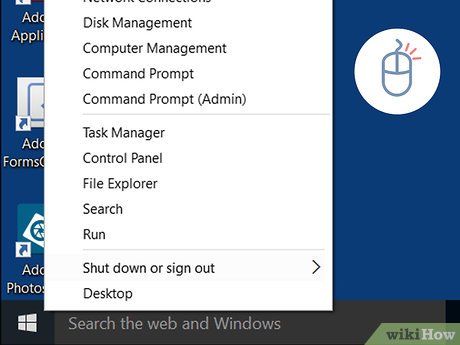

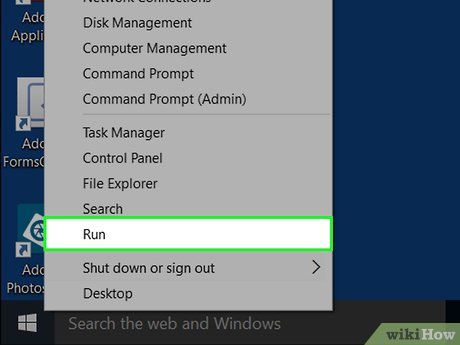
Bước 2: Mở Chương Trình Run
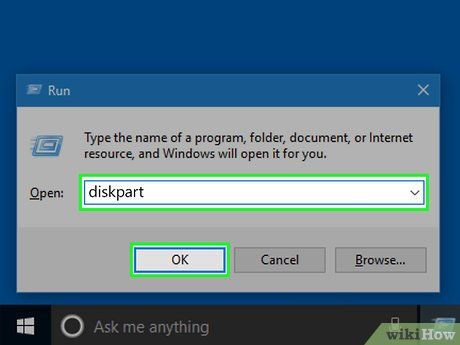
Bước 3: Mở Diskpart Trong Command Prompt
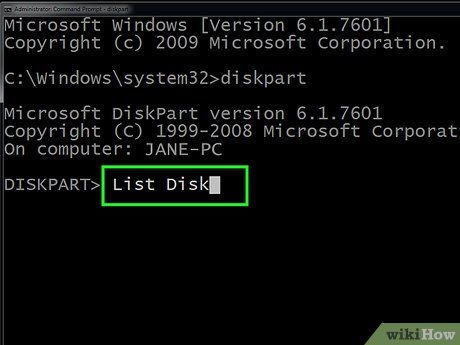
Bước 4: Liệt Kê Danh Sách Ổ Đĩa
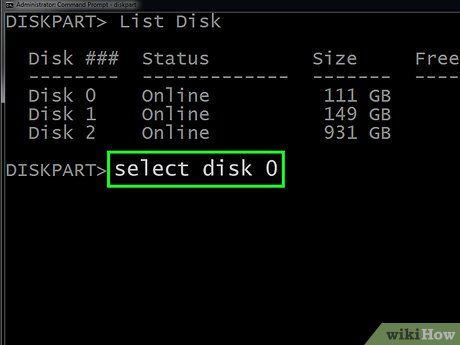
Bước 5: Chọn Ổ Đĩa USB
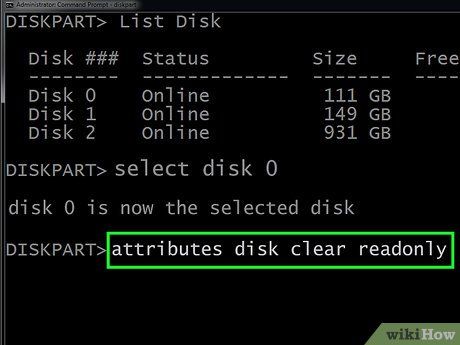
Bước 6: Gỡ Bỏ Chế Độ Chống Ghi
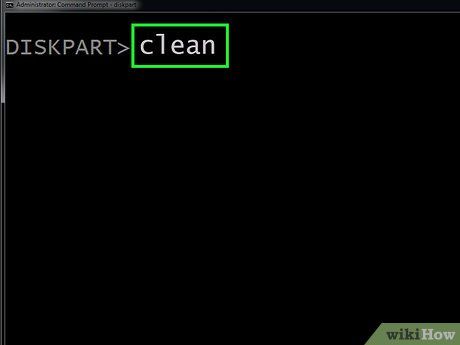
Bước 7: Xóa Dữ Liệu trên Ổ Đĩa
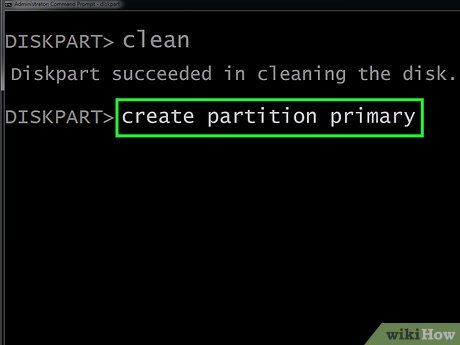
Bước 8: Tạo Phân Vùng Trên USB
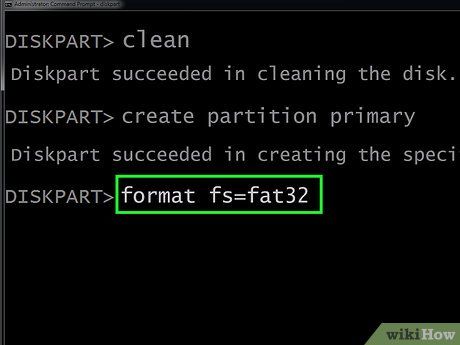
Bước 9: Định Dạng Ổ Đĩa
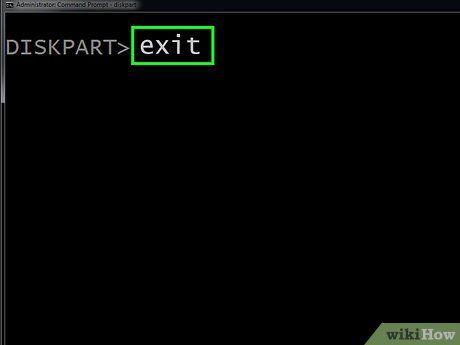
Bước 10: Kết Thúc và Trở Về Lệnh Tiêu Chuẩn
Sử dụng Trình Sửa Đổi Registry (Windows)

Chuyển Đổi Công Tắc Trên USB. Nếu USB có công tắc chống ghi vật lý bên ngoài, hãy chắc rằng nó không bị khóa. Hãy thử chuyển công tắc để tắt chế độ chống ghi trước khi tiếp tục phương pháp này.
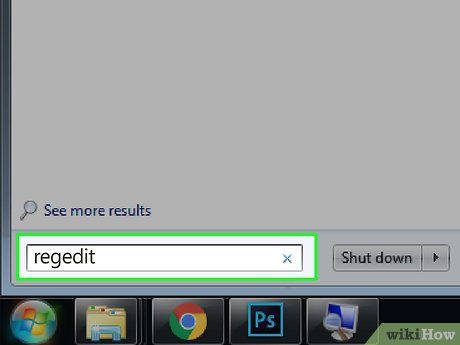
Mở Trình Sửa Đổi Registry Windows.
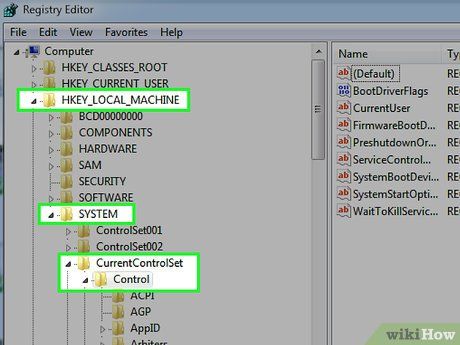
Đi Đến Thư Mục Kiểm Soát.
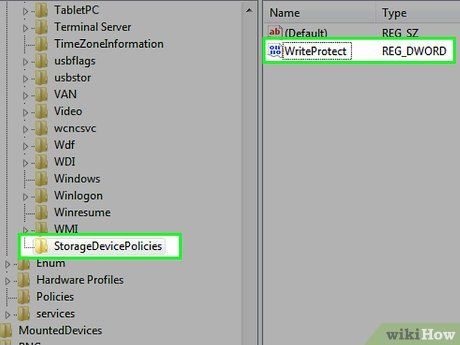
Nhập Thư Mục StorageDevicePolicies (Nếu Có).
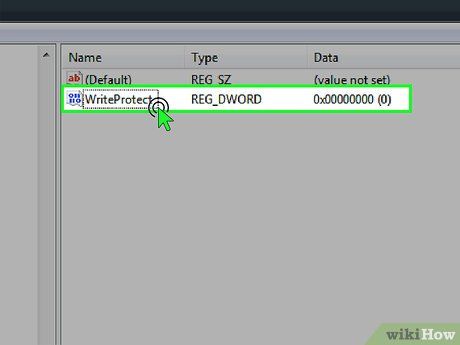
Nhấp đúp vào WriteProtect
trong cột bên phải.
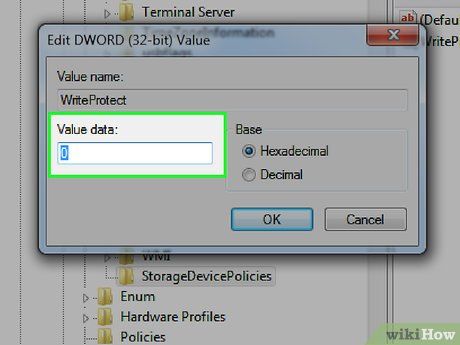
Nhập '0' làm dữ liệu giá trị 'Value Data' và nhấp OK.
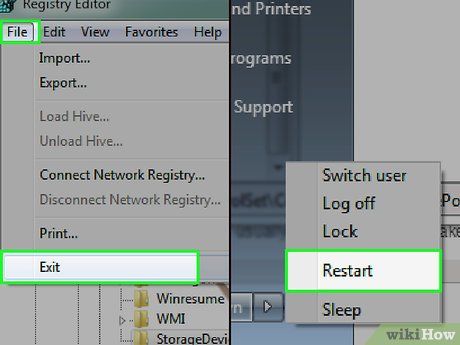
Đóng Trình Sửa Đổi Registry và khởi động lại Máy Tính.

Cắm USB vào Máy Tính và Mở Trình Duyệt Tệp.
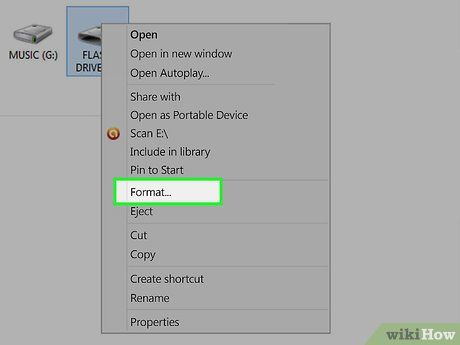
Nhấp phải vào ổ đĩa flash và chọn Format (Định dạng).
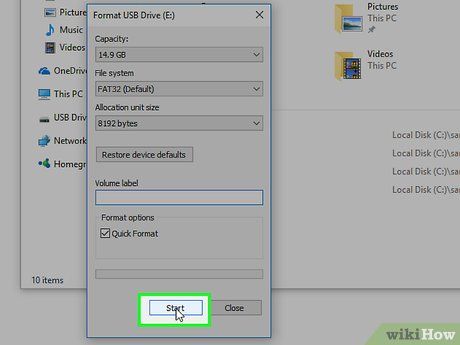
Chọn tùy chỉnh định dạng và nhấp vào Start (Bắt đầu).
Sử dụng Disk Utility (Mac OS X)

Trượt công tắc trên USB. Nếu USB có công tắc chống ghi vật lý bên ngoài thì có thể nút này đang nằm ở vị trí khóa. Hãy thử trượt công tắc để tắt chế độ chống ghi trước khi tiếp tục phương pháp này.

Cắm ổ đĩa flash chống ghi vào cổng USB trên máy Mac.
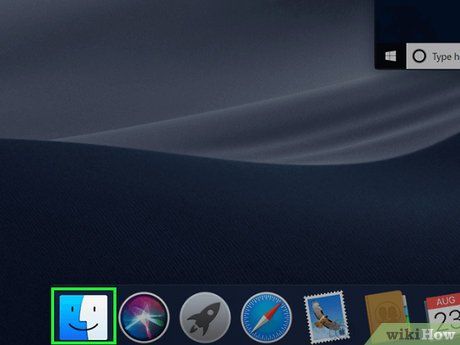


Nhấp vào thư mục Applications nằm trong khung bên trái.

Kích đúp vào thư mục Tiện ích ở khung bên phải.

Kích đúp vào Tiện ích Đĩa. Tùy chọn có biểu tượng ổ cứng với ống nghe nằm trong khung bên phải. Công cụ định dạng ổ đĩa sẽ mở ra.

Chọn ổ đĩa flash trong khung bên trái. Một số thông tin về ổ đĩa sẽ hiện ra trong khung bên phải.
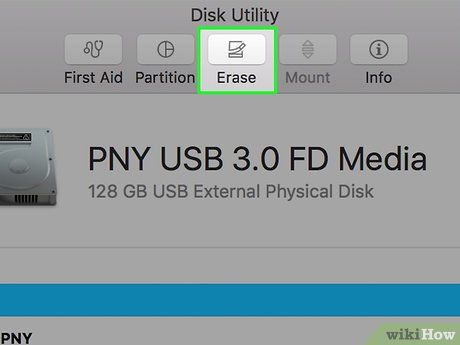
Kích vào thẻ Xóa ở gần đầu khung bên phải.

Nhập tên cho ổ đĩa (tùy chọn). Bạn có thể giữ lại tên USB mặc định nếu muốn.

Chọn kiểu hệ thống tập tin từ trình đơn 'Định dạng'. Nếu bạn muốn USB tương thích với cả PC và Mac, bạn có thể chọn MS-DOS (FAT) (cho USB dưới 32GB) hoặc ExFAT (cho USB trên 32GB). Nếu không, bạn có thể chọn kiểu hệ thống tập tin Mac mà bạn muốn.

Nhấp vào nút Xóa ở góc dưới bên phải của cửa sổ hoạt động. Mac sẽ định dạng lại USB và thay đổi trạng thái Chia sẻ và quyền hạn thành “đọc và ghi”.
- Nếu quá trình này không giải quyết được vấn đề, có vẻ như USB đã bị hỏng về mặt vật lý và bạn nên thay thế bằng USB mới.
Gợi ý
- Nếu bạn đang cố gắng sử dụng USB chống ghi trên Mac, hãy xem xét định dạng ổ đĩa trên máy tính Windows trước. Trong một số trường hợp, USB có thể chỉ hiển thị ở trạng thái “chỉ đọc” trên Mac do không tương thích về loại tập tin giữa Apple và Windows.
Cảnh báo
- Nếu USB gặp sự cố hoặc bị hỏng vật lý, các hướng dẫn định dạng ổ đĩa flash chống ghi trong bài viết này có thể không giúp. Nếu sau tất cả các bước bạn vẫn không thể định dạng được ổ đĩa flash, hãy cân nhắc mua một USB mới.
