Việc sử dụng viết tắt, gõ tắt trong Word có thể đã trở nên quen thuộc với mọi người, nhưng liệu bạn có thể áp dụng điều này trong Excel không? Hãy cùng khám phá cách gõ tắt trong Excel, viết tắt trên Excel 2013, 2010, 2007, 2003 qua bài viết này để có câu trả lời và biết cách thiết lập chức năng này nhé!
Chia sẻ từ trên laptop sử dụng hệ điều hành Windows với phiên bản Excel 2016, nhưng bạn cũng có thể thực hiện trên các phiên bản Excel 2003, 2007, 2010, 2013, 2019 với các bước tương tự.
I. Ý nghĩa, lợi ích của việc sử dụng viết tắt trong Excel
Kỹ thuật gõ tắt trong văn bản như Word hay bảng tính Excel là một tính năng mà nhiều người yêu thích. Bạn chỉ cần bật tính năng này và thực hiện gõ tắt từ bộ gõ đã cài sẵn. Tính năng này mang lại nhiều lợi ích như:
- Tăng tốc độ gõ.
- Giúp tiết kiệm thời gian.
- Giảm bớt công đoạn nhập liệu văn bản.
II. Cách gõ tắt trong Excel 2010, 2013, 2016,..
1. Hướng dẫn nhanh
Mở Excel > Chọn File > Options > Trong hộp thoại hiện lên > Chọn Proofing > AutoCorrect Options... > Trong bảng hiện ra > Chọn AutoCorrect > Add > Thêm từ viết tắt và nghĩa vào > Thực hiện gõ tắt trong Excel.
2. Hướng dẫn chi tiết
Bước 1: Mở Excel > Chọn File.
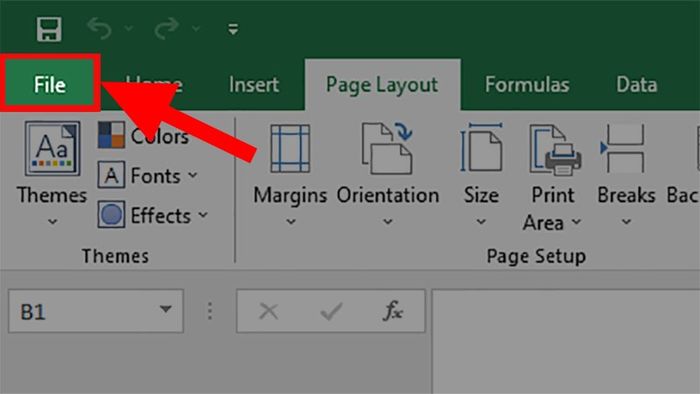
Mở file Excel > Chọn thẻ File
Bước 2: Chọn Thêm > Chọn Tùy chọn.
Nếu máy tính của bạn đã có phần Tùy chọn ở ngoài màn hình thì bạn có thể chọn trực tiếp đó nhé!
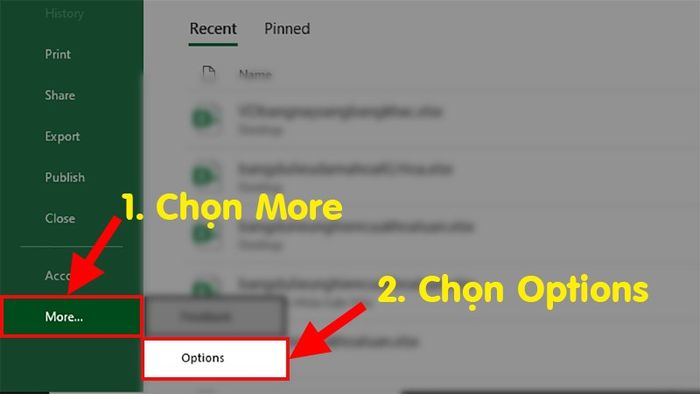
Chọn Thêm > Chọn Tùy chọn
Bước 3: Trong hộp thoại hiển thị > Chọn mục Chứng minh > Chọn Tùy chọn Tự động sửa lỗi...
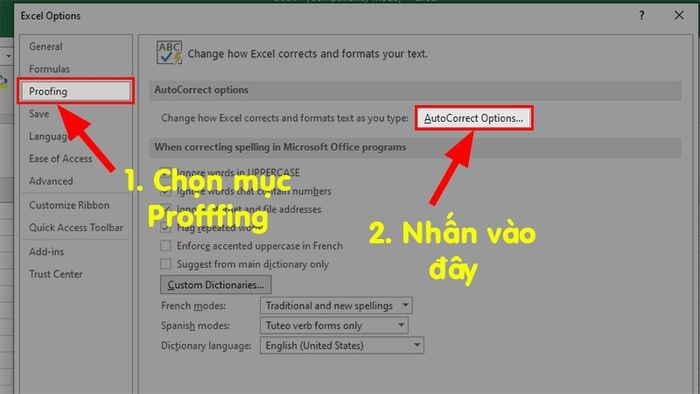
Ở cửa sổ hiển thị > Chọn phần Proofing > Chọn AutoCorrect Options...
Bước 4: Trong cửa sổ xuất hiện > Thêm từ bạn muốn viết tắt và ý nghĩa của từ > Chọn Add.
Ví dụ: Ở đây mình sẽ thêm từ Mytour với nghĩa là Mytour.
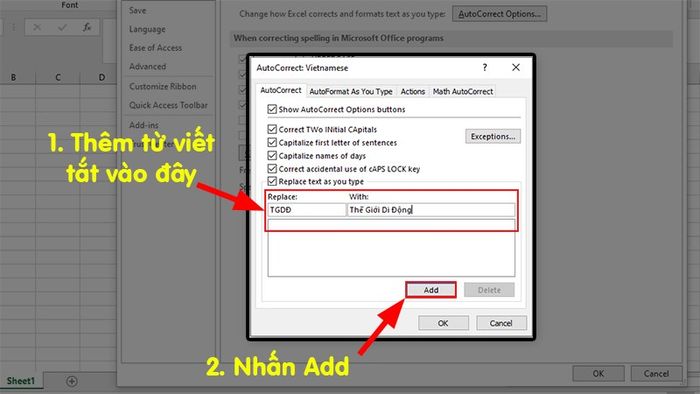
Trong cửa sổ xuất hiện > Thêm từ bạn muốn viết tắt và ý nghĩa của từ > Chọn Add
Bước 5: Sau khi bấm Add, từ viết tắt sẽ được thêm vào như trong hình > Bấm OK để lưu cài đặt.
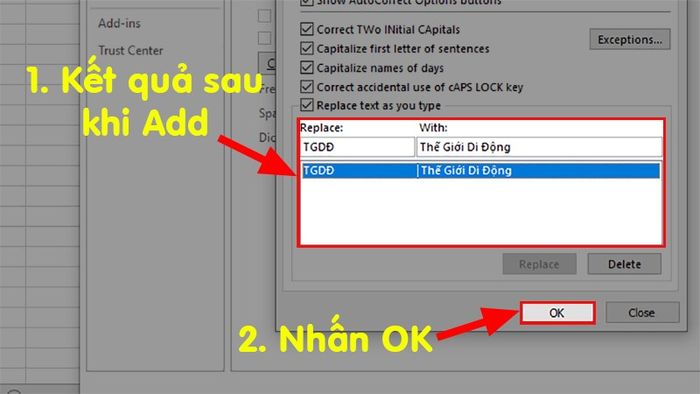
Từ viết tắt đã được thêm vào > Bấm OK để lưu cài đặt
Bước 6: Tiến hành gõ tắt từ mới thêm vào trong Excel.
Mua phần mềm Microsoft Office tại Mytour:
III. Hướng dẫn gõ tắt trong Excel 2007
1. Hướng dẫn ngắn gọn
2. Hướng dẫn chi tiết
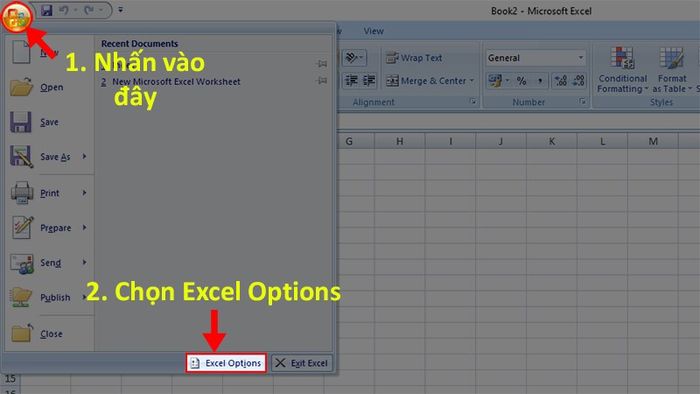
Mở file Excel > Nhấn vào Nút Microsoft > Cài đặt Excel Options
Bước 2: Trong hộp thoại hiện ra > Chọn mục Proofing > Chọn AutoCorrect Options...
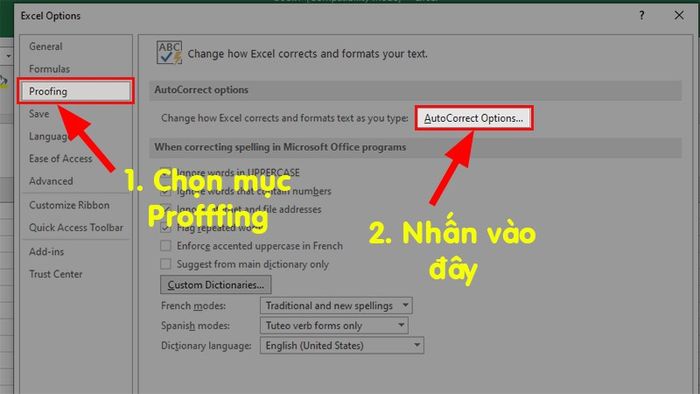
Trong hộp thoại hiện ra > Chọn mục Proofing > Chọn AutoCorrect Options...
Bước 3: Trong hộp thoại hiện ra > Thêm từ muốn viết tắt và nghĩa của từ vào > Chọn Add.
Ví dụ: Ở đây, thêm từ Mytour với nghĩa là Mytour.
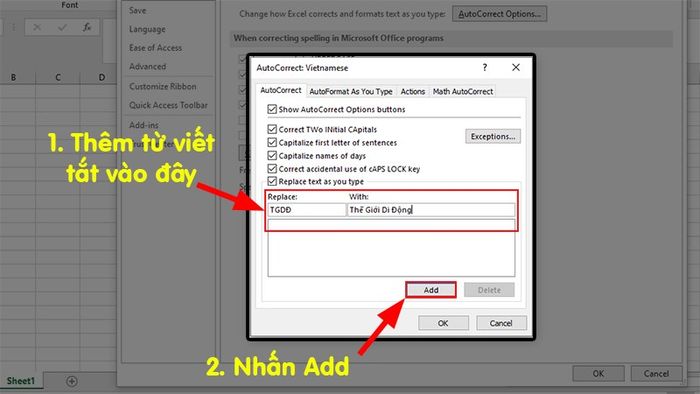
Bước 5: Sau khi nhấn Add, từ viết tắt sẽ được thêm vào như trong hình > Nhấn OK để lưu cài đặt.
Từ viết tắt đã được thêm vào > Nhấn OK để lưu cài đặt
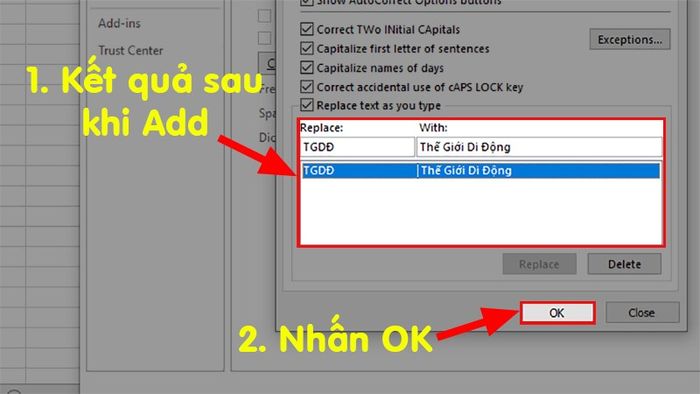
Bước 6: Bắt đầu sử dụng từ viết tắt mới thêm vào trong Excel.
Mua phần mềm Microsoft Office tại Mytour:
IV. Cách sử dụng gõ tắt trong Excel 2003
1. Hướng dẫn nhanh
Mở file Excel > Chọn Tools > Options > Trong hộp thoại hiện ra > Chọn tab Spelling > Nhấn vào AutoCorrect Options... > Thêm từ bạn muốn viết tắt và nghĩa của từ đó vào > Áp dụng gõ tắt trong Excel.
2. Hướng dẫn chi tiết
Bước 1: Mở tệp Excel > Chọn tab Công cụ > Chọn Tùy chọn.
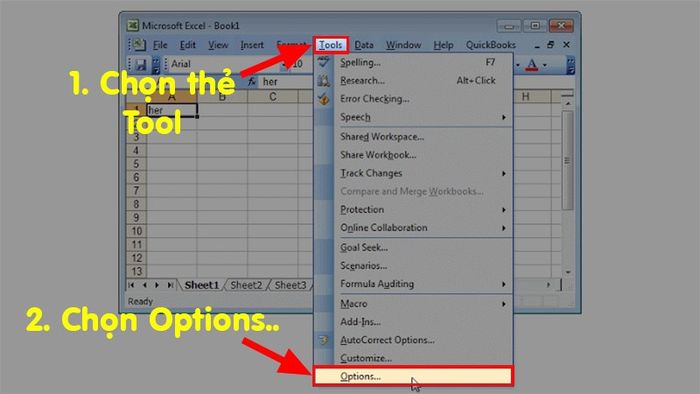
Mở tệp Excel > Chọn tab Công cụ > Chọn Tùy chọn
Bước 2: Trong hộp thoại hiển thị > Chọn tab Đánh chính > Nhấn vào Tùy chọn Tự động sửa lỗi...
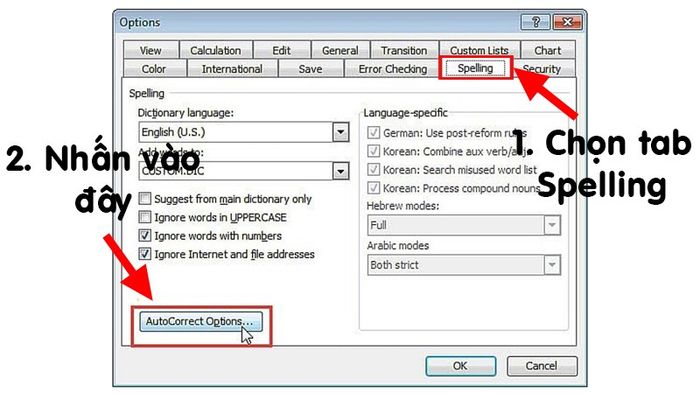
Trong hộp thoại hiển thị > Chọn tab Đánh chính > Nhấn vào Tùy chọn Tự động sửa lỗi...
Bước 3: Thêm từ bạn muốn viết tắt và nghĩa của từ đó vào giống như các phiên bản 2007, 2010,... > Tiến hành gõ tắt trong Excel.
Và đó là cách giúp bạn thiết lập, bật chức năng gõ tắt trong Excel cho mọi phiên bản một cách dễ dàng và đơn giản. Nếu bạn có thắc mắc về cách thực hiện, hãy để lại ý kiến bên dưới nhé. Chúc bạn thành công!
