Gộp và tách bảng trong Word là một kỹ năng quan trọng giúp bạn duy trì nội dung bảng mà vẫn làm việc hiệu quả. Hãy cùng khám phá cách thực hiện thông qua hướng dẫn sau đây để tối ưu công việc của bạn.
Bài viết được thực hiện trên chiếc Laptop Dell Inspiron với hệ điều hành Window 10 và sử dụng phiên bản Word 2019. Bạn cũng có thể áp dụng các thao tác tương tự trên các phiên bản Word khác như 2007, 2010, 2013, 2016.
I. Cách gộp 2 bảng thành 1 trong Word

1. Bí quyết hướng dẫn nhanh
Di chuyển con trỏ chuột đến bảng cần gộp > Nhấn vào biểu tượng ô vuông có 4 mũi tên > Kéo bảng đến vị trí cần gộp.
2. Hướng dẫn chi tiết
Bước 1: Bạn hiện đang có 2 bảng tách biệt và muốn gộp chúng lại với nhau một cách mượt mà.
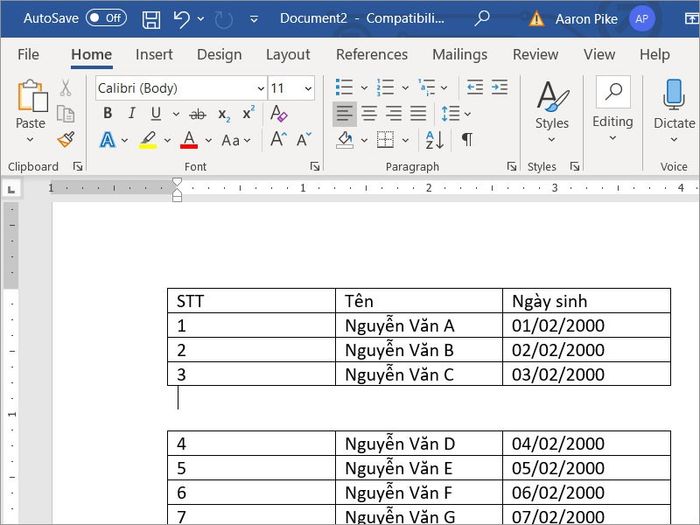
2 bảng tách biệt
Bước 2: Di chuyển con trỏ đến bảng cần gộp và nhấn vào biểu tượng 4 mũi tên. Sau đó, kéo và thả con trỏ chuột lên vị trí bảng phía trên.

Kéo và thả bảng
Như vậy, hai bảng đã được gộp chung lại với nhau.
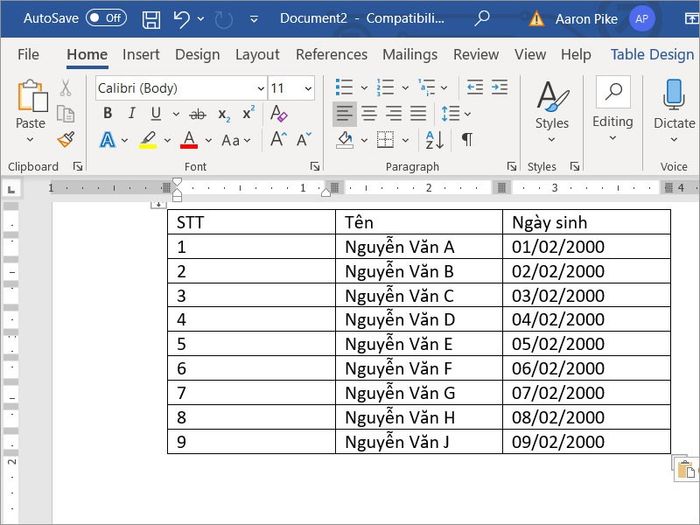
Thao tác thành công
Khám phá NGAY những phần mềm chất lượng tại Mytour:II. Cách tách 1 bảng thành 2 trong Word
1. Hướng dẫn nhanh
Tạo bảng bàng cách chọn Insert > Table > Đặt trỏ chuột đến hàng cần tách bảng > Chọn Layout > Chọn Merge > Chọn Split Table.
2. Hướng dẫn chi tiết
Bước 1: Đầu tiên nếu bạn chưa có bảng thì hãy tạo bảng bằng cách chọn Insert > Table và chọn số lượng ô cần tạo.
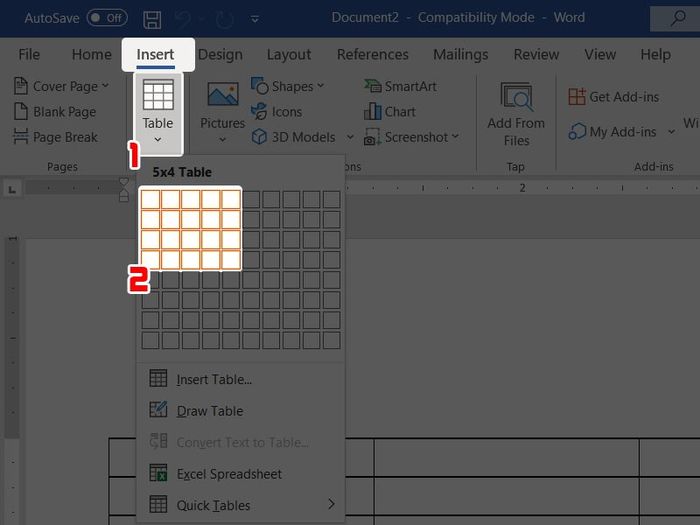
Tạo bảng và nhập nội dung
Bước 2: Tiếp theo, bạn đưa con trỏ chuột đến hàng cần tách bảng.
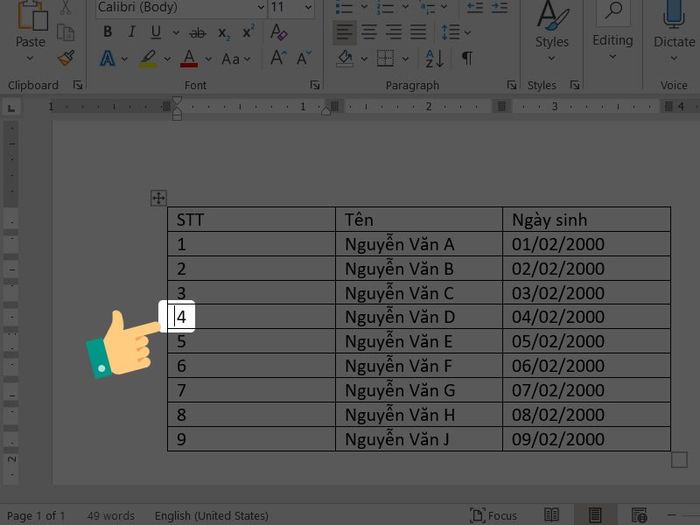
Di chuyển con trỏ
Bước 3: Sau đó, nhấn vào tab Layout.
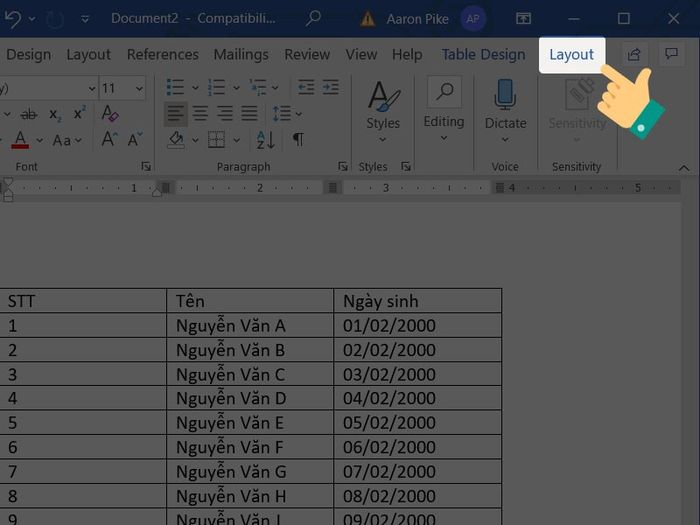
Chọn tab Layout
Bước 4: Lựa chọn công cụ Merge, sau đó nhấn vào Split Table.
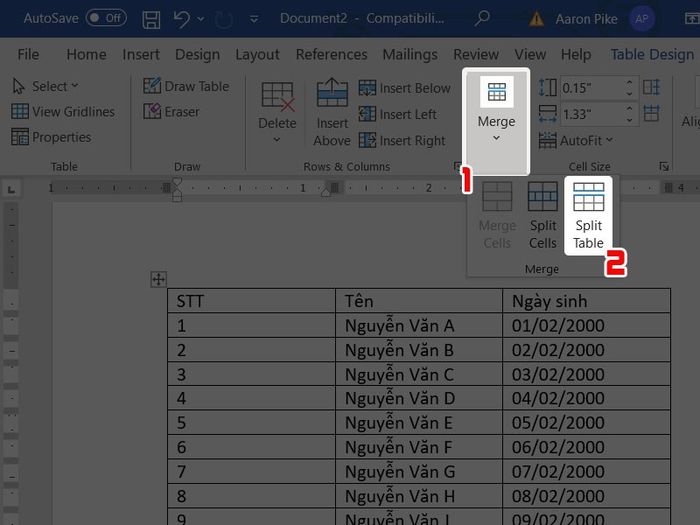
Chọn công cụ Merge, sau đó là Split Table
Sau khi hoàn thành các bước trên, bạn sẽ thấy giao diện hiển thị 2 bảng đã được tách ra.
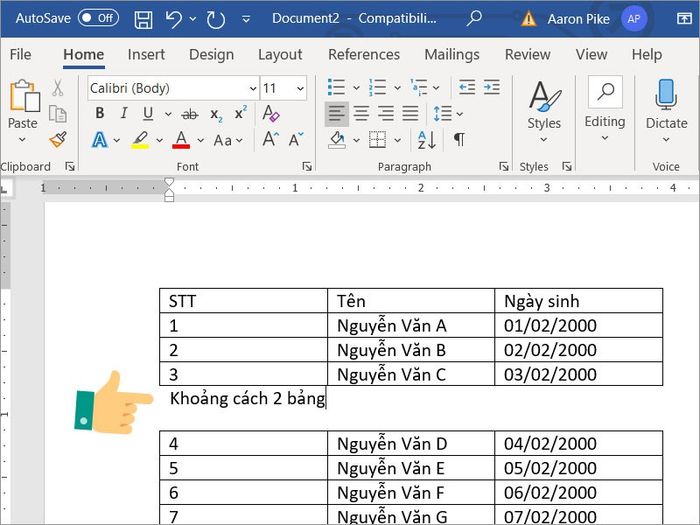
Quá trình tách bảng thành công
