Gửi ảnh từ điện thoại thông minh qua email thật dễ dàng. Thông thường, bạn sẽ cần hai ứng dụng, một để duyệt thư viện ảnh và một để gửi email. Trên Android, bạn có thể sử dụng Gmail và Photos (hoặc ứng dụng thư viện ảnh mặc định). Còn trên iPhone, bạn có thể sử dụng Mail và Photos.
Các bước
Gửi email trên Android
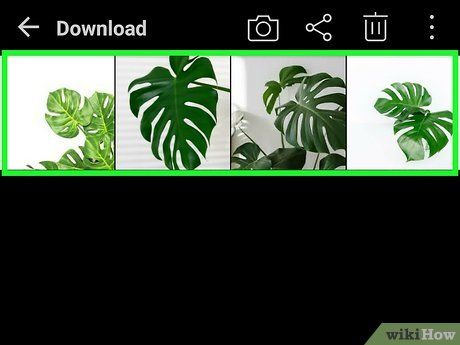
Đảm bảo ảnh muốn gửi đã lưu trên điện thoại. Mở tất cả phím điều khiển bằng cách nhấn nút mũi tên ở dưới bên trái. Chọn thư viện ảnh và mở ảnh cần gửi.
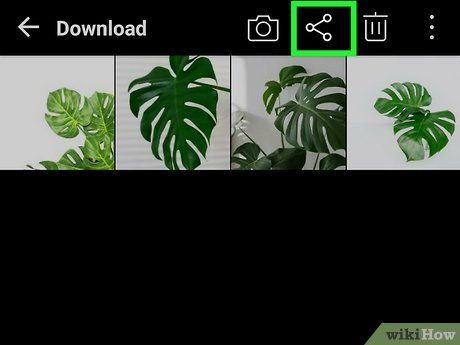
Chạm vào biểu tượng chia sẻ (Share) và chọn ứng dụng email bạn muốn sử dụng. Nút chia sẻ có biểu tượng hai mũi tên nhỏ với vòng tròn ở giữa. Khi bạn chạm vào biểu tượng này, một số tùy chọn sẽ hiện ra tùy thuộc vào các tài khoản kỹ thuật số được liên kết với điện thoại.
- Các tài khoản kỹ thuật số bao gồm tài khoản email và mạng xã hội.
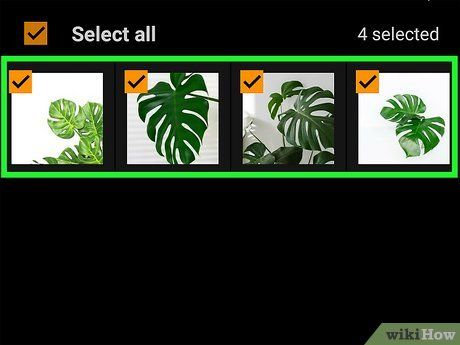
Chọn ảnh bạn muốn gửi qua email. Sau khi bạn chọn tùy chọn email, màn hình duyệt tìm kiếm hình ảnh trên điện thoại sẽ hiện ra. Chọn ảnh bằng cách chạm nhẹ vào ảnh bạn muốn gửi.
- Hình ảnh không được chụp bằng camera điện thoại (như ảnh bạn đã tải hoặc nhận qua Bluetooth) có thể sẽ nằm trong thư mục DCIM. Ngoài ra, ảnh được chụp trực tiếp bằng camera của điện thoại sẽ nằm trong ứng dụng Photos.
- Bạn có thể gửi nhiều ảnh cùng lúc bằng cách đánh dấu nhiều ảnh.
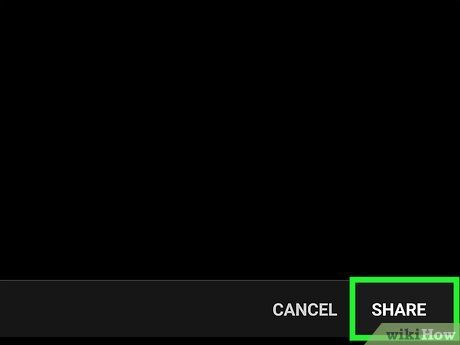
Sau khi chọn ảnh xong, chạm vào nút next (tiếp theo). Hình ảnh đã chọn sẽ được chuyển đến cửa sổ mới để đính kèm vào email.
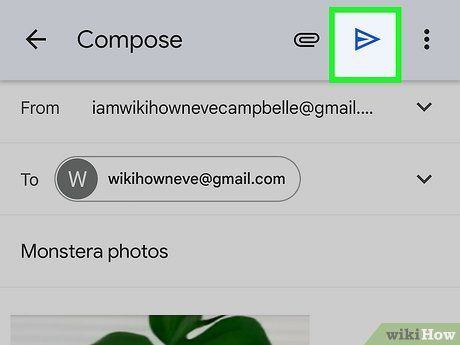
Soạn nội dung email và gửi đi. Nhập địa chỉ email và nội dung bạn muốn gửi bằng cách chạm vào các trường dữ liệu. Bạn cũng có thể thêm chủ đề cho email.
- Khi nhập địa chỉ email, bạn có thể tiết kiệm thời gian bằng cách chạm vào nút “.com”.
Gửi email trên iOS của iPhone
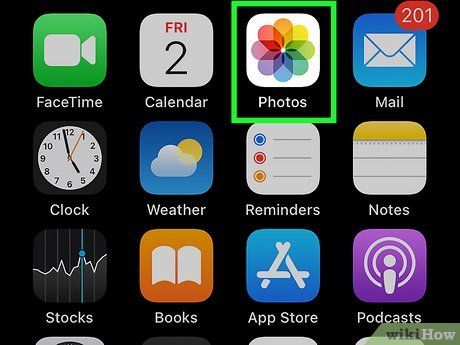
Mở ứng dụng hình ảnh và chọn ảnh bạn muốn gửi qua email. Ứng dụng hình ảnh có biểu tượng giống như bông hoa nhiều màu. Vuốt lên hoặc xuống để duyệt qua danh sách ảnh.
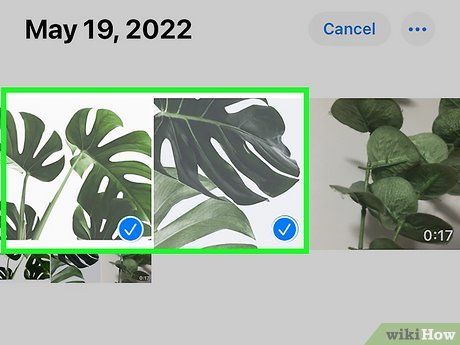
Chọn ảnh. Nhấn vào nút 'Chọn' ở trên cùng bên phải của màn hình, sau đó chọn một hoặc nhiều ảnh bạn muốn gửi.
- Nếu không thấy tùy chọn “Chọn”, hãy thử nhấn vào ảnh. Tất cả tùy chọn sẽ hiển thị.
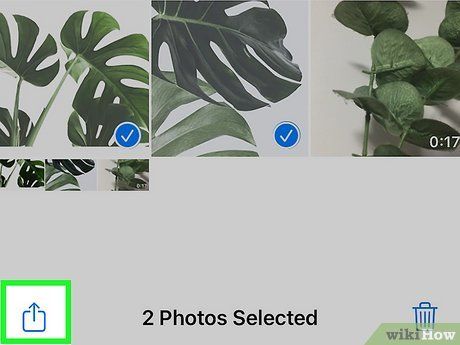
Nhấn vào biểu tượng chia sẻ và đính kèm ảnh vào email. Nút chia sẻ có biểu tượng hình vuông với mũi tên hướng lên, nằm ở góc dưới bên trái màn hình. Sau khi nhấn vào đó, chọn “Gửi ảnh qua email”.
- Một số iPhone yêu cầu nhấn nút 'Tiếp theo' và chọn 'Mail'.
- Lặp lại các bước này cho đến khi tất cả ảnh bạn muốn gửi được đính kèm vào email.
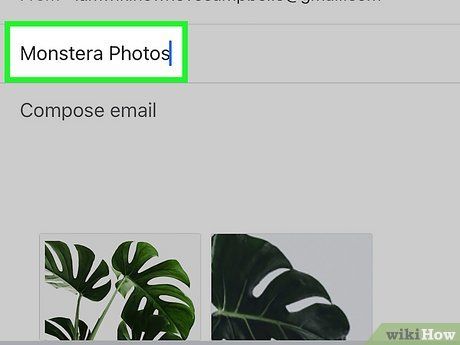
Soạn email. Sau khi nhấn vào biểu tượng email, một email mới sẽ xuất hiện. Hãy soạn nội dung và nhập chủ đề cho email.
- Trên iOS 8 trở lên, di chuyển con trỏ xuống phần nội dung email. Nhấn và giữ ở đây cho đến khi biểu tượng kính lúp xuất hiện. Khi thả ngón tay ra, một menu đen sẽ hiển thị với các tùy chọn 'Chọn' và 'Chọn tất cả'.
- Nhấn vào mũi tên bên phải ở phía trên thanh menu đen. Tùy chọn 'Mức trích dẫn' và 'Chèn ảnh hoặc video' sẽ hiển thị ngay sau đó. Nhấn vào 'Chèn ảnh hoặc video'.
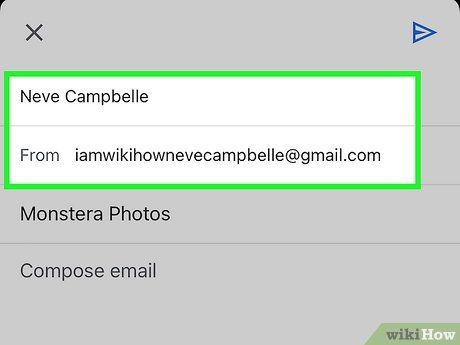
Thêm liên hệ. Nhấn vào trường “Đến:” nếu con trỏ chưa ở đó. Nhập thông tin liên hệ mà bạn muốn gửi email.
- Nhấn vào biểu tượng liên hệ bên phải của trường dữ liệu để thêm từ danh bạ trực tiếp. Biểu tượng này có hình tròn với dấu cộng màu xanh.
- Tiếp tục thêm liên hệ vào trường “CC/BCC” nếu cần.
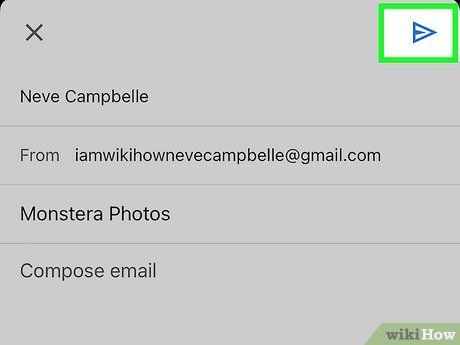
Gửi email. Khi đã đính kèm đủ ảnh, nhấn vào nút gửi ở góc trên bên phải màn hình.
- Trước khi gửi, hãy kiểm tra email để đảm bảo thông tin, hình ảnh, và tên người nhận đều chính xác.
Mẹo
- Nếu dung lượng dữ liệu di động bị hạn chế, hãy gửi ảnh qua WiFi để tránh bị tính cước vượt quá dung lượng.
- Nếu sử dụng điện thoại cơ bản, sử dụng nút tương ứng trên bàn phím số để mở ứng dụng email và soạn nội dung.
- Đối với điện thoại Windows, mở danh sách ứng dụng App List và chọn Photos. Chọn ảnh hoặc video sau đó nhấn nút Chia sẻ, chọn gửi qua email và soạn nội dung.
Cảnh báo
- Số lượng ảnh bạn có thể gửi phụ thuộc vào khả năng của thiết bị.
- Hãy kiểm tra kỹ thông tin người nhận để tránh gửi nhầm hình ảnh không phù hợp.
