Khi tạo biểu đồ trên Microsoft Word, số liệu thường không hiển thị sẵn. Đừng lo, mẹo nhỏ trong bài viết này sẽ giúp bạn dễ dàng và nhanh chóng xem số liệu trên biểu đồ.

1. Trên Word 2003
Bước đầu tiên: Click đúp vào biểu đồ để mở giao diện chỉnh sửa. Sau đó, chuột phải vào khu vực trắng của biểu đồ (1) => Tùy chọn biểu đồ… (2).
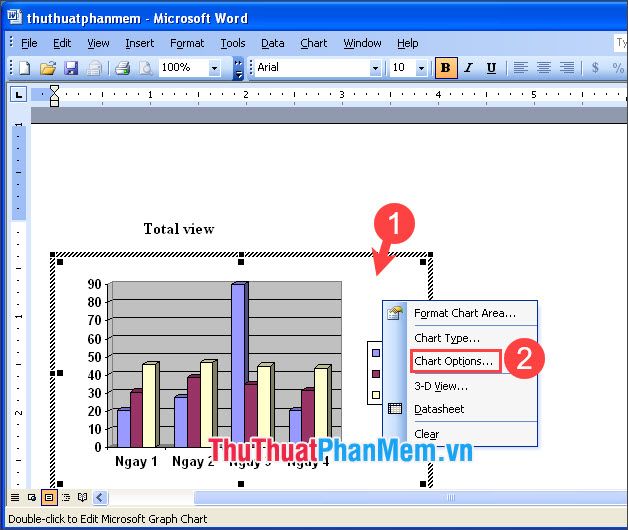
Bước thứ 2: Chuyển đến mục Nhãn Dữ liệu (1) => tích chọn Giá trị (2) => Đồng ý (3).
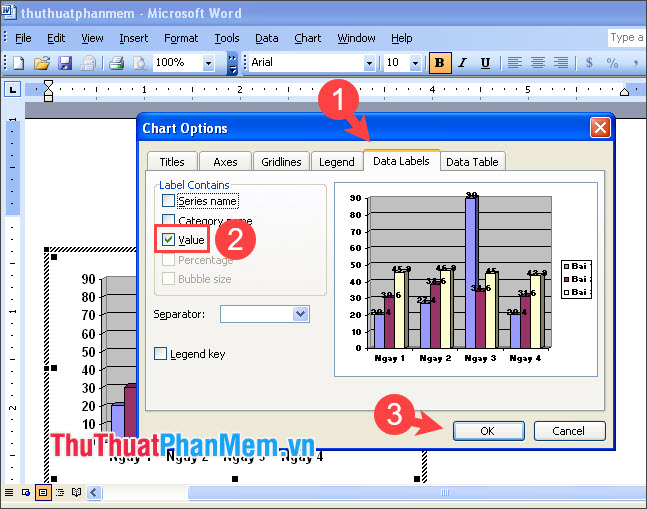
Bước thứ 3: Nếu số liệu trên biểu đồ bị thụt xuống, hãy click vào số liệu cho đến khi ô vuông bao quanh xuất hiện và di chuyển số liệu lên trên để dễ quan sát hơn.
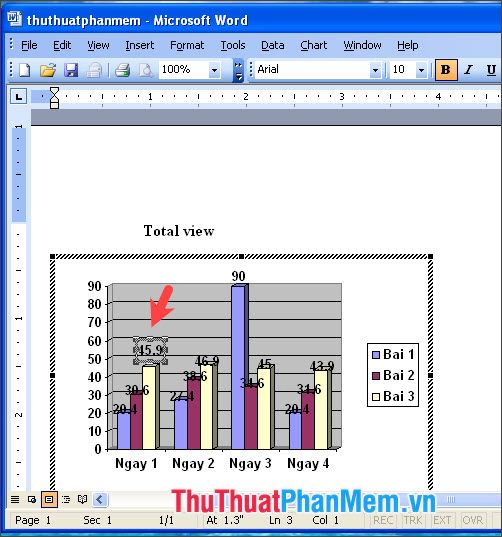
2. Trên Word 2007, 2010
2.1. Với loại biểu đồ Hình tròn
Bước đầu tiên: Chuột phải vào vùng biểu đồ (1) => Thêm Nhãn Dữ liệu (2).
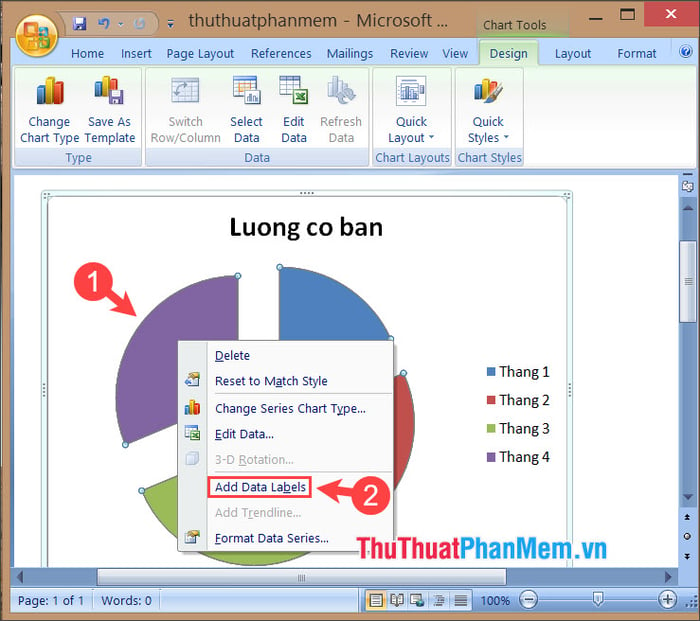
Bước thứ 2: Bạn có thể click vào vùng số liệu và di chuyển chúng đến vị trí mong muốn, tạo điểm nhấn thẩm mỹ cho biểu đồ.
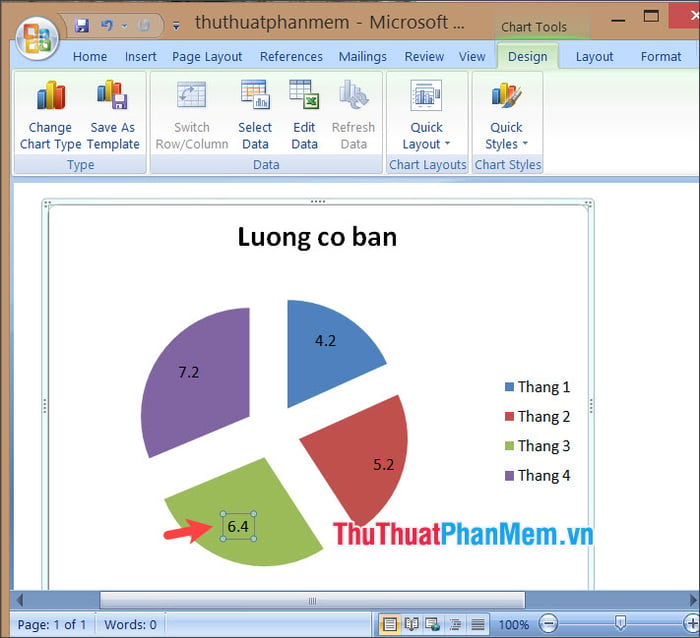
2.2. Với loại biểu đồ cột
Thực hiện giống như biểu đồ hình tròn, nhưng bạn sẽ phải thêm số liệu thủ công cho từng nhóm trong biểu đồ. Hãy làm theo các bước sau:
Chuột phải vào cột bạn muốn hiển thị số liệu (1) => Thêm Nhãn Dữ liệu (2).
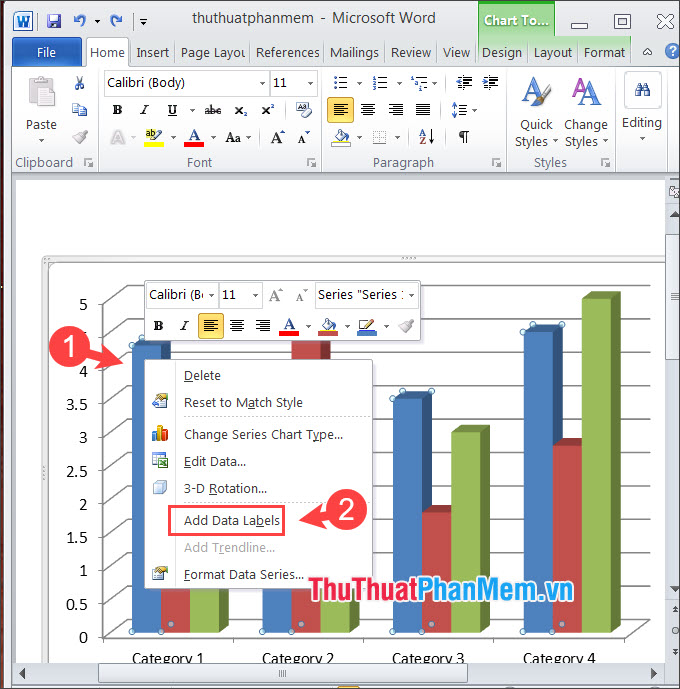
Sau đó, số liệu sẽ xuất hiện trên từng cột của đối tượng. Lặp lại quy trình này cho các đối tượng khác và bạn đã hoàn tất.
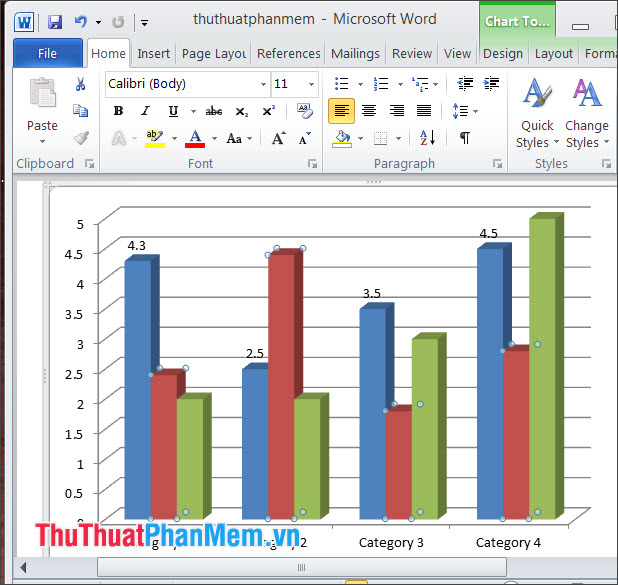
3. Trên Word từ năm 2013 trở đi
Phiên bản Word tiên tiến sẽ giúp bạn hiển thị số liệu trên biểu đồ nhanh chóng hơn. Cách thực hiện như sau:
Bước đầu tiên: Di chuyển con trỏ chuột và click vào biểu đồ. Sau đó, click vào biểu tượng dấu [+] (1) => Nhãn Dữ liệu (2).
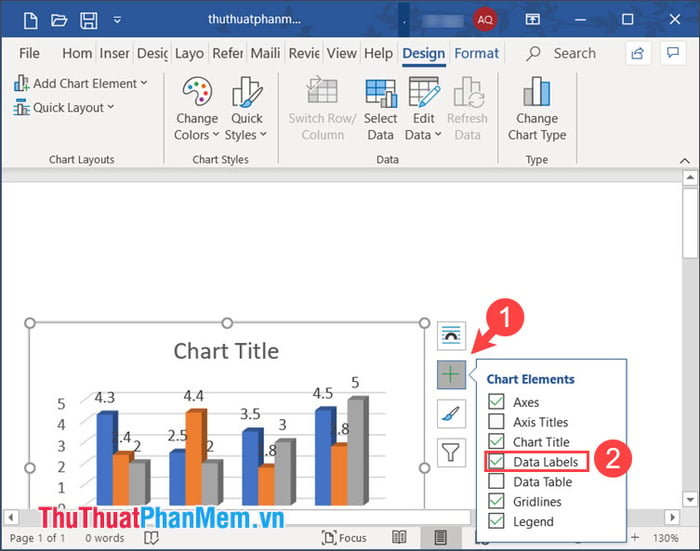
Bước thứ 2: Nếu số liệu bị che mất trong biểu đồ, hãy click vào số liệu cho đến khi ô vuông xuất hiện. Sau đó, di chuyển số liệu đến vị trí mong muốn.
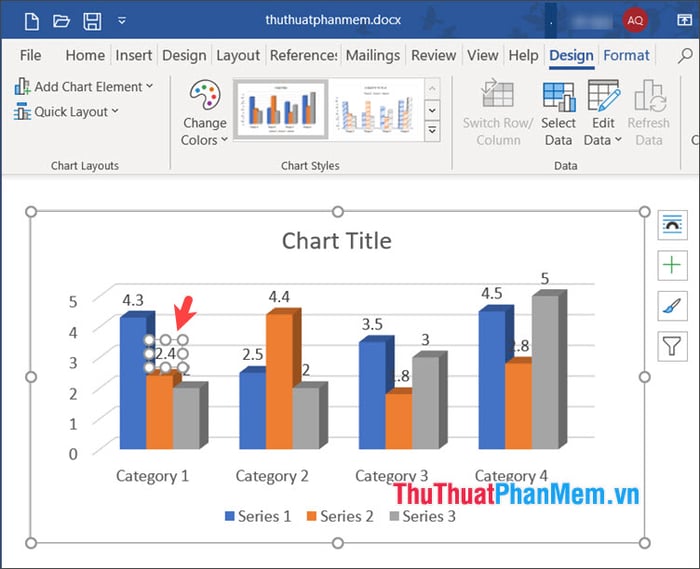
Với mẹo nhỏ này, bạn sẽ tạo ra biểu đồ ấn tượng và dễ quan sát hơn. Chúc bạn thành công!
