Mở thanh thước trong Word giúp bạn dễ dàng điều chỉnh nội dung một cách nhanh chóng. Trong bài viết này, chúng tôi sẽ chia sẻ cách mở thanh Ruler trong Word một cách đơn giản nhất.

I. Cách hiển thị thanh thước trong Word
1. Cách mở thanh thước trong Word 2013, 2016, 2019, Office 365
Word 2019, 2013, 2016, Office 365 sử dụng giao diện chung, tính năng tương đồng và phím chức năng giống nhau. Thanh Ruler, mặc dù chưa được nâng cấp nhiều, vẫn đủ để sử dụng, điều chỉnh, tính toán lề in hiệu quả. Để hiển thị thanh thước trong Word 2013, 2016, 2019 và Office 365, bạn thực hiện như sau:
- Chọn thẻ Xem và chọn Ruler để mở thanh thước trên Word.
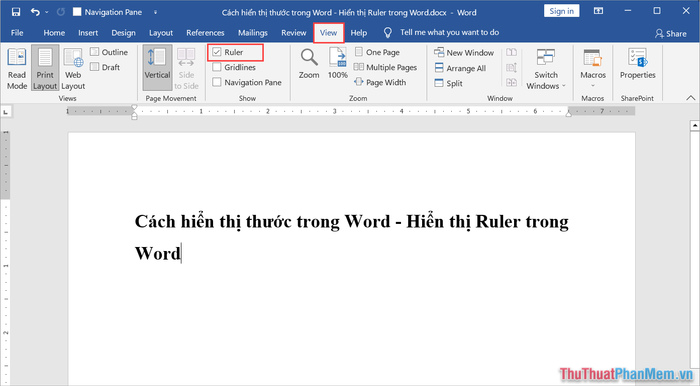
2. Cách hiển thị thước trong Word 2010
Word 2010 có cải tiến về giao diện so với Word 2003-2007. Trong Word 2010, công cụ Ruler được đưa lên thanh công cụ nhanh và người dùng có thể mở trực tiếp mà không cần mở cài đặt Word.
- Chọn thẻ Xem và chọn Ruler để mở thanh thước trên Word.
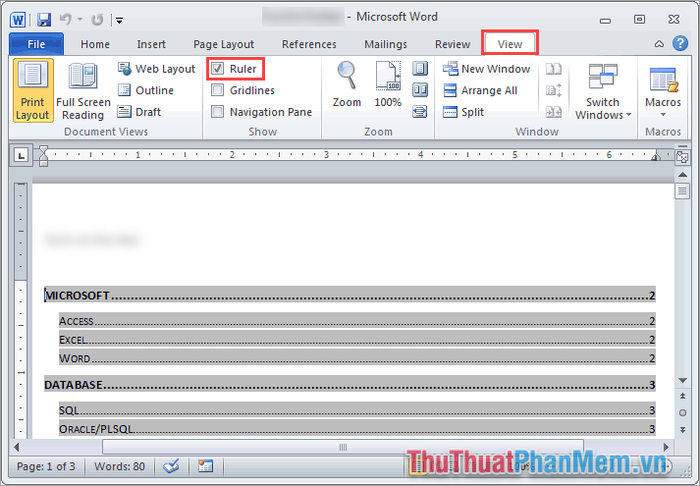
3. Cách hiển thị thanh Ruler trong Word 2007
Word 2007 với giao diện cổ điển và không thân thiện, khiến tính năng ẩn đi nhiều. Để mở thanh thước trong Word 2007, bạn thực hiện như sau:
- Chọn thẻ Menus, sau đó chọn Xem và chọn Ruler để mở thanh thước trên Word.
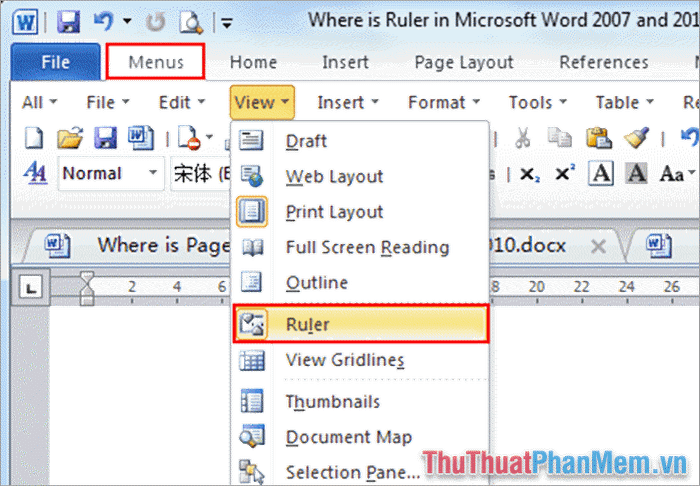
4. Bí quyết mở thanh Ruler trong Word 2003
Phiên bản Word 2003 vẫn là lựa chọn ưa chuộng với hiệu suất nhẹ và không yêu cầu cấu hình máy cao. Đối với máy tính cổ, Word 2003 là sự chọn lựa hoàn hảo, mang lại trải nghiệm mượt mà và hiệu quả. Trong Word 2003, để mở thanh thước Ruler, bạn thực hiện như sau:
- Chọn thẻ Xem và chọn Ruler để mở thanh thước ngang trên Word 2003.
- Chọn thẻ Công cụ => Tùy chọn => Xem => Tùy chọn Bố cục In và Web => Thanh thước dọc (Chỉ xem trang in) => OK để hiển thị thanh thước dọc.
5. Bí quyết hiển thị thanh thước đo trong Word trên MacOS
Phiên bản Word trên Macbook có giao diện hiện đại, tương tự như phiên bản Office 365 mới nhất của Windows. Do sử dụng chung giao diện, cách hiển thị thanh thước trong Word MacOS cũng giống như trên Windows.
- Chọn thẻ Xem và chọn Ruler để hiển thị thanh thước trên Word
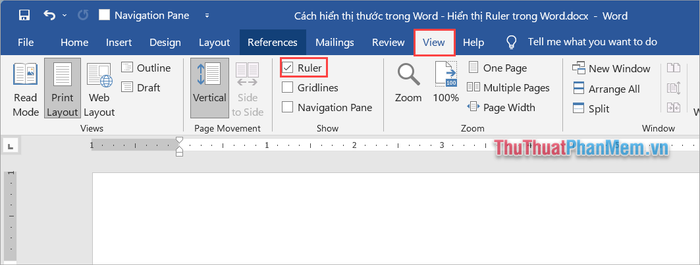
II. Cách thay đổi đơn vị thanh thước trên Word
Mặc định, Word sử dụng đơn vị Inch thay vì đơn vị Centimeters. Với người Việt Nam, đơn vị Inch không phù hợp, nhiều người thậm chí không biết cách chuyển đổi Inch thành Centimeters. Làm thế nào để đổi đơn vị thanh thước trên Word về Centimeters để sử dụng thuận lợi?
Phương pháp 1: Mở Tệp và chọn Tùy chọn để xem cài đặt trên Word.
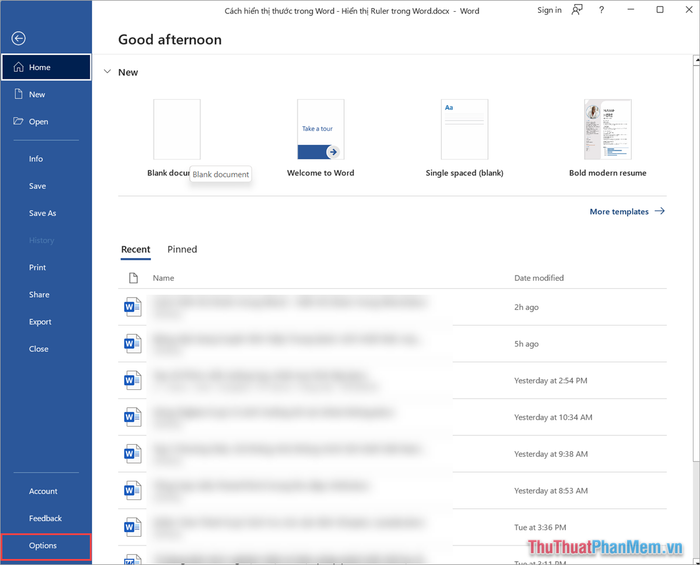
Phương pháp 2: Tiếp theo, hãy chọn thẻ Nâng cao (1) và điều chỉnh đơn vị tại mục Hiển thị đo lường theo đơn vị – Centimeters (2). Cuối cùng, nhấn Đồng ý (3) để lưu lại.
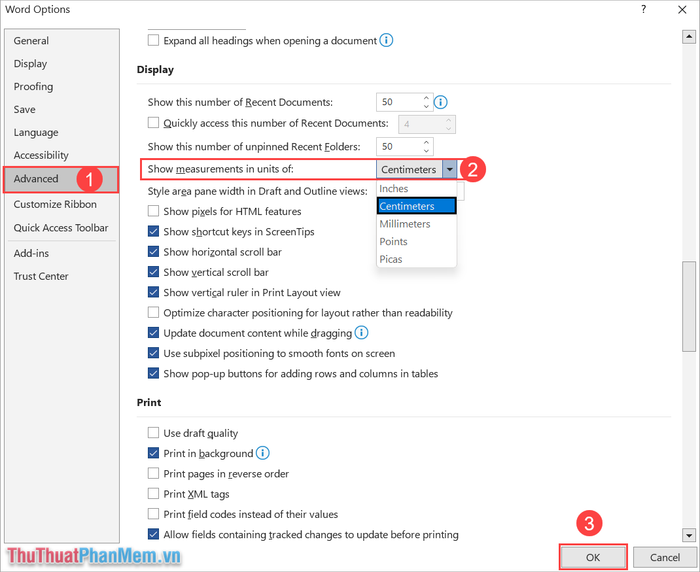
Trong bài viết này, Chia Sẻ Mẹo vặt đã hướng dẫn cách hiển thị thanh thước trong Word một cách nhanh chóng và tiện lợi. Chúc bạn có một ngày thật vui vẻ!
