Microsoft Word tích hợp văn bản và hình ảnh để minh họa tài liệu. Để thay đổi cài đặt mặc định, bạn có thể tìm hiểu cách điều chỉnh văn bản quanh hình ảnh. Hôm nay, Mytour sẽ hướng dẫn cách sử dụng tính năng điều chỉnh văn bản (Wrap text) trong Word để thêm chú thích cho ảnh.
Bước tiếp theo
Thêm hình ảnh
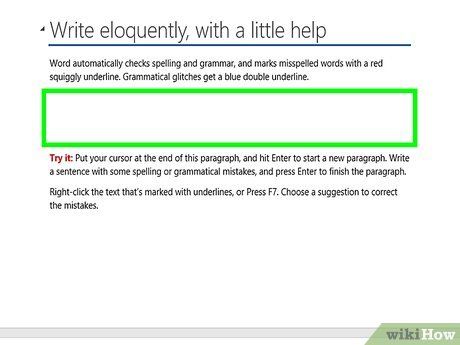
Nhấp vào vị trí bạn muốn thêm hình ảnh. Dấu ngắt dọc sẽ xuất hiện tại vị trí bạn chọn. Chuột là công cụ hữu ích khi làm việc với hình ảnh trong Word. Bằng cách nhấp chuột và kéo, bạn có thể thay đổi kích thước và hình dạng của ảnh.
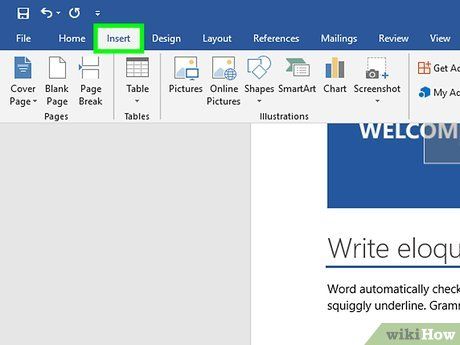
Chọn Chèn (Chèn). Tùy chọn này sẽ xuất hiện trong trình đơn đầu trang. Trình đơn với các lựa chọn khác sẽ hiển thị sau khi bạn nhấp vào đó.
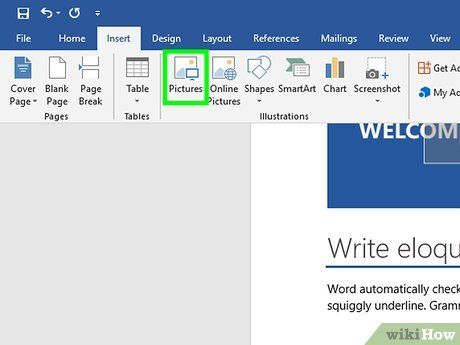
Chọn Hình ảnh (Hình ảnh). Điều này cho phép bạn chèn mọi định dạng ảnh như jpg, pdf từ máy tính (hoặc ổ đĩa) vào tài liệu.
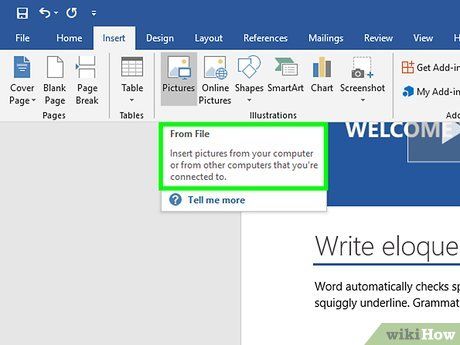
Nhấp vào Trình duyệt ảnh (Trình duyệt ảnh) và chọn ảnh từ chương trình ảnh trên máy tính.
- Chọn Ảnh từ tập tin nếu ảnh nằm trên màn hình desktop hoặc thư mục khác.
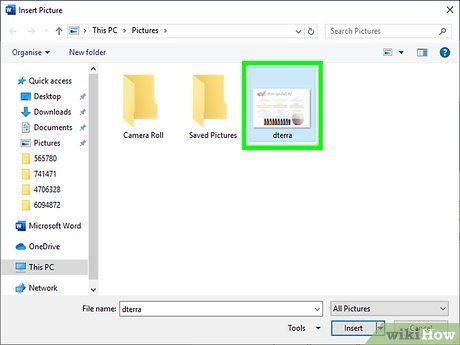
Chọn ảnh. Khi hộp thoại chèn ảnh hiển thị, chọn tập tin ảnh từ thư mục và chèn vào tài liệu.
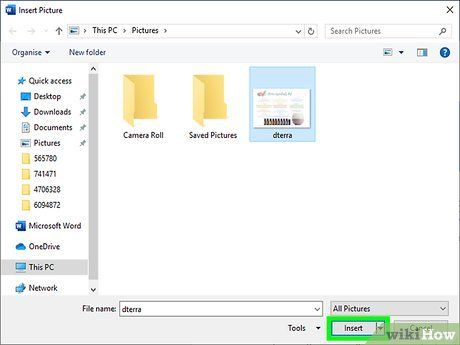
Nhấp vào Chèn. Nút này nằm ở cuối hộp thoại. Khi hoàn tất, ảnh sẽ được chèn vào vị trí bạn đã chọn bằng con trỏ chuột.
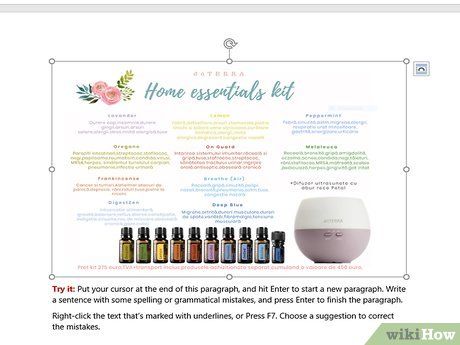
Quan sát ảnh. Lưu ý: Cài đặt mặc định trong Word là hiển thị ảnh theo dòng văn bản. Điều này có nghĩa là Word coi ảnh như một chữ cái lớn hoặc một dòng văn bản dài.
- Tính năng hiệu chỉnh văn bản cho phép bạn đặt chữ xung quanh ảnh, đè lên hoặc nằm cạnh hình ảnh.
Hiệu chỉnh văn bản quanh hình ảnh
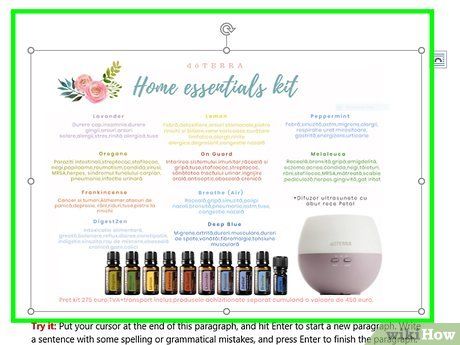
Nhấp vào ảnh. Thao tác này sẽ mở ra trình đơn Định dạng ảnh trong thanh công cụ của Word.
- Khi bạn nhấp vào bên ngoài ảnh, trình đơn định dạng ảnh sẽ đóng lại và quay lại trình đơn định dạng văn bản.
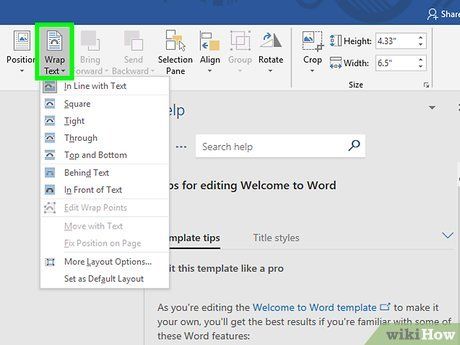
Chọn Bọc văn bản. Tùy chọn này có thể nằm trong nhóm Sắp xếp, tab Bố cục nâng cao, Công cụ vẽ hoặc Công cụ SmartArt, tùy thuộc vào phiên bản của Word bạn đang sử dụng.
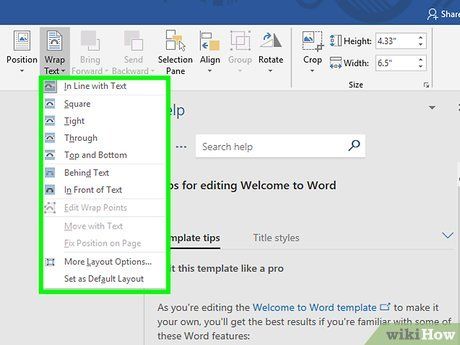
Nhấp vào nút Bọc văn bản xuất hiện ở góc trên bên phải của ảnh sau khi bạn nhấp vào ảnh. Một trình đơn sẽ xuất hiện với các tùy chọn hiệu chỉnh văn bản khác nhau.
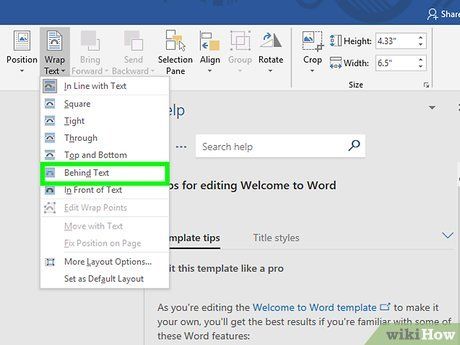
Chọn cách hiệu chỉnh văn bản. Word cung cấp nhiều tùy chọn hiệu chỉnh văn bản để bạn có thể lựa chọn phù hợp:
- Chọn Hình vuông nếu ảnh là hình vuông và bạn muốn văn bản bao quanh đường viền hình vuông của ảnh.
- Chọn Đỉnh và đáy nếu muốn văn bản ở trên và dưới ảnh, giữ ảnh trong dòng hiện tại.
- Chọn Chật để văn bản chạy quanh ảnh hình tròn hoặc không gian bất thường.
- Chọn Xuyên qua để tùy chỉnh vị trí văn bản, phù hợp khi kết hợp văn bản với hình ảnh mà không cần quan tâm đến đường viền ảnh.
- Chọn Phía sau văn bản để sử dụng ảnh như dấu mờ đằng sau văn bản.
- Chọn Đằng trước văn bản để đặt ảnh trước văn bản, có thể thay đổi màu sắc nếu cần.
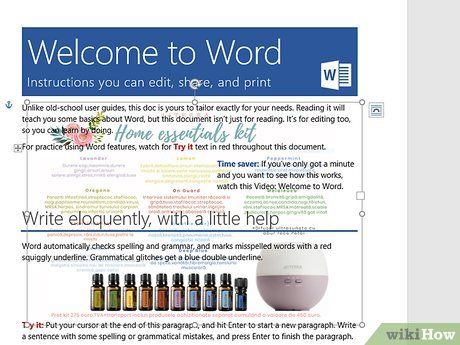
Chỉnh sửa vị trí ảnh. Sau khi chọn cách bố trí văn bản, bạn có thể kéo và thả ảnh đến bất kỳ vị trí nào trên trang. Word cho phép bạn đặt ảnh (kèm theo văn bản đã hiệu chỉnh) ở bất kỳ đâu.
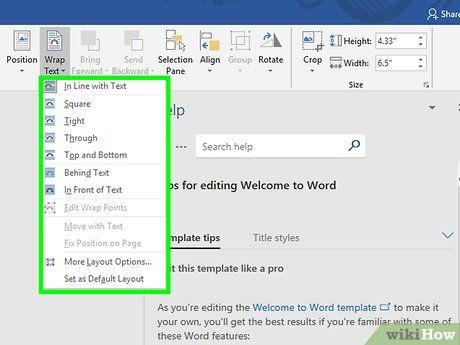
Thử nghiệm nhiều kiểu hiệu chỉnh văn bản. Mỗi hình ảnh và dự án đều yêu cầu kiểu hiệu chỉnh văn bản khác nhau. Khi thêm ảnh mới, hãy thử hết các tùy chọn để đảm bảo văn bản được hiệu chỉnh đúng cách.
Xóa văn bản đã hiệu chỉnh
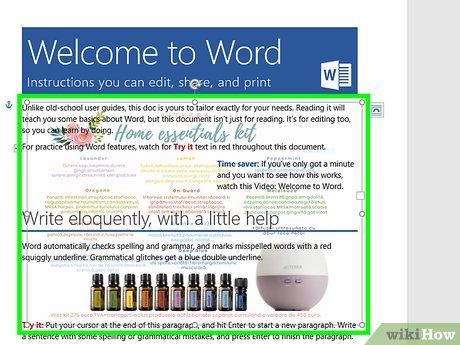
Nhấp vào hộp chứa văn bản đã phân bố. Điểm đánh dấu để mở rộng hoặc di chuyển hộp văn bản sẽ hiển thị, văn bản sẽ quay lại chế độ chỉnh sửa.
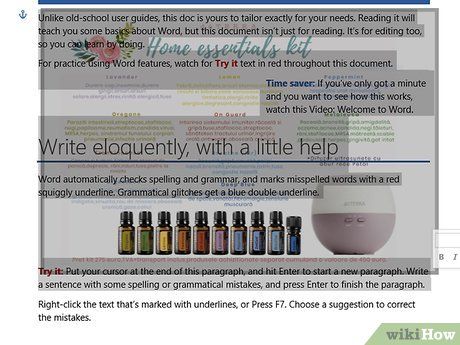
Tô sáng tất cả, trừ chữ cái đầu tiên của văn bản được điều chỉnh. Chắc chắn rằng chữ cái đầu tiên ở bên ngoài vùng chọn để tránh xóa hình ảnh khi nhấn phím Backspace. Bằng cách này, chỉ văn bản sẽ bị xóa, không làm ảnh hưởng đến hình ảnh đã chèn vào tài liệu.
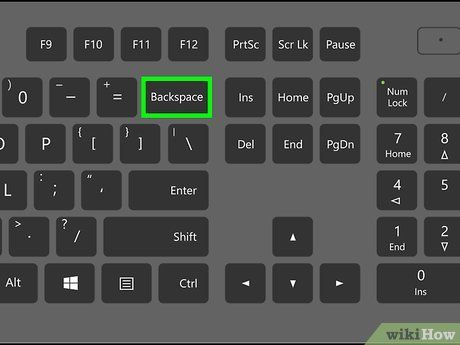
Nhấn phím ← Backspace. Nội dung đã được tô sáng trong hộp văn bản sẽ bị xóa. Sau đó, bạn có thể xóa chữ cái đầu tiên còn lại để khôi phục cài đặt ban đầu của văn bản.
Cần có những thứ sau:
- Chuột
- Microsoft Word
