Khi làm việc với bảng trong Word, thường xuyên bạn sẽ cần tách một ô thành nhiều ô hoặc kết hợp nhiều ô thành một ô để đáp ứng yêu cầu. Nếu bạn chưa biết cách thực hiện điều này, hãy đọc ngay bài viết dưới đây.

Mytour sẽ hướng dẫn mọi người cách thức gộp ô và tách ô trong tài liệu Word. Mời các bạn theo dõi!
Bí quyết chia ô trong Word
Bí quyết chia ô thành nhiều ô trong Word
Bước 1: Nếu muốn tách ô, hãy chuột phải vào ô cần tách và chọn Split Cell.
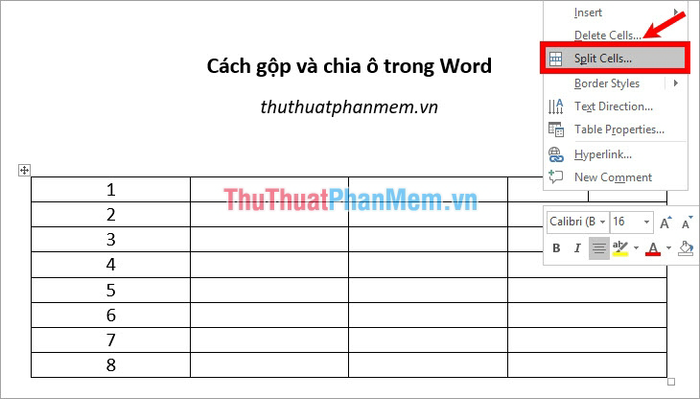
Hoặc bạn có thể di chuyển con trỏ chuột vào ô cần tách, mở thẻ Layout trong Table Tools, và chọn Split Cells.
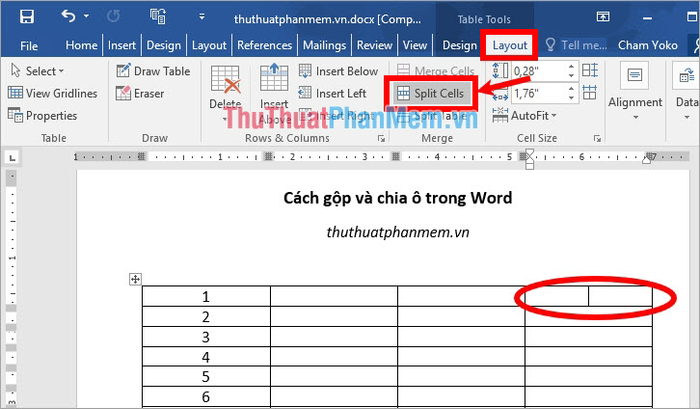
Bước 2: Một hộp thoại nhỏ Split Cells sẽ xuất hiện. Nhập số cột (Number of columns) và số hàng (Number of rows) bạn muốn tách và nhấn OK để hoàn tất quá trình tách ô.
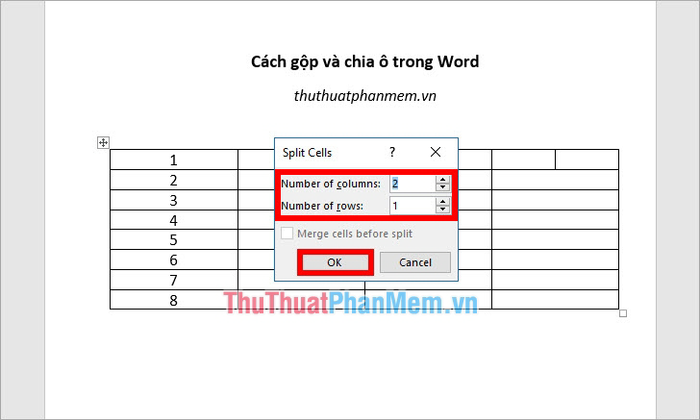
Như vậy, ô bạn đã chọn sẽ được tách thành số hàng và số cột mà bạn đã nhập trong Split Cells.
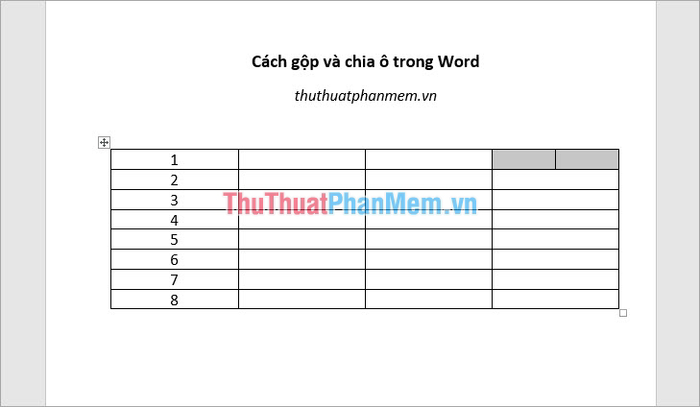
Để tách một ô thành hai ô với đường kẻ chéo, chỉ cần thực hiện như sau:
1. Di chuyển con trỏ chuột vào ô cần tách.

2. Trong Table Tools, chọn thẻ Design -> Borders -> Diagonal Down Border (đường chéo xuống) hoặc Diagonal Up Border (đường chéo lên) theo ý muốn. Bạn đã tách ô thành hai với đường kẻ chéo.

Cách gộp ô trong Word
Bước 1: Kích chọn (bôi đen) các ô trong bảng cần gộp.
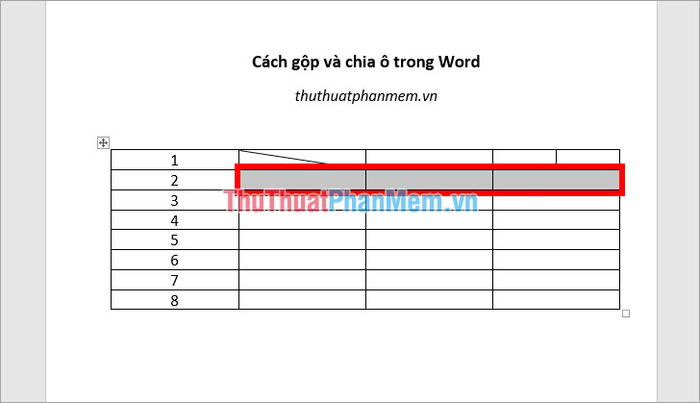
Bước 2: Nhấn chuột phải, chọn Merge Cells để thực hiện quá trình gộp ô.
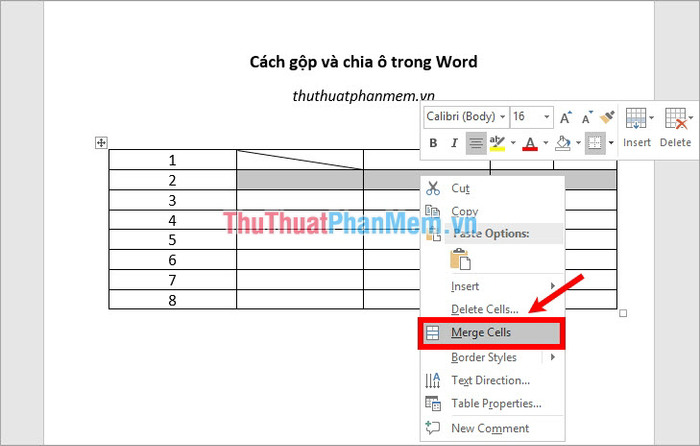
Hoặc bạn có thể mở thẻ Layout trong Table Tools và chọn Merge Cells để kết hợp các ô lại thành một ô duy nhất.
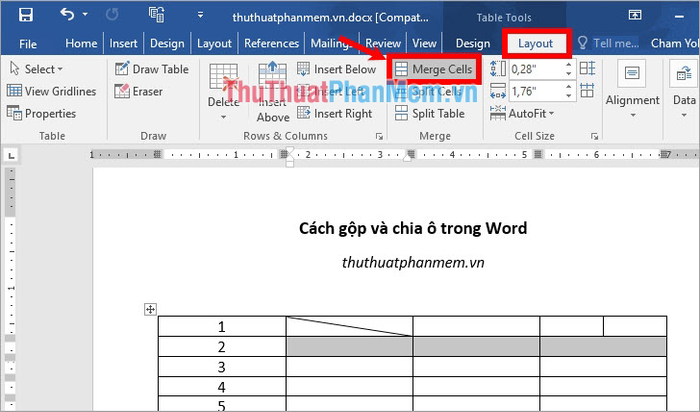
Đã hoàn thành quá trình gộp ô trong Word.
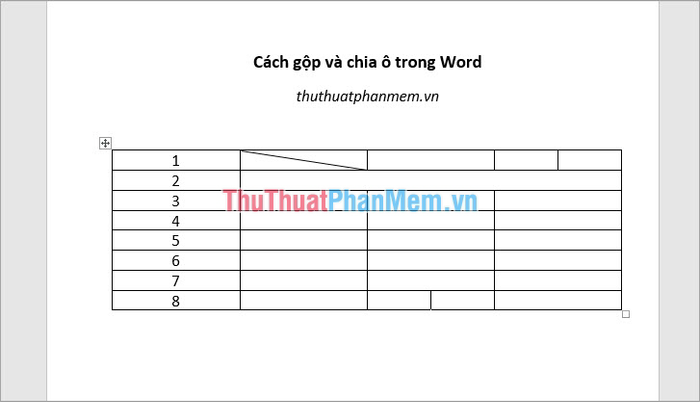
Cách tách 1 bảng thành 2 bảng
Bước 1: Đặt con trỏ chuột vào hàng bạn muốn bắt đầu tách bảng.
Ví dụ: Nếu bạn muốn tách bảng từ vị trí số 5, hãy đặt con trỏ chuột vào ô bất kỳ của hàng số 5.
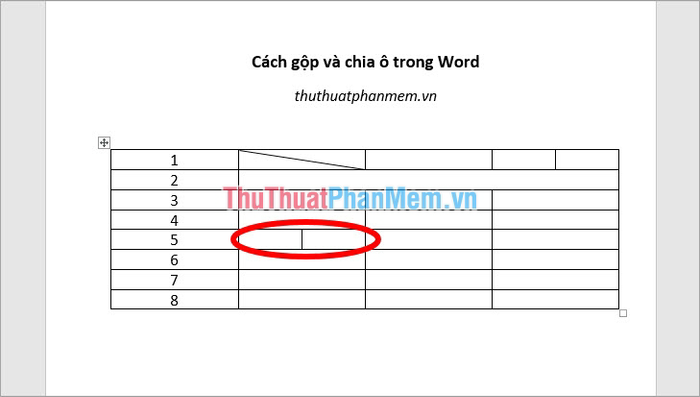
Bước 2: Trong Table Tools, lựa chọn Layout và nhấn Split Table để tách bảng.
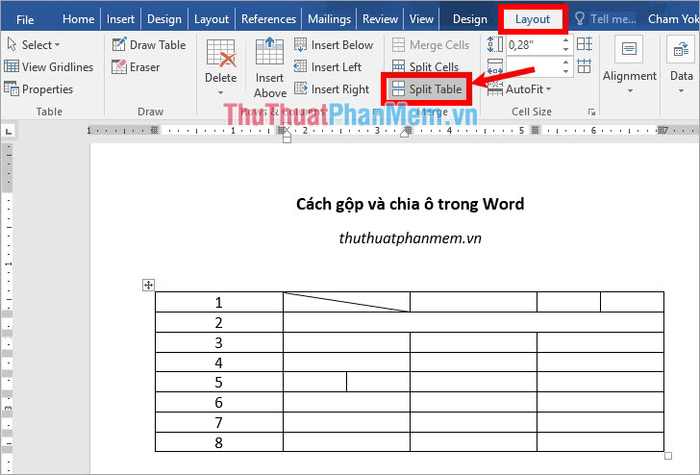
Chúc mừng, bạn đã thành công trong quá trình tách bảng.
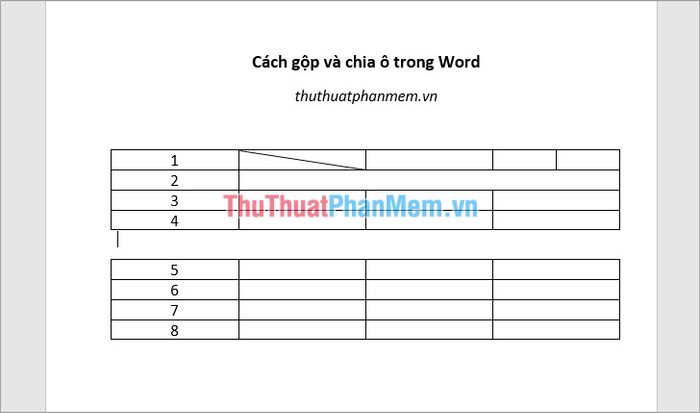
Mytour hy vọng rằng bạn đã hiểu rõ hơn về tính năng gộp ô Merge Cell và tính năng tách ô Split Cell qua bài viết này. Chúc bạn thành công!
