Hướng dẫn chi tiết về cách cắt ảnh bằng phần mềm Adobe Illustrator. Trong phiên bản Illustrator 2017 trở lên, bạn có thể sử dụng công cụ cắt mới mẻ này để tạo ra những đoạn ảnh độc đáo. Cả ảnh raster và vector đều sẽ được tinh tế cắt bằng mặt nạ xén trong Illustrator.
Các bước thực hiện
Sử dụng công cụ Cắt (Cropping Tool) một cách thông minh
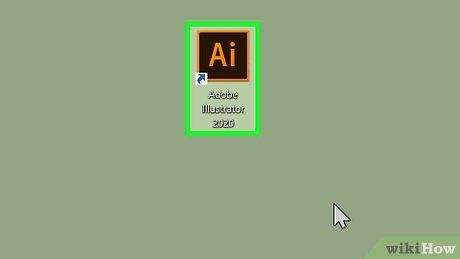
Mở hoặc tạo tập tin trong Adobe Illustrator: Đơn giản là nhấp vào biểu tượng màu vàng nâu với chữ Ai để bắt đầu.
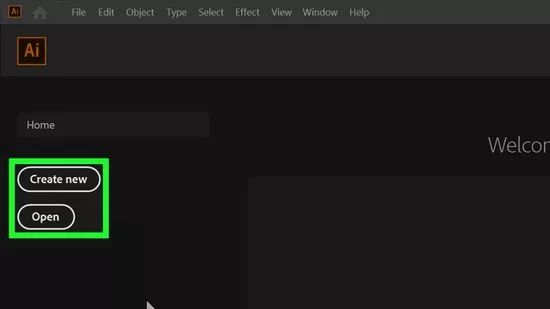
Bấm vào nút Mới (New) hoặc Mở (Open). Để tạo tập tin mới trong Illustrator, bạn cần bấm vào Mới ở màn hình chính. Để mở tập tin Illustrator có sẵn, bấm vào Mở trên màn hình chính, tìm tập tin Illustrator (.ai) và bấm đúp vào đó.
- Bạn cũng có thể chọn Mới và Mở trong trình đơn 'File' (Tệp) ở phía trên góc phải của tập tin Illustrator đang mở.
Đặt hình ảnh trong Illustrator. Dưới đây là các bước đặt hình ảnh trong Illustrator.
- Bấm vào File trong thanh trình đơn ở phía trên.
- Bấm vào Place (Đặt) trong danh sách lựa chọn dưới 'File'.
- Chọn hình ảnh và bấm vào Place.
- Bấm và kéo chuột tại vị trí bạn muốn đặt hình ảnh.
Bấm vào Công cụ Chọn (Selection Tool). Đó là con trỏ màu đen gần phía trên thanh công cụ ở bên trái màn hình.
Bấm vào hình ảnh bạn muốn cắt. Đây là bước chọn ảnh. Công cụ cắt sẽ không hiển thị nếu ảnh chưa được chọn.
Bấm vào Cắt Ảnh (Crop Image). Lựa chọn này có trong Bảng điều khiển ở phía trên màn hình ngay bên dưới thanh trình đơn.
- Bạn cũng có thể tìm nút 'Crop Image' (Cắt ảnh) trong cửa sổ Properties (Thuộc tính) hiển thị tại thanh trình đơn bên phải. Nếu bạn không thấy cửa sổ Properties, hãy bấm vào Window (Cửa sổ) trong thanh trình đơn ở phía trên, rồi bấm vào Properties.
- Nếu màn hình hiển thị thông báo có ảnh liên kết, bạn chỉ cần bấm vào OK.
- Công cụ 'Crop Image' chỉ hiển thị trong Illustrator 2017 hoặc phiên bản mới hơn.
Kéo biểu tượng cắt từ góc của ảnh. Biểu tượng cắt xuất hiện ở góc và mép của ảnh. Kéo biểu tượng cắt vào trong để tạo hình chữ nhật với đường chấm bên trong. Phần ảnh nằm ngoài hình chữ nhật sẽ bị loại bỏ khi bạn cắt ảnh. Hãy đặt hình chữ nhật vào vùng ảnh bạn muốn giữ lại.
Nhấp vào OK. Lựa chọn này nằm trong Control Panel ở phía trên màn hình hoặc trong Properties. Đây là bước cắt ảnh.
Sử dụng Clipping Mask (Mặt nạ xén)
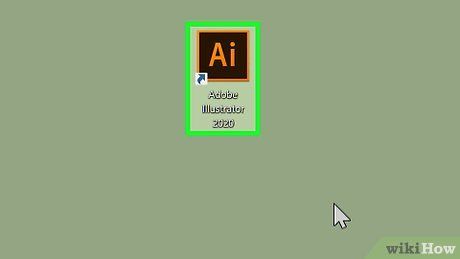
Mở hoặc tạo tệp trong Adobe Illustrator. Để thực hiện điều này, hãy nhấp vào biểu tượng màu vàng và nâu có chữ Ai. Trong đồ họa Vector, mặt nạ xén sử dụng hình ảnh hoặc hình dạng ở phía trên để cắt toàn bộ hình ảnh và vật thể dưới nó.
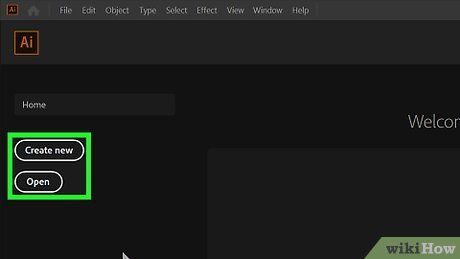
Nhấp vào nút Mới (New) hoặc Mở (Open). Để tạo tệp mới trong Illustrator, hãy nhấp vào Mới trên màn hình chính. Để mở tệp Illustrator đã có, hãy nhấp vào Mở trên màn hình chính, tìm tệp Illustrator (.ai) và nhấp đôi vào.
- Chọn Mới và Mở cũng có trong trình đơn 'File' (Tệp) ở phía trên góc phải của tệp Illustrator đang mở.
Tạo đồ họa hoặc đặt ảnh. Bạn có thể sử dụng mặt nạ xén cho ảnh raster hoặc đồ họa vector được tạo trong Illustrator. Sử dụng công cụ nghệ thuật để tạo đồ họa hoặc thực hiện các bước sau để đặt ảnh:
- Bấm vào File (Tệp) trong thanh trình đơn ở phía trên.
- Bấm vào Place (Đặt) trong danh sách lựa chọn dưới 'File'.
- Chọn ảnh và bấm vào Place.
- Bấm và rê chuột tại vị trí bạn muốn đặt ảnh.
Vẽ mặt nạ xén trên ảnh. Bạn có thể tạo mặt nạ xén với hình dạng bất kỳ. Sử dụng công cụ hình chữ nhật hoặc hình ô-van để tạo mặt nạ xén hình chữ nhật hoặc hình ô-van, hoặc bạn có thể sử dụng công cụ Bút để tạo mặt nạ xén với hình dạng tùy ý. Đặt hình dạng lên vùng ảnh hoặc đồ họa mà bạn muốn giữ lại.
- Để dễ nhìn, bạn sẽ tắt hiệu ứng tô màu dành cho mặt nạ xén và chọn màu dễ nhìn cho các nét vẽ.
- Bạn có thể đặt mặt nạ xén cho nhiều vật thể, nhưng hình dạng của mặt nạ xén phải được đặt ở phía trên. Để đưa hình dạng của mặt nạ xén lên trên, bạn chỉ cần bấm vào đó với công cụ lựa chọn, rồi bấm vào Object (Vật thể) trong thanh trình đơn. Tiếp theo, bấm vào Arrange (Sắp xếp) và chọn Bring to Front (Đưa lên trên).
Nhấp vào công cụ Selection (Lựa chọn). Công cụ này có biểu tượng mũi tên màu đen và hiển thị ở phía trên thanh công cụ bên trái.
Chọn mọi thứ mà bạn muốn cắt. Để chọn toàn bộ, bạn sẽ nhấp và rê chuột trên toàn bộ vật thể cần cắt. Thao tác này sẽ chọn toàn bộ vật thể, bao gồm hình dạng mặt nạ xén.
Nhấp vào Object. Đây là lựa chọn trong thanh trình đơn ở phía trên Illustrator. Màn hình liền hiển thị một danh sách lựa chọn.
Nhấp vào Mặt nạ xén. Lựa chọn này nằm ở cuối danh sách dưới 'Object'. Bạn sẽ thấy một trình đơn phụ xuất hiện ở bên trái.
Nhấp vào Tạo (Make). Đây là bước tạo mặt nạ xén. Mặt nạ xén sử dụng vật thể ở phía trên để cắt toàn bộ vật thể bên dưới.
