Khi bạn thực hiện bài viết liên quan đến phương trình hay công thức toán học, việc sử dụng số mũ là không thể tránh khỏi. Hãy khám phá cách hiệu quả viết số mũ trong Word qua bài viết dưới đây.

Cách viết số mũ trong Word 2019, 2016, 2013 đơn giản
Sử dụng tổ hợp 3 phím tắt Ctrl + Shift + + để tiện lợi
Để ghi chỉ số trên, ví dụ như Y mũ 4, bắt đầu bằng cách đặt con trỏ chuột ngay sau từ cần ghi số mũ và nhấn tổ hợp phím tắt Ctrl + Shift + +. Khi đó, dấu nháy sẽ di chuyển lên đầu trên và nhỏ hơn so với dấu nháy viết chữ bình thường.
Ghi số mũ bằng các biểu tượng
Bước 1: Truy cập menu Insert => Symbol => More Symbols (Symbols giúp bạn chèn các kí hiệu đặc biệt vào văn bản).

Bước 2: Sau khi hộp thoại Symbol xuất hiện, chọn tab Symbols.
- Chọn kiểu chữ muốn hiển thị số mũ. Trong phần lớn các trường hợp, bạn sẽ muốn số mũ có cùng kiểu chữ với phần còn lại của văn bản. Nếu vậy, hãy để Font là normal text.
Nếu muốn số mũ hiển thị với font chữ khác, hãy nhấp vào nút mũi tên ở góc bên phải của danh sách thả xuống và chọn font chữ cho số mũ.
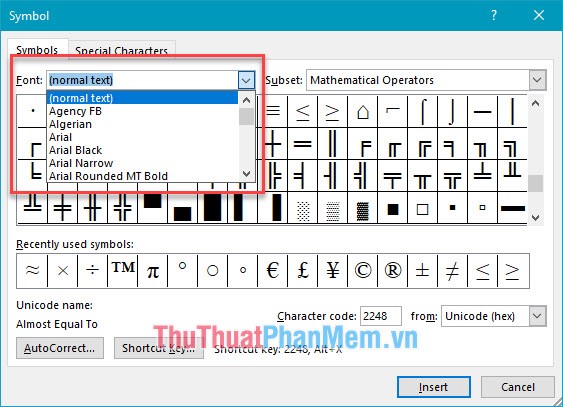
- Chọn số mũ muốn hiển thị => Subset => Superscripts and Subscripts => lựa chọn số mũ muốn hiển thị.
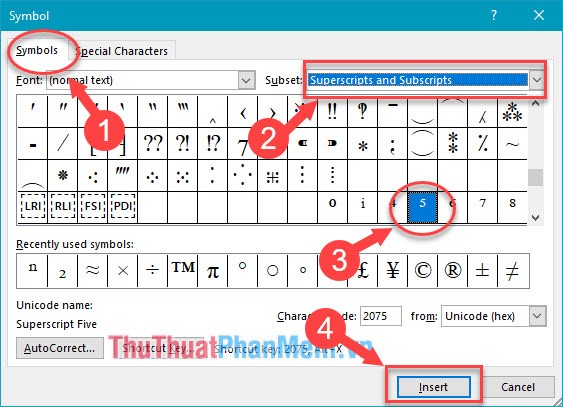
- Kết quả sau khi thực hiện thao tác.
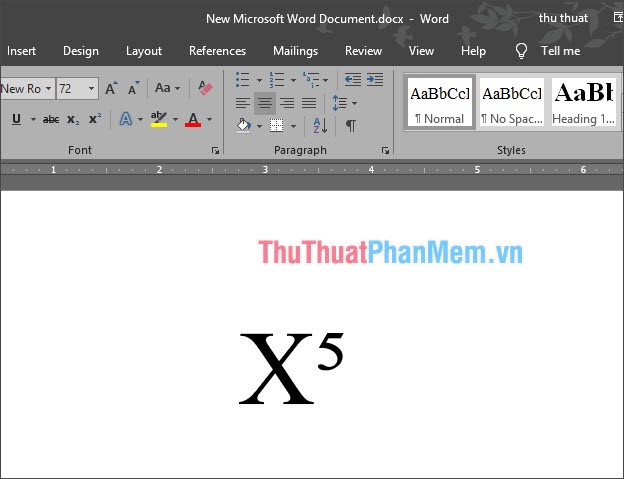
Sử dụng hộp thoại Font để thêm số mũ
Bước 1: Chọn phần văn bản cần định dạng số mũ => bôi đen số hoặc chữ mà bạn muốn thêm số mũ.
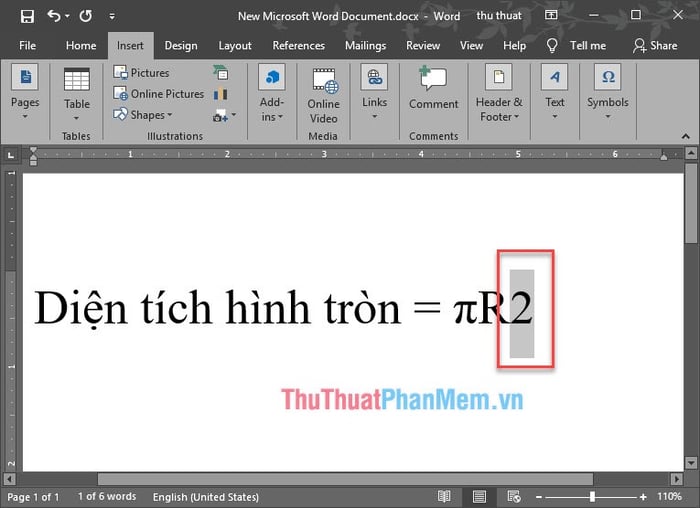
Bước 2: Mở menu Home => Font.
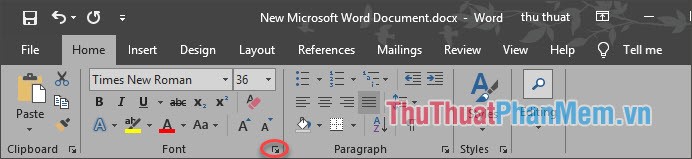
Bước 3: Hộp thoại Font sẽ hiện ra => Chọn Effects => Superscripts => OK.
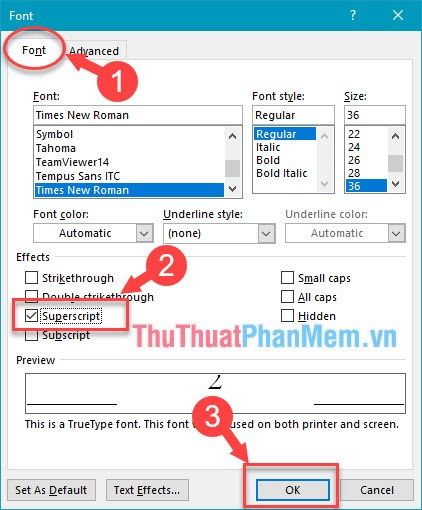
Kết quả sau khi thực hiện thao tác.
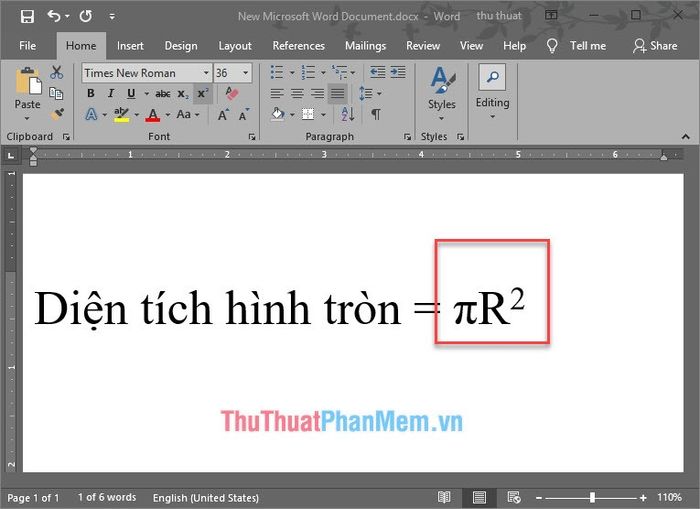
Chèn số mũ với chức năng Equation
Bước 1: Mở menu Insert => Equation => Insert New Equation.
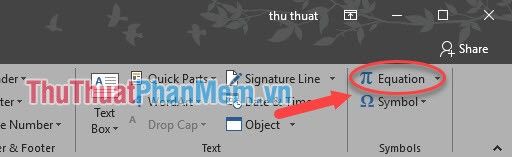
Bước 2: Lúc này, bạn sẽ chuyển đến tab Design, và tiếp tục thực hiện theo hướng dẫn như hình dưới.
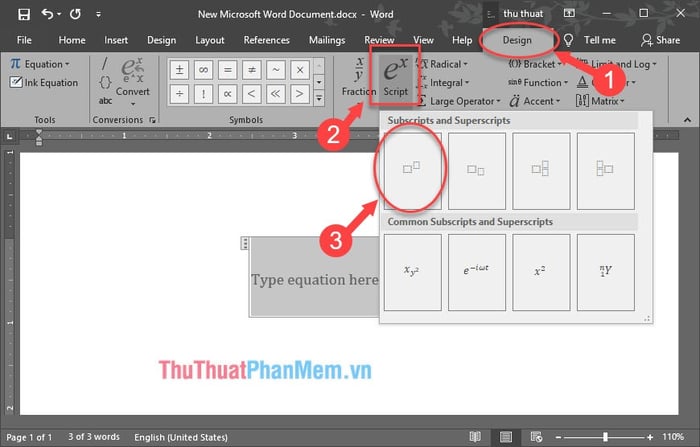
Bước 3: Thực hiện viết số mũ theo hình dưới.
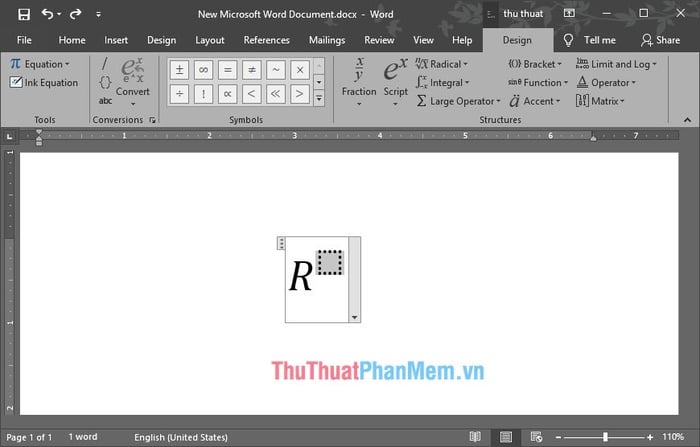
Hướng dẫn viết số mũ trong Word 2010, 2007
Ghi số mũ bằng cách sử dụng biểu tượng
Bước 1: Truy cập menu Insert => Symbol => More Symbols (Symbols giúp bạn chèn các ký hiệu đặc biệt vào văn bản).

Bước 2: Khi hộp thoại Symbol xuất hiện => chọn Symbols.
- Chọn font chữ muốn sử dụng cho số mũ. Trong phần lớn trường hợp, để giữ nguyên font chữ của văn bản, hãy để Font là normal text.
Nếu muốn hiển thị số mũ ở font chữ khác, nhấp vào nút mũi tên xuống ở góc bên phải của danh sách và chọn font chữ muốn sử dụng cho số mũ.
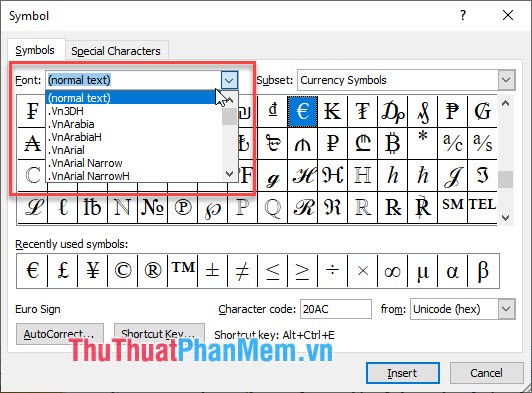
Chọn số mũ bạn muốn hiển thị => Subset => Superscripts and Subscripts => chọn số mũ bạn muốn hiển thị.
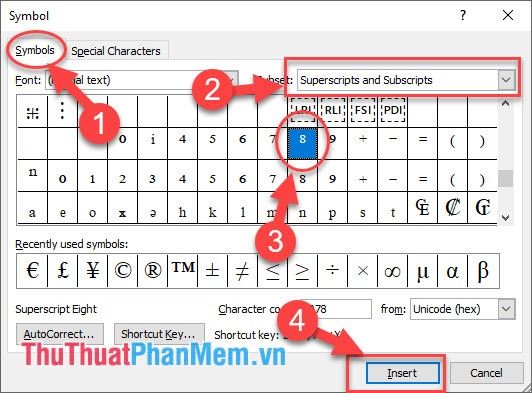
Sử dụng hộp thoại Font để thêm số mũ.
Bước 1: Chọn phần văn bản cần định dạng số mũ => Bôi đen số hoặc chữ bạn muốn định dạng.
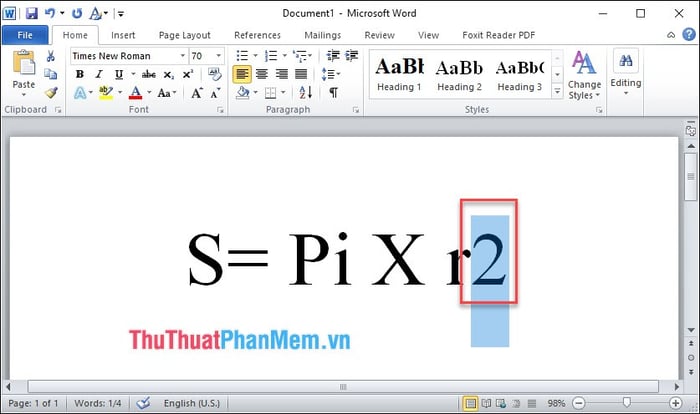
Bước 2: Truy cập menu Home => Font.
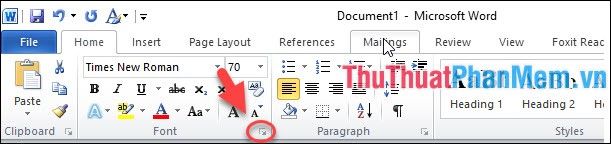
Bước 3: Trong hộp thoại Font mở ra => Chọn Effects => Superscripts => Nhấn OK.
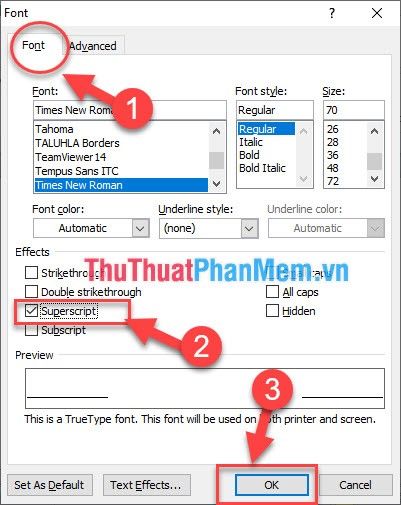
Kết quả tỏa sáng sau khi thực hiện thao tác.
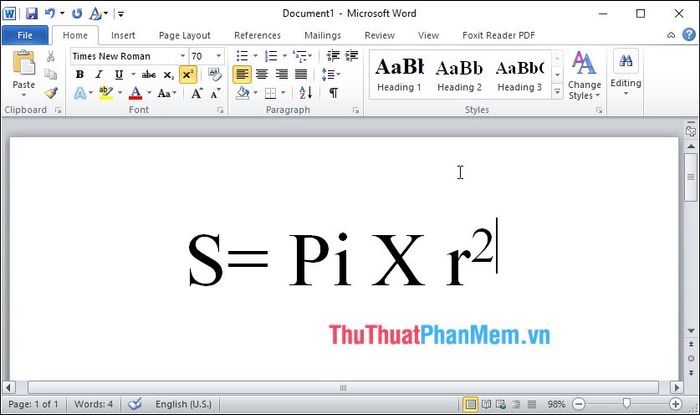
Thêm sức mạnh với Equation.
Bước 1: Mở menu Insert => Equation => Insert New Equation.

Bước 2: Chuyển đến Design, và tiếp tục theo hướng dẫn như hình dưới đây.
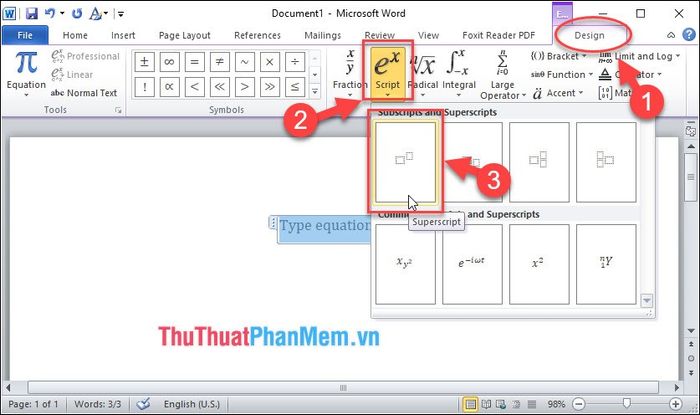
Bước 3: Chăm sóc số mũ với sự sáng tạo.
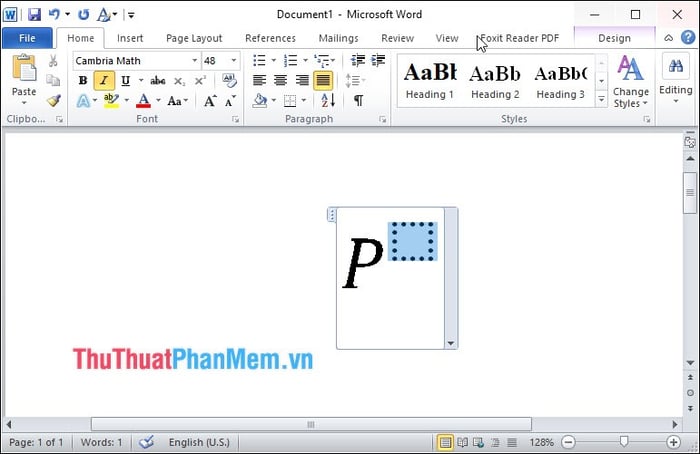
Cảm ơn mọi người đã dành thời gian theo dõi bài viết và đừng ngần ngại để lại ý kiến dưới phần bình luận để làm phong phú thêm nội dung nhé!
