Để nắm bắt kỹ năng sử dụng máy tính cho người mới, bạn không chỉ mở ra cánh cửa thông tin mới mà còn bắt kịp với xu hướng công nghệ ngày càng phát triển. Cùng Mytour khám phá cách học máy tính cho người mới nhé!
1. Hiểu rõ về tầm quan trọng của kỹ năng sử dụng máy tính
Với sự tiến bộ của máy tính và công nghệ hiện đại, cuộc sống trong mọi khía cạnh, từ kinh tế đến văn hoá và xã hội, đã trải qua những biến đổi đáng kể. Điều này đòi hỏi mọi người nhanh chóng thích nghi, tiếp cận và trở nên thành thạo trong các kỹ năng liên quan.
Kỹ năng máy tính trở thành yêu cầu cơ bản để thực hiện công việc tại hầu hết các tổ chức và doanh nghiệp. Sự thành thạo trong kỹ năng máy tính cũng là chìa khóa giúp bạn tích lũy kiến thức và tìm kiếm cơ hội nghề nghiệp tốt hơn.

Sự thành thạo trong kỹ năng máy tính cũng là chìa khóa giúp bạn tích lũy kiến thức và tìm kiếm cơ hội nghề nghiệp tốt hơn.
2. Các thao tác quan trọng cần biết
Thao tác bật/tắt máy tính
- Bật máy tính:
+ Đối với máy tính để bàn: Bạn chỉ cần nhấn nút có ghi chữ Power hoặc On/Off trên thùng máy (Case), đó là nút lớn nhất được đặt ở phía trước. Khi bật máy tính, đèn tín hiệu màu xanh sáng sẽ xuất hiện.
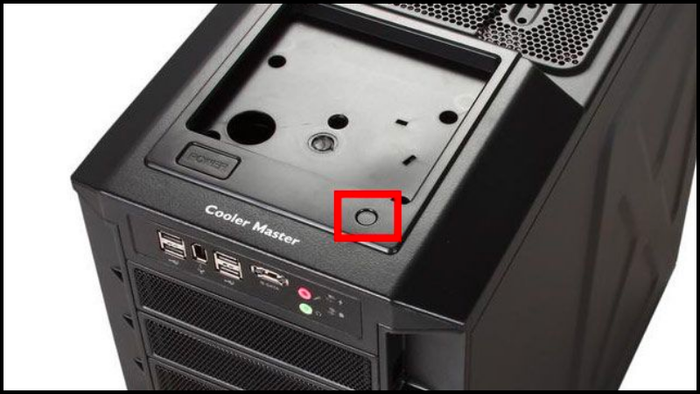
Nhấn nút Power hoặc On/Off trên thùng máy để bật máy tính.
+ Đối với laptop (máy tính xách tay): Để bật laptop, nhấn và giữ nút nguồn trên bàn phím laptop trong vài giây, thả tay khi thấy đèn led nhỏ trên bàn phím sáng lên.
Tùy thuộc vào dòng máy tính, nút nguồn có thể đặt ở vị trí khác nhau. Hãy quan sát trên bàn phím và tìm biểu tượng như hình bên dưới.

Nhấn giữ nút nguồn trong vài giây, thả tay khi thấy đèn led nhỏ trên bàn phím sáng lên.
- Tắt máy tính: Trên màn hình chính, bạn vào Start > Chọn Power để xem các tùy chọn sau:
+ Sleep: Cho máy vào chế độ ngủ khi không sử dụng trong thời gian ngắn.
+ Shutdown: Tắt máy hoàn toàn khi hoàn thành công việc.
+ Ngoài ra, bạn cũng có thể chọn Restart để khởi động lại máy khi cần.
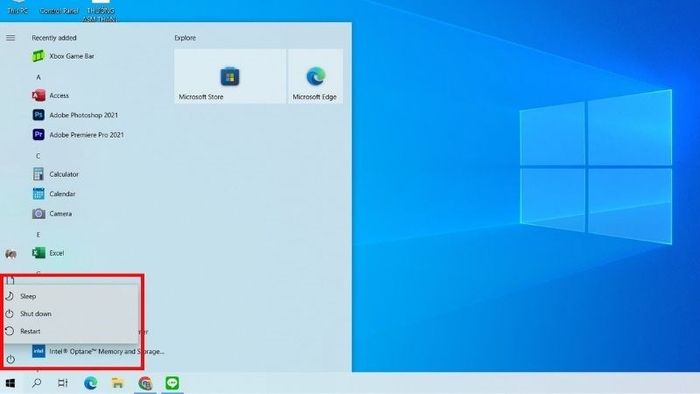
Để tắt máy tính: Trên màn hình chính, bạn vào Start > Chọn Power để xem các tùy chọn sau:
Làm quen với cửa sổ làm việc
- Màn hình Desktop: Hiển thị ngay khi bạn mở máy với các yếu tố cơ bản như cửa sổ Start, thanh Taskbar, khay hệ thống.
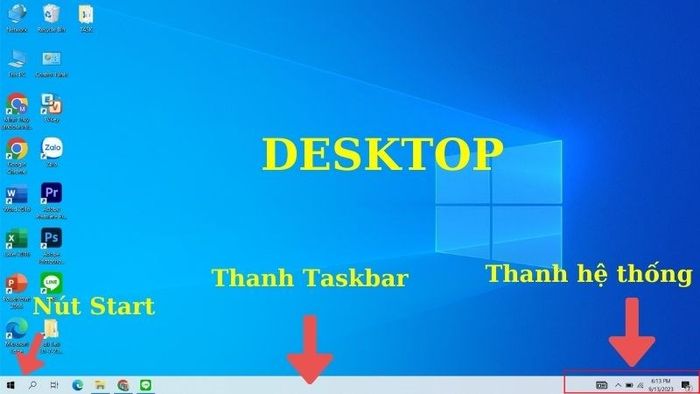
Màn hình Desktop: Là màn hình chính xuất hiện ngay khi bạn mở máy với các yếu tố cơ bản như cửa sổ Start, thanh Taskbar, khay hệ thống.
- Cửa sổ ứng dụng: Khi bạn mở một cửa sổ ứng dụng, bạn có thể thực hiện các thao tác như:
+ Ẩn cửa sổ: Bạn có thể nhấp chuột trái vào biểu tượng - (Minimize) ở góc phải trên cùng của màn hình để ẩn cửa sổ ứng dụng. Cửa sổ sẽ xuất hiện trên thanh taskbar và để hiển thị lại, bạn chỉ cần nhấp chuột trái vào biểu tượng ứng dụng trên thanh taskbar.
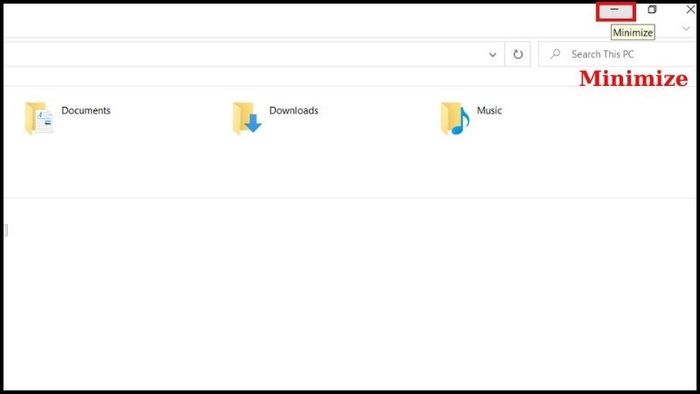
Nhấp chuột trái vào biểu tượng - (Minimize) ở góc phải trên cùng của màn hình để ẩn cửa sổ ứng dụng
+ Phóng to/ thu nhỏ cửa sổ: Bạn có thể thu nhỏ cửa sổ bằng cách nhấp chuột trái vào biểu tượng ô vuông (Restore Down) ở góc phải trên cùng. Để phóng to, nhấp vào biểu tượng ô vuông (Maximize).
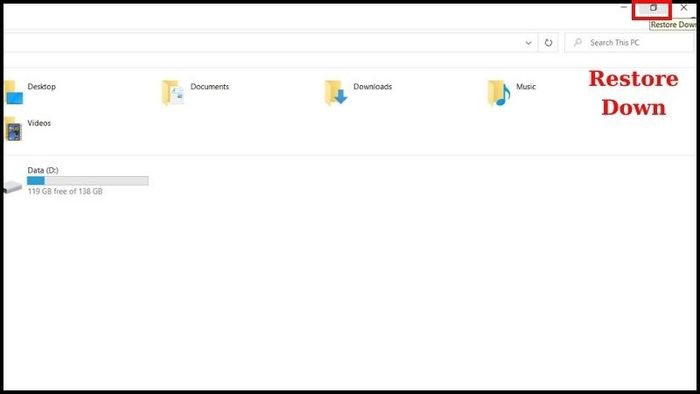
Nhấp chuột trái vào biểu tượng ô vuông (Restore Down) ở góc phải trên cùng để thu nhỏ cửa sổ làm việc
+ Đóng cửa sổ: Ở góc phải trên cùng của cửa sổ làm việc, bạn có thể nhấp vào biểu tượng X (Close) để đóng cửa sổ.
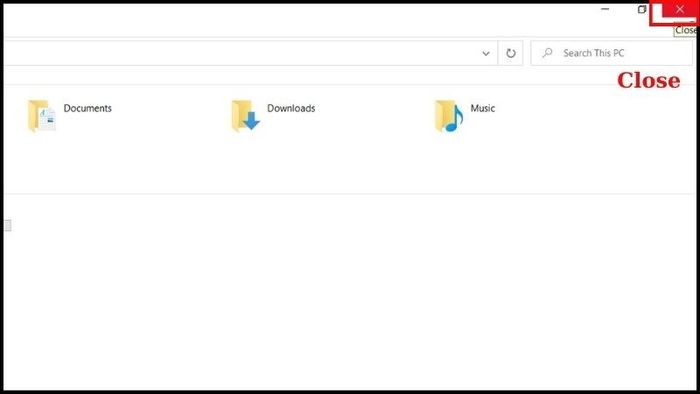
Ở góc phải trên cùng của cửa sổ làm việc, hãy nhấp vào biểu tượng X (Close) để đóng cửa sổ.
+ Di chuyển: Nếu bạn muốn di chuyển cửa sổ khi ở chế độ thu nhỏ, đặt con trỏ chuột ở vị trí cố định trên cửa sổ, sau đó click giữ chuột trái và kéo để di chuyển đến vị trí mong muốn, sau đó thả chuột.
Làm quen với bàn phím và cách gõ phím
Nhập môn với bàn phím và cách thao tác phím là bước quan trọng để thành thạo trong việc sử dụng máy tính. Dưới đây là một số bước bạn có thể tham khảo:
- Hiểu rõ cấu trúc của bàn phím: Đầu tiên, khám phá cấu trúc cơ bản của bàn phím. Bàn phím thường sử dụng bốn phần chính: phím chữ, phím số, phím điều hướng và phím chức năng. Việc nắm vững vị trí của chúng giúp bạn dễ dàng thao tác.
- Nắm bắt bàn phím QWERTY: Bàn phím QWERTY là một kiểu bàn phím phổ biến, thường được sử dụng trên hầu hết các máy tính. Hiểu về bố cục và vị trí của các phím chữ trên bàn phím QWERTY là quan trọng để bạn có thể gõ văn bản một cách nhanh chóng.
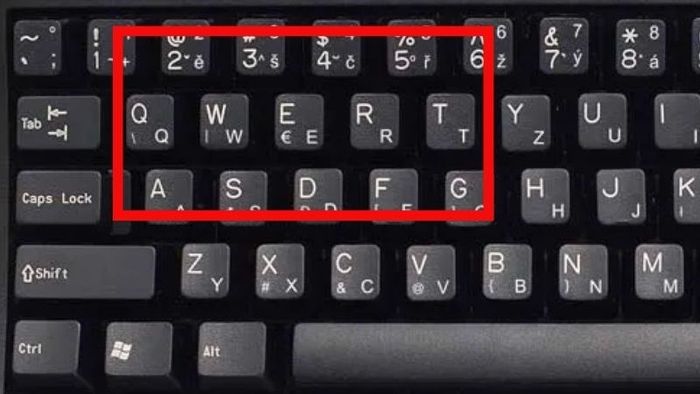
Bàn phím QWERTY là một loại bàn phím phổ biến, được sử dụng rộng rãi
- Thực hành gõ phím: Bắt đầu với việc gõ từng phím một. Nhấn mỗi phím mà không cần nhìn vào bàn phím. Đảm bảo rằng ngón tay của bạn di chuyển chính xác và tránh những lỗi phổ biến như đánh nhầm phím.
- Sử dụng ứng dụng học gõ phím: Có nhiều ứng dụng chuyên dành cho việc rèn kỹ năng gõ phím. Chúng cung cấp các bài tập và bài học để bạn có thể cải thiện tốc độ và độ chính xác khi gõ phím.
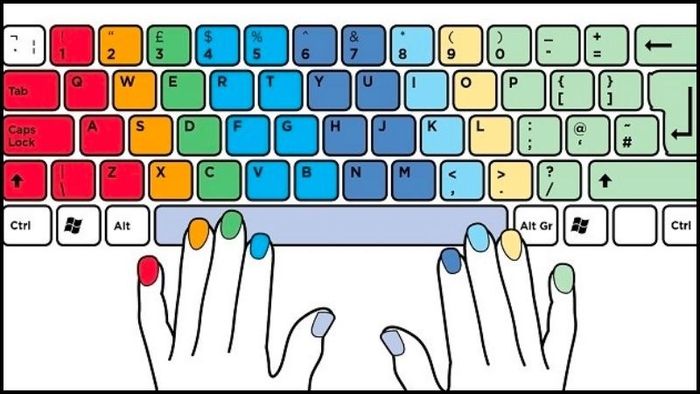
Có nhiều ứng dụng và chương trình hỗ trợ việc rèn kỹ năng gõ phím.
- Tập trung vào sự đều đặn: Quen với bàn phím và kỹ năng gõ phím yêu cầu sự kiên nhẫn và thời gian. Dành thời gian hàng ngày để thực hành và cải thiện. Đừng lo lắng nếu bạn bắt đầu gõ chậm, vì tốc độ sẽ tăng theo thời gian.
- Khám phá các phím tắt: Học cách sử dụng các phím tắt trên bàn phím để tăng hiệu suất làm việc. Các phím tắt giúp bạn thực hiện thao tác một cách nhanh chóng và thuận tiện.
ĐỪNG BỎ LỠ cơ hội sở hữu Bàn phím mới với Ưu đãi GIẢM MẠNH tại Mytour:- Sử dụng UniKey để gõ tiếng Việt có dấu
UniKey là phần mềm hỗ trợ gõ tiếng Việt trên hệ điều hành Windows phổ biến nhất hiện nay. Có những tính năng nổi bật như: hỗ trợ cả hai kiểu gõ VNI và Telex, hỗ trợ nhiều bảng mã phổ biến trên mọi phiên bản Windows và có khả năng tùy chỉnh theo sở thích cá nhân.
- Kỹ thuật gõ tiếng Việt có dấu theo kiểu Telex, VNI: Để viết tiếng Việt có dấu, đầu tiên gõ chữ cái, sau đó thêm dấu phía sau. Số hoặc chữ đại diện cho dấu phụ thuộc vào kiểu gõ.
Quy tắc gõ dấu tiếng Việt theo kiểu VNI và Telex được thể hiện qua bảng sau:
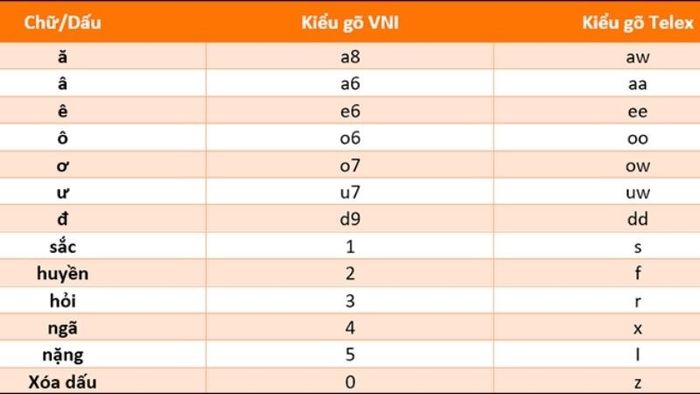
Hướng dẫn gõ dấu tiếng Việt theo kiểu VNI và Telex
- Tận dụng ứng dụng trong bộ phần mềm Microsoft Office
Các ứng dụng cơ bản và phổ biến trong bộ Microsoft Office mà người mới học máy tính cần làm quen bao gồm:
- Word: Được thiết kế để soạn thảo, biên tập và sửa chữa văn bản.

Word: Công cụ đa năng cho việc soạn thảo, biên tập văn bản.
Xem chi tiết:
- 12 thủ thuật trong Word hữu ích cho văn phòng, giáo viên
- Cách soạn thảo, trình bày văn bản đúng chuẩn Việt Nam trên Word
- Cách tự động lưu văn bản trong Word nhanh chóng
- Quy tắc gõ văn bản trong Word bạn cần biết khi soạn thảo
- Excel: Được thiết kế để tính toán và thực hiện các thống kê trong hệ thống bảng tính.
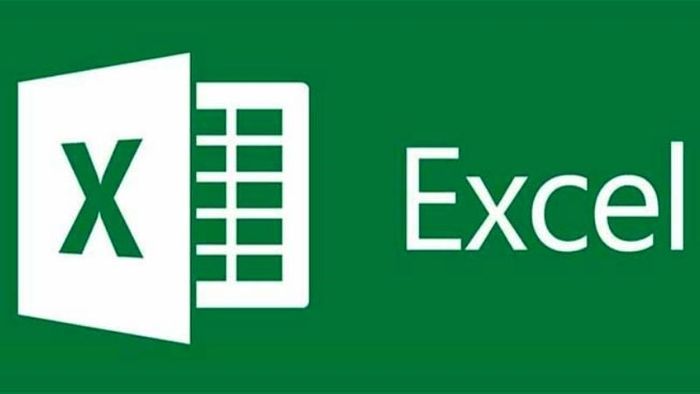
Excel: Hệ thống bảng tính mạnh mẽ giúp tính toán và thống kê dữ liệu.
Xem chi tiết:
13 thủ thuật Excel cơ bản cho văn phòng, kế toán
- Powerpoint: Công cụ trình chiếu kết hợp văn bản, hình ảnh, video và hiệu ứng, tạo nên buổi thuyết trình sống động.
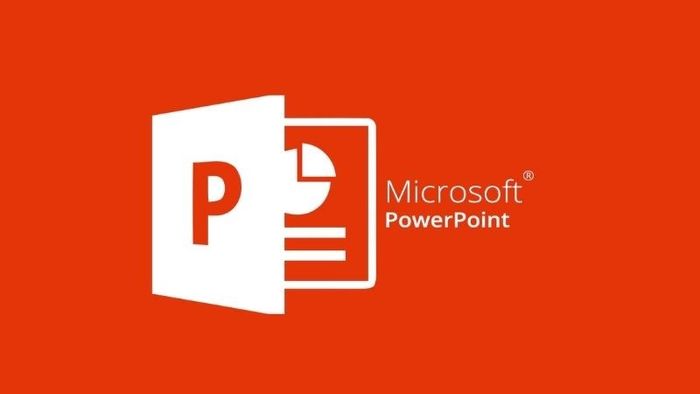
Powerpoint: Công cụ trình chiếu kết hợp văn bản, hình ảnh, video và hiệu ứng, tạo nên buổi thuyết trình sống động.
Xem chi tiết:
- Slide là gì? Cách tạo slide đẹp, chuyên nghiệp để tạo ấn tượng tốt
- [Video] Cách căn lề chuẩn trong PowerPoint đầy đủ, chi tiết nhất
- [Video] Cách chèn background cho PowerPoint 2010, 2013, 2016, 2019
- [Video] Cách vẽ trong PowerPoint bằng công cụ Draw cực đơn giản
Sử dụng các phím tắt tiết kiệm thời gian
Hầu hết các người dùng máy tính thường dùng chuột cho việc thao tác. Bằng cách sử dụng hệ thống các phím tắt, bạn có thể thực hiện các thao tác nhanh chóng và hiệu quả hơn. Hãy cùng xem qua danh sách các phím tắt quan trọng dưới đây:
- Ctrl + A: Chọn toàn bộ văn bản hoặc tất cả tệp trong thư mục
- Ctrl + C: Sao chép toàn bộ phần đã chọn
- Ctrl + X: Cắt toàn bộ phần đã chọn
- Ctrl + V: Dán toàn bộ phần đã chọn
- Ctrl + Z: Hoàn tác thao tác trước đó một bước

Bằng cách sử dụng hệ thống các phím tắt, bạn có thể thực hiện các thao tác nhanh chóng và hiệu quả hơn.
Xem chi tiết:
- Các phím tắt trong Word 2019, 2016, 2013, 2010, 2007 ai cũng nên biết
- Tổng hợp tổ hợp phím và phím tắt hay dùng trong Windows bạn nên biết
- Tổng hợp các phím tắt trong Excel
Thao tác chụp màn hình máy tính
Chụp màn hình là phương pháp ghi lại thông tin trên màn hình, bao gồm hình ảnh, văn bản, hoặc bất kỳ nội dung nào bạn muốn lưu trữ hoặc chia sẻ với người khác. Nó hữu ích trong việc tạo hướng dẫn, lưu trữ hình ảnh quan trọng, hoặc ghi lại lỗi màn hình để tìm hiểu về sự cố.
Có nhiều cách để chụp màn hình máy tính, bao gồm:
- Phím tắt: Hệ điều hành máy tính cung cấp các phím tắt màn hình chụp tức thời. Ví dụ, trên Windows, bạn có thể sử dụng phím Windows + Print Screen (hoặc Windows + Shift + S) để chụp màn hình và lưu ảnh vào clipboard hoặc tạo một hình ảnh mới.
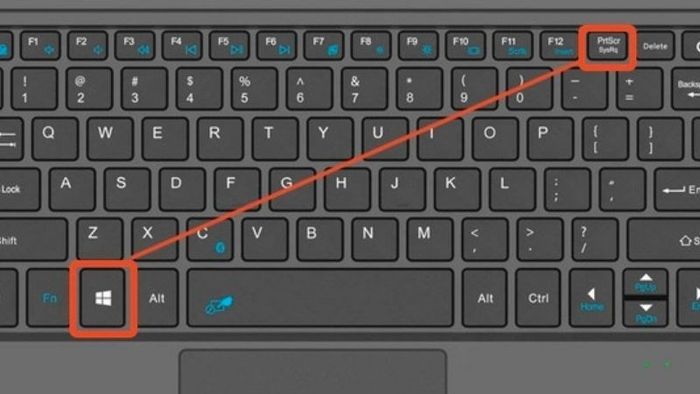
bạn có thể sử dụng phím Windows + Print Screen (hoặc Windows + Shift + S) để chụp màn hình và lưu ảnh
- Ứng dụng chụp màn hình: Có nhiều ứng dụng và phần mềm cho phép bạn tùy chỉnh vùng cần chụp, lưu trữ hình ảnh dưới nhiều định dạng khác nhau và thậm chí thêm chú thích,...
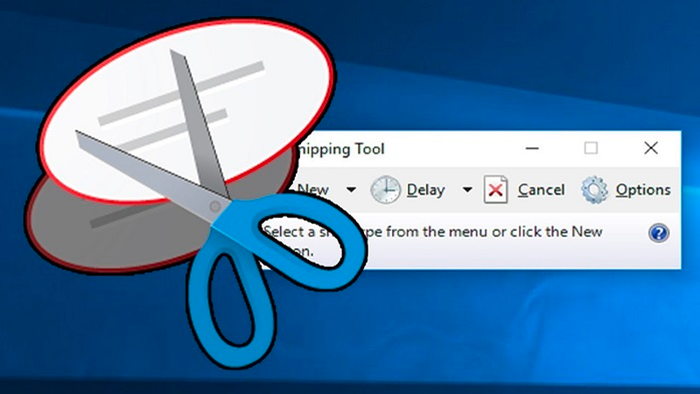
Top 10 ứng dụng chụp ảnh màn hình máy tính, laptop miễn phí tốt nhất - Mytour.com
Xem chi tiết: Cách chụp màn hình máy tính laptop Windows, MacBook trong 1 nốt nhạc
Sử dụng trình duyệt để truy cập Internet
Sử dụng trình duyệt để khám phá Internet là một quy trình đơn giản vô cùng. Chỉ cần vài thao tác và vài cú click chuột, hầu hết mọi thông tin bạn cần đều hiển thị trước mắt. Nếu bạn có câu hỏi hoặc quan tâm đến cách học vi tính một cách nhanh chóng và hiệu quả, bạn cũng có thể tìm kiếm thêm thông tin trên Internet một cách dễ dàng.
Bước 1: Cách kết nối Wifi trên máy tính
Để có thể truy cập internet, bạn cần kết nối Wifi cho máy tính qua các bước sau:
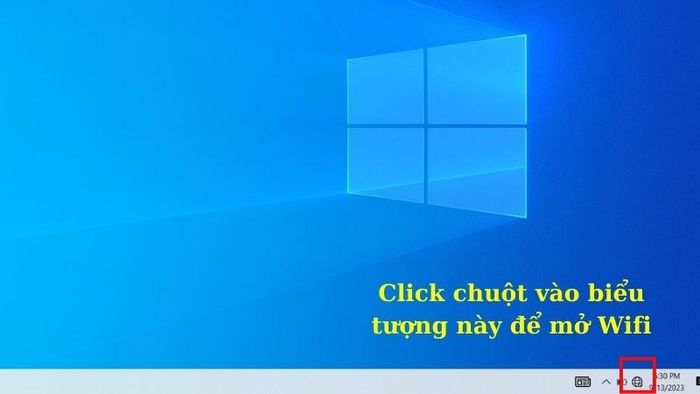
Tại thanh Taskbar > Click chuột vào biểu tượng trái đất để mở cài đặt Wifi.
Bước 2: Tại thẻ Wifi > Lựa chọn tên mạng Wifi của bạn > Bấm Connect.
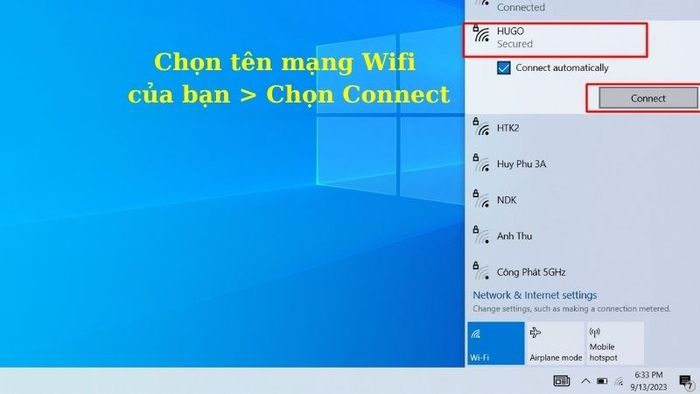
Tại thẻ Wifi > Lựa chọn tên mạng Wifi của bạn > Bấm Connect.
Bước 3: Trong lần đầu kết nối, nhập mật khẩu Wifi của bạn > Bấm Ok để hệ thống bắt đầu quá trình kết nối.
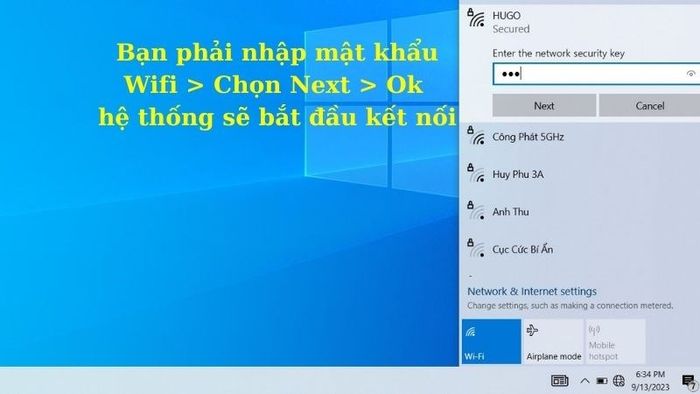
Trong lần đầu kết nối, nhập mật khẩu Wifi của bạn > Bấm Ok để hệ thống bắt đầu quá trình kết nối
Xem chi tiết: 5 cách kết nối WiFi cho laptop Windows và khắc phục lỗi liên quan
Cách truy cập vào trình duyệt
Bước 1: Sau khi kết nối thành công, biểu tượng Wifi sẽ xuất hiện trên thanh taskbar, bạn hãy mở trình duyệt Chrome hoặc Cốc Cốc đã được cài đặt trên máy tính.
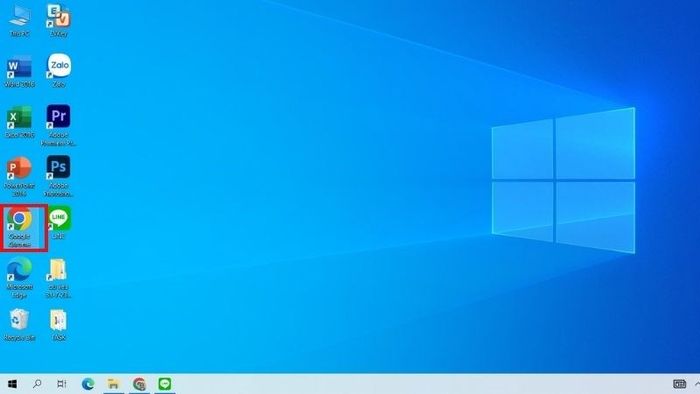
Mở ứng dụng Google Chrome
Bước 2: Tiếp theo, nhập từ khóa bạn muốn tìm vào ô tìm kiếm. Chờ một chút và trình duyệt sẽ hiển thị kết quả tìm kiếm. Bạn chỉ cần click vào kết quả mà bạn muốn tìm.
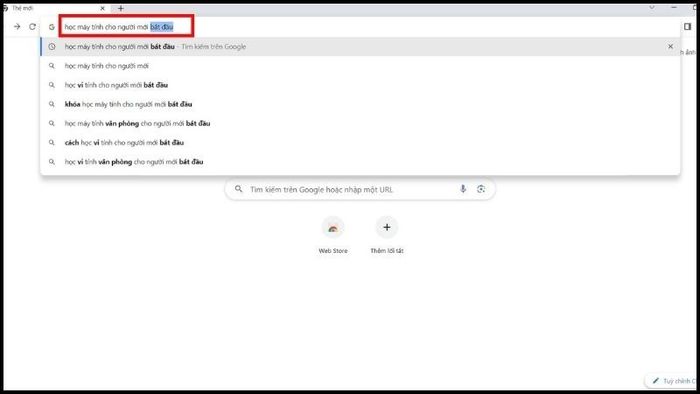
Nhập từ khóa vào thanh tìm kiếm để tìm kiếm thông tin.
Nếu máy tính chưa cài đặt trình duyệt Chrome, bạn có thể xem cách cài đặt TẠI ĐÂY.
Hiểu cách sử dụng Email
Email (Thư điện tử) đó là một công cụ giao tiếp quan trọng và phổ biến trong xã hội ngày nay. Hầu hết mọi người đều sở hữu ít nhất một địa chỉ Email để liên lạc trong cả công việc và cuộc sống hàng ngày.
Việc thành thạo việc sử dụng Email là một trong những cách nhanh nhất để nắm vững kỹ năng máy tính. Giao diện của Email thường rất đơn giản, dễ đọc và dễ hiểu. Quá trình sử dụng Email tập trung vào việc soạn thư, nhận và đọc thư, trả lời thư, tìm kiếm thông tin trong thư và đánh dấu thư để dễ dàng tìm lại khi cần.
Ngoài ra, Email còn tích hợp nhiều tính năng khác như đánh dấu thư quan trọng, phát hiện thư rác (spam), giúp bạn lọc tin nhắn công việc, tổ chức cuộc họp và loại bỏ những thư không mong muốn một cách hiệu quả. Điều này làm cho việc quản lý thông tin và giao tiếp trở nên thuận tiện và hiệu quả hơn trong cuộc sống và công việc hàng ngày.
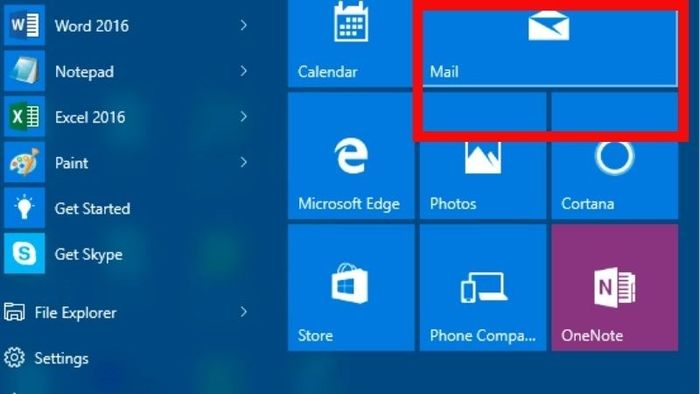
Email (Thư điện tử) là một phương tiện liên lạc quan trọng và phổ biến trong xã hội hiện đại
Nắm vững cách tải, cài đặt và gỡ bỏ phần mềm
Hầu hết tài liệu cơ bản về máy tính và học máy cho người mới bắt đầu đều cung cấp hướng dẫn về cách tải và cài đặt phần mềm.
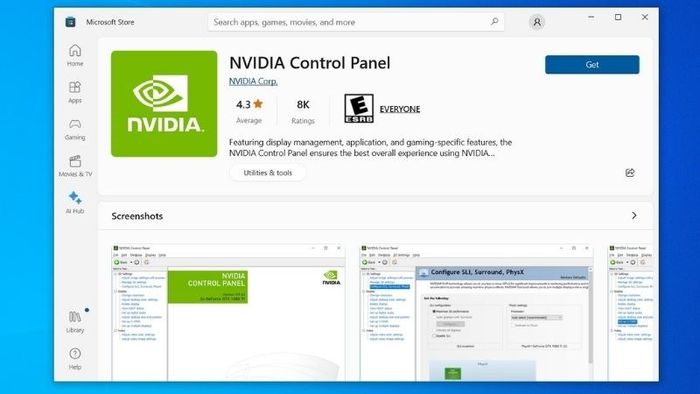
Triển khai các ứng dụng ưa thích của bạn
Chơi lớn với Ưu đãi Khủng tại Mytour, Nhập ngay MÃ GIẢM GIÁ để rinh ngay!
Hướng dẫn chi tiết và dễ hiểu về cách bắt đầu học máy tính cho người mới. Chúc bạn thành công!
