Bạn đã từng gặp khó khăn khi tự in tài liệu 2 mặt giấy như khi đến tiệm photo? Bài viết này sẽ chỉ cho bạn cách in 2 mặt giấy đơn giản cho Word, PDF, Excel từng bước.
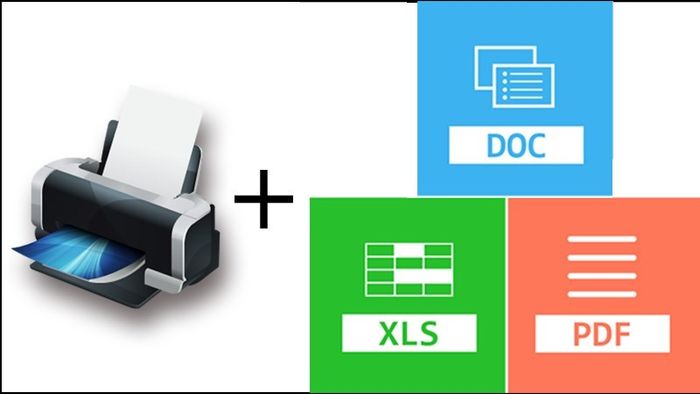
- Hướng dẫn này được thực hiện trên laptop Dell, chạy hệ điều hành Windows 10. Bạn cũng có thể áp dụng tương tự trên các máy tính, laptop với Windows hoặc macOS.
- Hình ảnh minh họa trong bài viết sử dụng Word, Excel 2016, nhưng bạn có thể thực hiện tương tự trên các phiên bản 2019, 2013, 2010.
I. Cách In 2 Mặt Giấy trong Excel
1. Dành cho máy in không hỗ trợ in 2 mặt
Lưu ý: Với máy in không hỗ trợ in 2 mặt, bạn có thể in trang lẻ trước, sau đó in trang chẵn hoặc ngược lại. Hoặc bạn cũng có thể thực hiện theo thứ tự ngược lại, in trang chẵn trước rồi in trang lẻ của tài liệu.
Hướng Dẫn Nhanh
Mở file Excel và chọn khu vực cần in > Chuột phải và Copy > Mở Word > Chuột phải và Chọn Paste Options để dán > In theo chế độ từng mặt chẵn lẻ trong Word.
Hướng Dẫn Chi Tiết
Bước 1: Tại file Excel, chọn khu vực cần in bằng cách bôi đen.
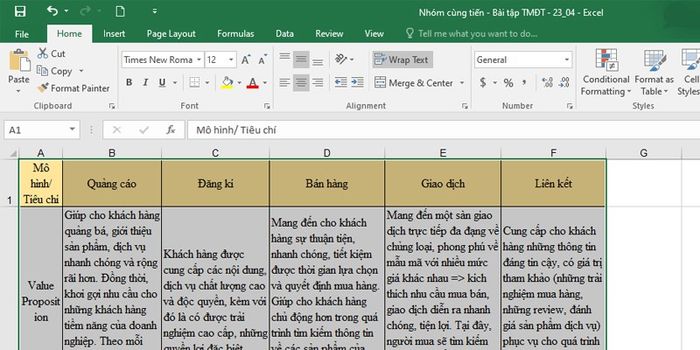
Bước 2: Chuột phải và chọn Copy.
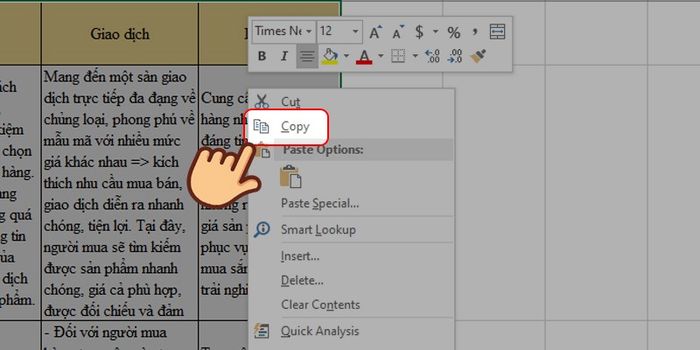
Bước 3: Mở Word, chuột phải và chọn Paste Options để dán.
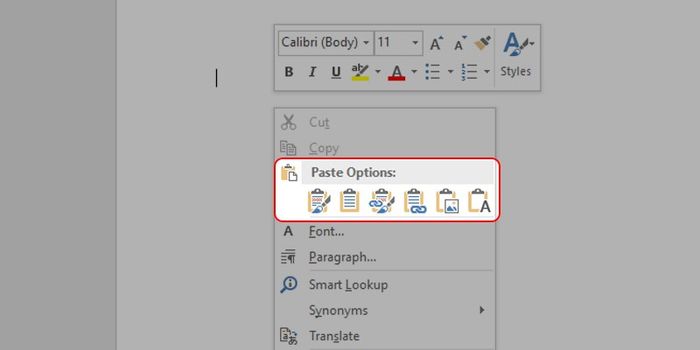
Bước 4: Chọn File > Chọn Print hoặc nhấn Ctrl + P, sau đó tiến hành in theo chế độ từng mặt chẵn lẻ trong Word.
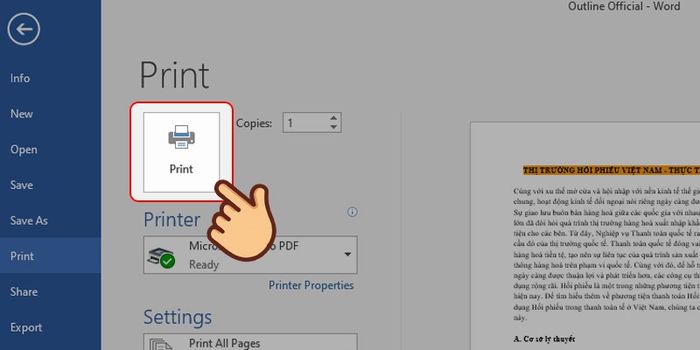
2. Dành Cho Máy In Hỗ Trợ In 2 Mặt
Hướng Dẫn Nhanh
Mở file cần in > chọn File > Chọn Print hoặc nhấn Ctrl + P > Nhấn vào dấu mũi tên bên phải của Print One Sided, sau đó chọn Print on Both Sides > Nhấn chọn Print và chờ đợi quá trình in hoàn tất!
Hướng Dẫn Chi Tiết
Bước 1: Mở file cần in, sau đó để mở giao diện Print, bạn sử dụng tổ hợp phím Ctrl + P, hoặc vào File > Nhấn chọn Print.
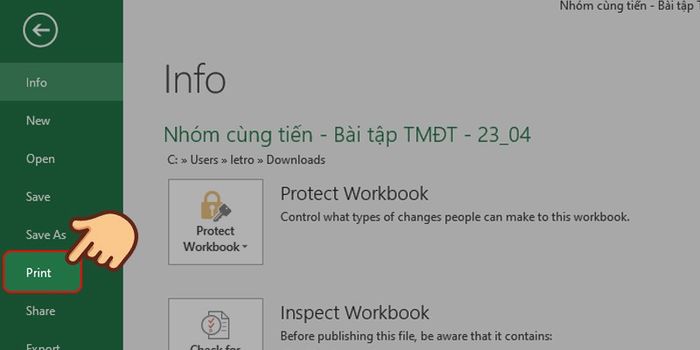
Bước 2: Nhấn vào dấu mũi tên bên phải của Print One Sided, sau đó chọn Print on Both Sides. Tùy chọn 2 kiểu in:
- Flip pages on long edge: In theo chiều dài của trang giấy.
- Flip pages on short edge: In theo chiều rộng của trang giấy.
Lưu ý: Với Excel 2013, 2010 và 2007, bạn chỉ cần nhấn chọn Print on Both Sides và chọn Print để in 2 mặt.
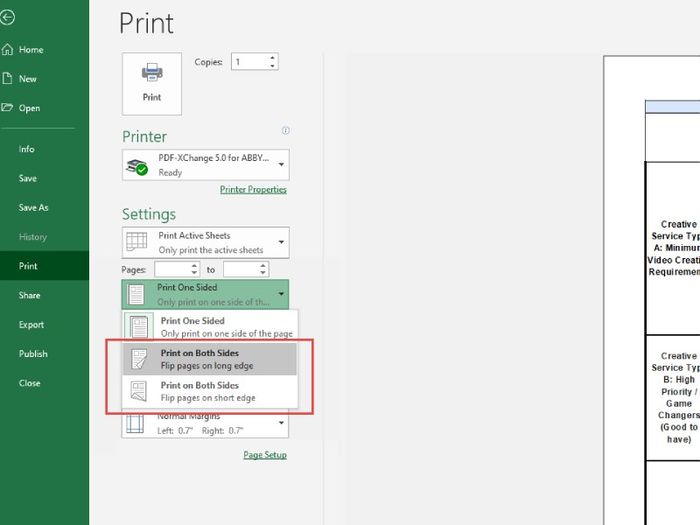
Bước 3: Cuối cùng, nhấn chọn Print và chờ đợi quá trình in hoàn tất!
II. Cách In 2 Mặt Giấy Trong Word
1. Dành Cho Máy In Không Hỗ Trợ In 2 Mặt
Lưu ý: Đối với máy in không hỗ trợ in 2 mặt, bạn cần in các trang lẻ trước, sau đó in các trang chẵn hoặc thực hiện ngược lại.
Hướng Dẫn Nhanh
Mở file Word cần in > Nhấn Ctrl + P hoặc vào File > Nhấn chọn Print > Nhấn chọn Page Setup > Chọn Layout > Chọn Odd page (in trang lẻ) hoặc Even page (in trang chẵn) trong mục Section start > Nhấn chọn Ok > Nhấn chọn Print One Sided > Nhấn chọn Print và bắt đầu in ngay!
Hướng Dẫn Chi Tiết
Bước 1: Mở file Word cần in, sau đó để mở giao diện Print, bạn sử dụng tổ hợp phím Ctrl + P hoặc vào File > Nhấn chọn Print.
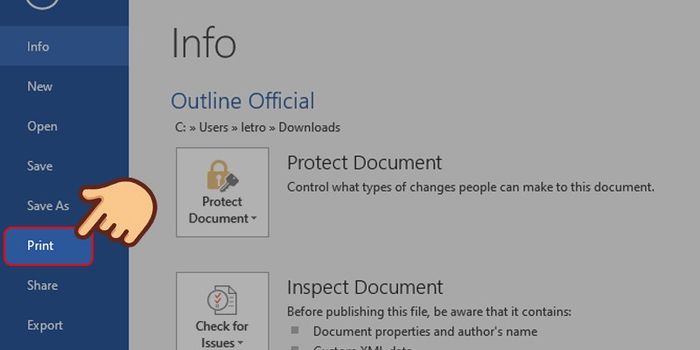
Bước 2: Tiếp theo, nhấn chọn Page Setup để cài đặt in 2 mặt giấy.
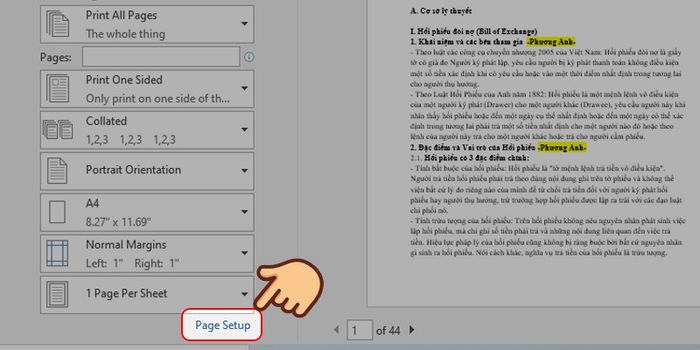
Lưu ý: Đối với Word 2007, 2010 và 2013, sau khi mở hộp thoại Print, bạn chọn Odd Page hoặc Even Page trong mục Print để in trước một mặt. Sau đó, đảo chiều giấy và in tiếp mặt còn lại của file tài liệu.
Bước 3: Trong hộp thoại Page Setup, chọn Layout.
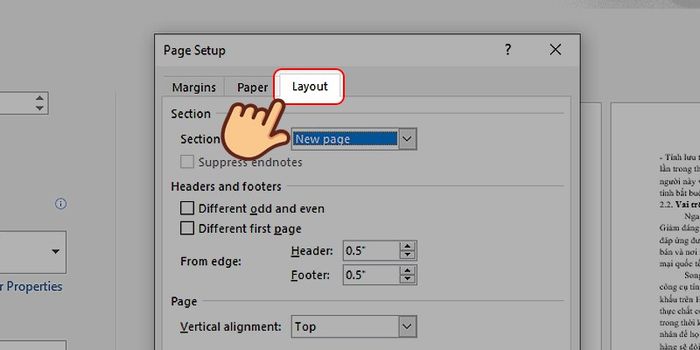
Bước 4: Tại mục Section start, định dạng in từng mặt giấy > Nhấn chọn OK.
- Chọn Odd page nếu file tài liệu bắt đầu in từ trang lẻ.
- Chọn Even page nếu file tài liệu bắt đầu in từ trang chẵn.
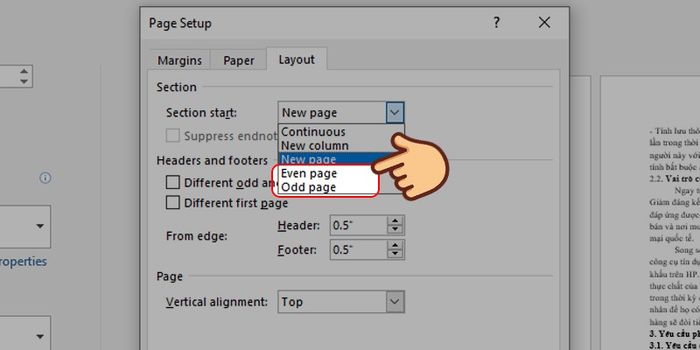
Bước 5: Cuối cùng, Nhấn chọn Print One Sided > Nhấn chọn Print và bắt đầu in ngay!
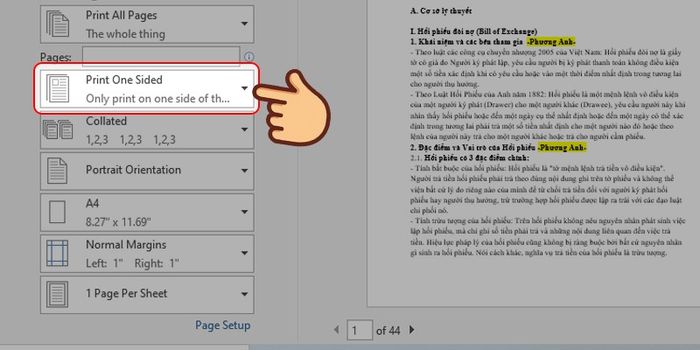
Lưu ý:
- Sau khi in xong 1 mặt tất cả trang lẻ, đảo mặt giấy và tiếp tục thực hiện thao tác tương tự để in trang chẵn.
- Khi chuyển mặt giấy in, hãy thử trước 1-2 bản in để đảm bảo in đúng chiều 2 mặt, tránh việc in sai hoặc ngược giấy.
2. Dành cho máy in hỗ trợ in 2 mặt
Hướng dẫn nhanh
Mở giao diện Print > Nhấn chọn In thủ công 2 mặt > Nhấn chọn Print và đợi quá trình in hoàn tất!
Hướng dẫn chi tiết
Bước 1: Để mở giao diện Print, bạn sử dụng tổ hợp phím Ctrl + P, hoặc vào File > Nhấn chọn Print.
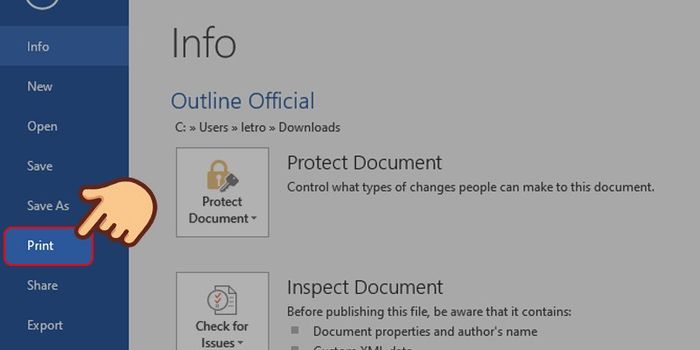
Bước 2: Bạn nhấn chọn In thủ công 2 mặt để in 2 mặt giấy.
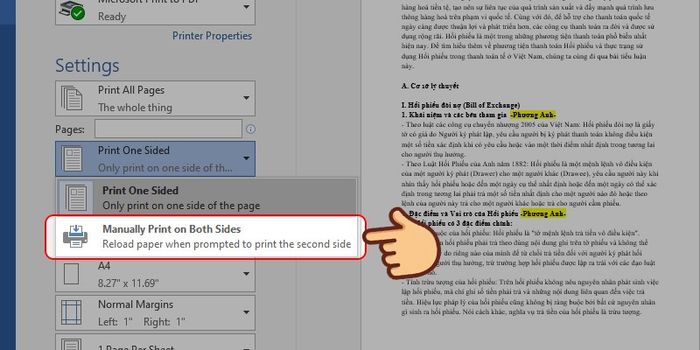
Lưu ý: Với Word 2013, 2010 và 2007, bạn chỉ cần nhấn chọn In cả 2 mặt và chọn Print để in 2 mặt.
Bước 3: Cuối cùng, nhấn chọn Print và chờ đợi quá trình in hoàn tất!
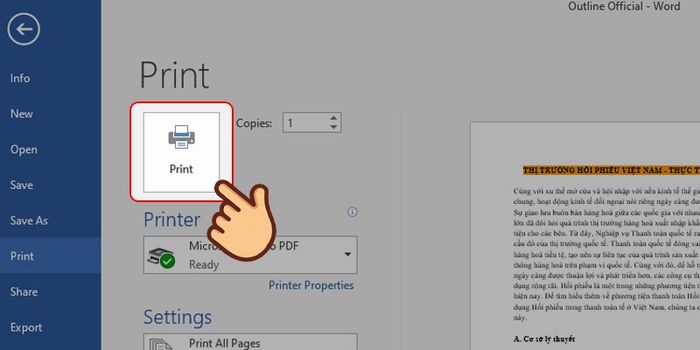
III. Cách in 2 mặt giấy trong PDF
1. Hướng dẫn nhanh
Mở file PDF cần in bằng Foxit PDF và Adobe Reader > Mở giao diện Print > Nhấn chọn Pages > Chọn Odd pages only để tiến hành in trang lẻ > Đảo mặt giấy, thực hiện tương tự và chọn Even pages only để tiến hành in trang chẵn.
2. Hướng dẫn chi tiết
Bước 1: Khám phá file PDF bạn muốn in sử dụng Foxit PDF, Adobe Reader hoặc các ứng dụng đọc PDF khác. Hãy nhấn Print hoặc sử dụng tổ hợp phím Ctrl + P để bắt đầu.
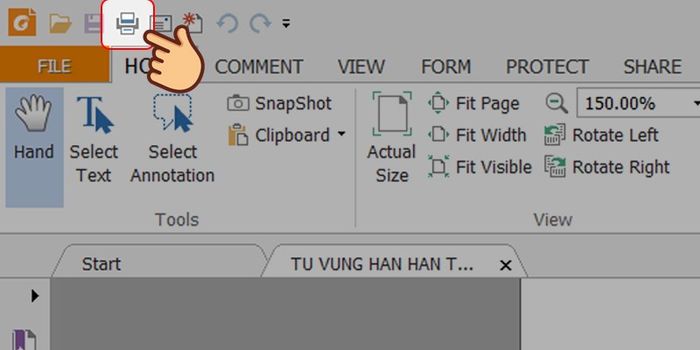
Bước 2: Tiếp theo, chọn Pages để đánh dấu những trang muốn in.
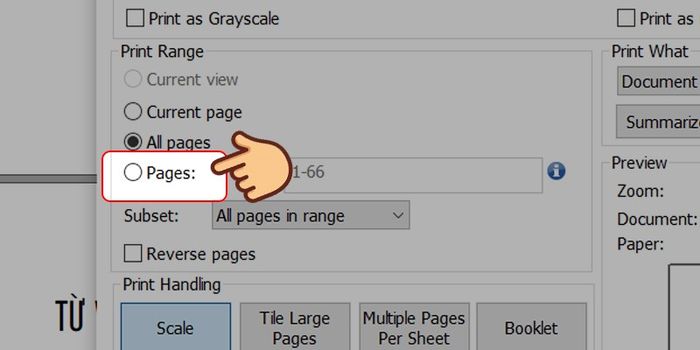
Bước 3: Tại phần Subset, chọn Odd pages only để in trang lẻ > Bấm OK để bắt đầu quá trình in.
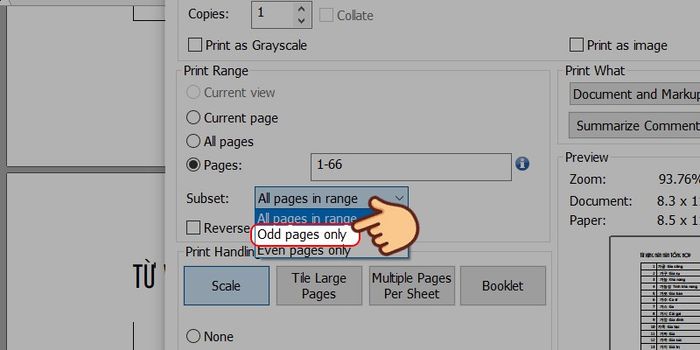
Bước 4: Sau khi in xong trang lẻ, đảo mặt giấy, thực hiện thao tác tương tự và chọn Even pages only để in trang chẵn.
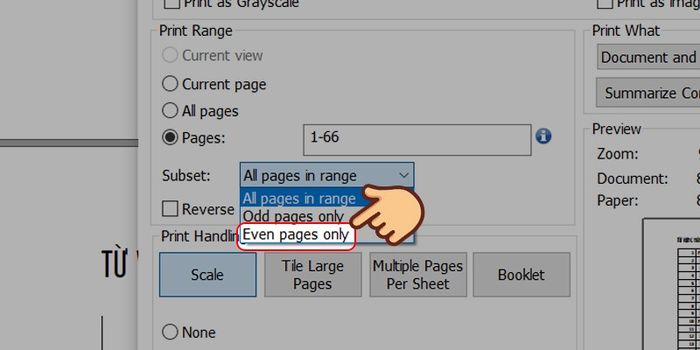
Lưu ý: Nếu máy in hỗ trợ in 2 mặt, chỉ cần chọn Print on both size of paper thay vì chọn Page và in theo chế độ trang chẵn, trang lẻ.
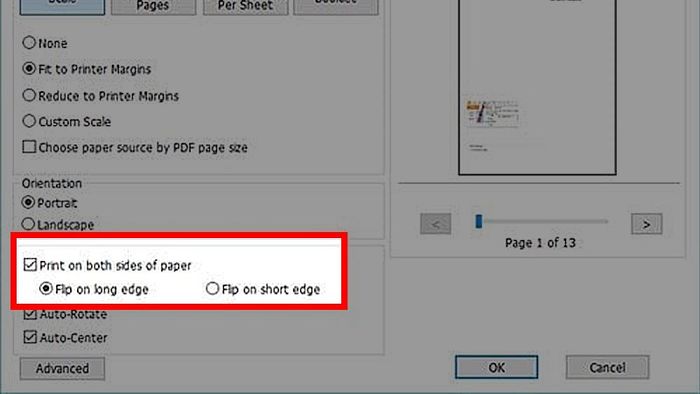
- Cách giãn dòng trong Word, Excel 2010, 2016, 2013, 2007, 2019 chi tiết nhất
- Cách bật/tắt tính năng Protected View khi mở PowerPoint, Word, Excel
- 100+ font chữ đẹp, hỗ trợ Tiếng Việt cho Word, Excel, Photoshop
Chỉ với vài bước đơn giản, bạn đã có thể thực hiện in 2 mặt tài liệu trên Word, Excel, PowerPoint, PDF. Điều này không chỉ giúp tiết kiệm giấy mà còn tạo ra những tài liệu dễ theo dõi hơn. Nếu bạn còn thắc mắc hoặc cần hỗ trợ, đừng ngần ngại để lại ý kiến dưới đây. Chúc bạn thực hiện mọi thứ thành công nhé!
