In ảnh trên máy tính với sắc màu huyền bí và kích thước chính xác không phải là công việc đơn giản. Chúng tôi muốn chia sẻ cách in ảnh trên máy tính một cách tỉ mỉ nhất với bạn.

Hướng dẫn chi tiết in ảnh trên máy tính
Để in hình ảnh trên máy tính, bạn cần sở hữu máy in màu hoặc máy in trắng đen. Trong trường hợp sử dụng máy in trắng đen, bạn vẫn có thể in ảnh màu, tuy nhiên màu sắc sẽ chuyển thành đen trắng. Đối với máy in màu, bạn có thể lựa chọn in ảnh trắng đen hoặc ảnh màu sắc tùy ý. Hãy cân nhắc kỹ trước khi quyết định về thiết bị in trước khi in ảnh trên máy tính.
Trên hệ điều hành Windows của máy tính, tính năng in ấn được tự động cài đặt, không cần phải thêm bất kỳ phần mềm nào khác. Tương tự, các hệ điều hành khác cũng hỗ trợ tính năng này.
Bước 1: Chọn hình ảnh bạn muốn in trên máy tính và Click chuột phải => In để mở chế độ in ảnh.
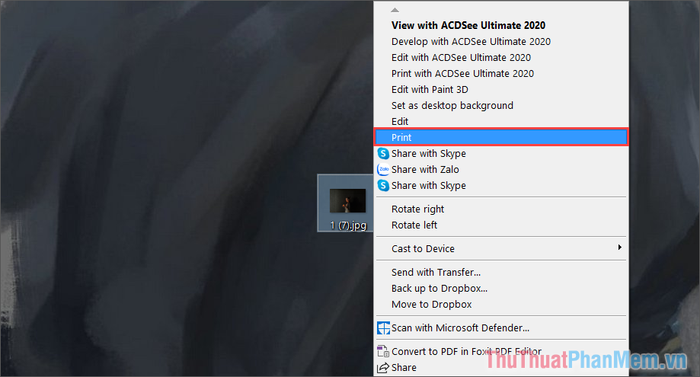
Bước 2: Ngay lập tức, giao diện in ảnh trên máy tính Windows sẽ hiển thị với các phần làm việc như sau.
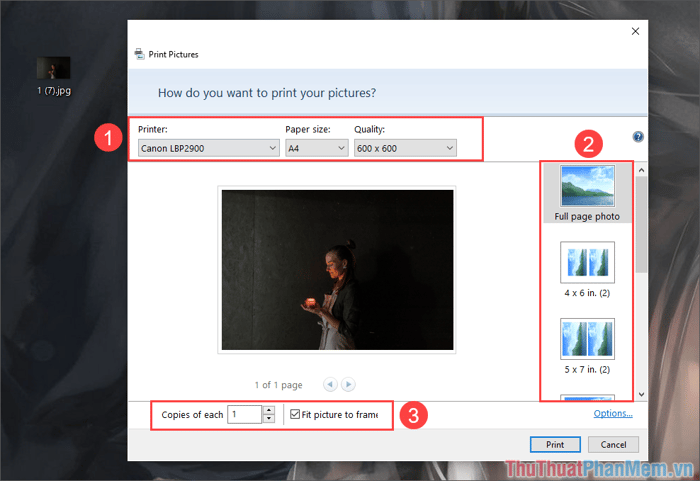
- Thiết lập máy in cơ bản
- Chọn chế độ in hình ảnh
- Thiết lập khu vực mở rộng
1. Khởi đầu với máy in cơ bản
Bước 1: Cài đặt máy in trên máy tính
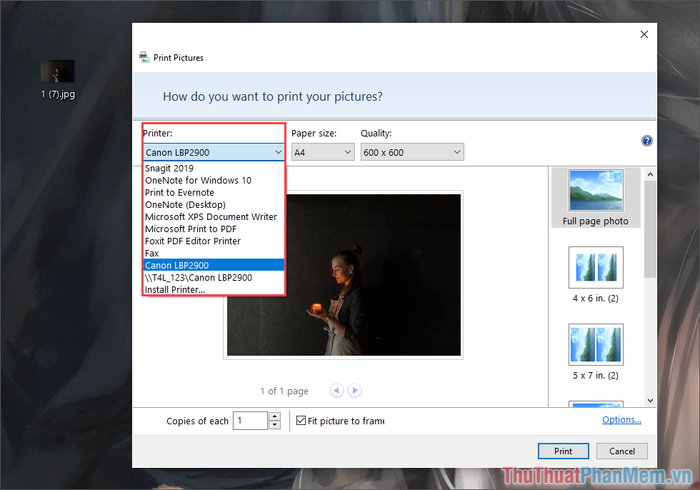
Trước khi in hình ảnh, bạn cần chọn máy in trên hệ điều hành Windows. Nếu không chọn đúng máy in, hình ảnh sẽ tự động in trên máy in mặc định của Windows.
Để xác định máy in trên Windows, bạn có thể tìm theo tên của máy in. Trong bài viết này, chúng tôi chọn sử dụng máy in Canon LBP2900.
Bước 2: Lựa chọn kích thước giấy khi in

Với mỗi loại máy in, hỗ trợ nhiều kích thước giấy khác nhau. Hãy chọn đúng kích thước giấy bạn đang sử dụng trong phần Paper Size. Thông thường, máy in sẽ sử dụng giấy A4 vì đây là tiêu chuẩn cơ bản nhất. Ngoài ra, có máy in hỗ trợ các kích thước giấy như A5, A3, thậm chí là cả A2...
Bước 3: Chọn chất lượng in
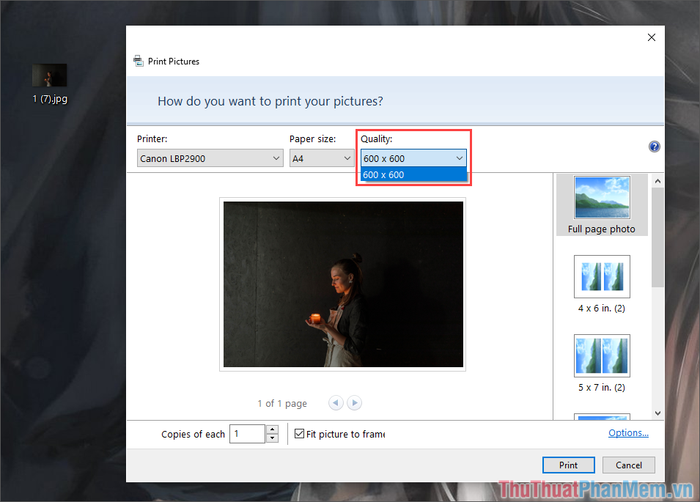
Mục Chất lượng cho phép bạn điều chỉnh chất lượng hình ảnh khi in. Chất lượng càng cao, hình ảnh in ra sẽ càng sắc nét và đẹp mắt. Tuy nhiên, chất lượng in phụ thuộc vào máy in, máy in càng cao cấp thì chất lượng in ảnh càng đẹp.
2. Chế độ in ảnh
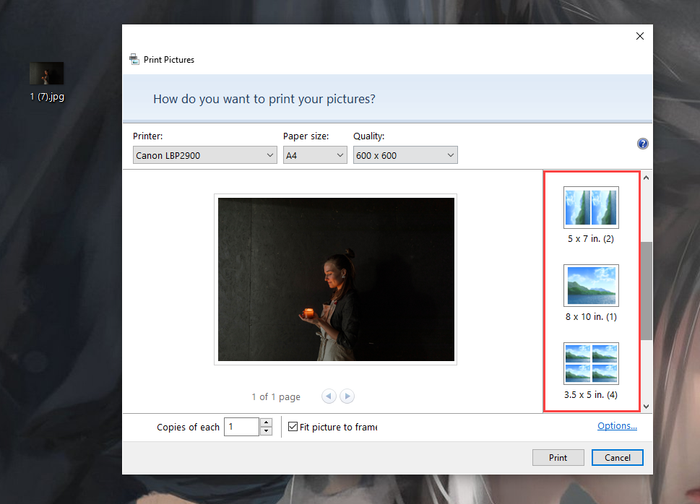
Khi in hình ảnh, bạn có thể lựa chọn từ nhiều kiểu in khác nhau trong phần cài đặt chế độ in ảnh. Chế độ in ảnh hỗ trợ một số kiểu in phổ biến như:
- In toàn trang: In ảnh trải rộng trên toàn bộ giấy
- 4 x 6 inch: In ảnh kích thước 4x6 inch (giấy A4 có thể in được 2 ảnh trên một mặt)
- 5 x 7 inch: In ảnh kích thước 5x7 inch (giấy A4 có thể in được 2 ảnh trên một mặt)
- 8 x 10 inch: In ảnh kích thước 8x10 inch (giấy A4 có thể in được 1 ảnh trên một mặt)
- 3.5 x 5 inch: In ảnh kích thước 3.5x5 inch (giấy A4 có thể in được 4 ảnh trên một mặt)
- Ví: In ảnh để ví (giấy A4 có thể in được 9 ảnh trên một mặt)
- Liên hệ: In ảnh dạng liên hệ (giấy A4 có thể in được 35 ảnh trên một mặt)
3. Khu vực cài đặt mở rộng
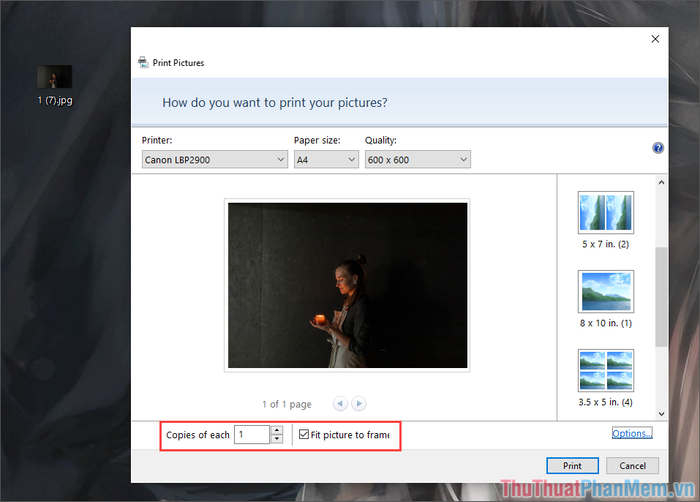
4. Quyết định số bản và kích thước ảnh:
- Số lượng bản sao: Chọn số lượng bản in mong muốn
- Phù hợp với khung ảnh: Tự động phóng to hình ảnh vừa khung
5. Bắt đầu quá trình in ảnh
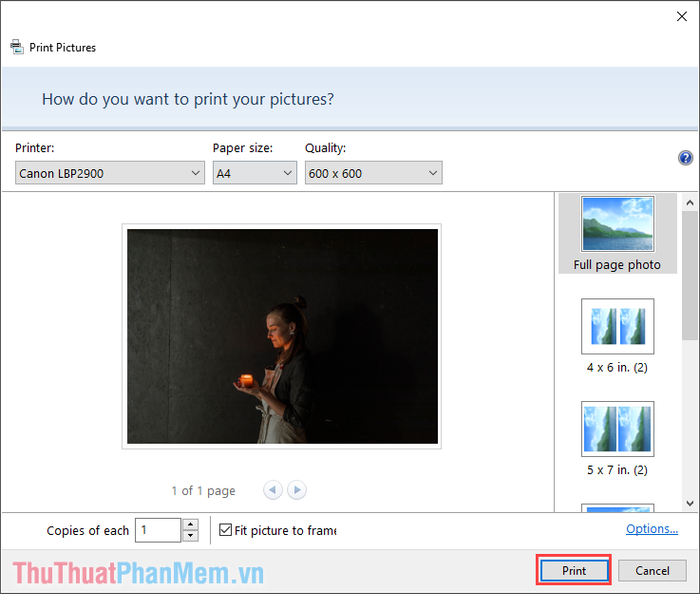
Cuối cùng, chỉ cần nhấn nút In trên cửa sổ để máy in bắt đầu quá trình in ảnh theo cài đặt của bạn.
Mời bạn khám phá cách in ảnh tận cùng trên máy tính trong bài viết này của Mytour. Chúc bạn một ngày tràn đầy niềm vui và sáng tạo!
