Việc in dữ liệu trên Excel là điều quen thuộc, nhưng làm sao để in Comment bên trong? Đừng lo, bài viết này sẽ hướng dẫn cách in Comment và ghi chú trong Excel với giấy khổ nhỏ một cách đơn giản. Hãy theo dõi nhé!
Hướng dẫn này thực hiện trên laptop Windows với Excel 2016, cũng áp dụng cho Excel 2003, 2007, 2010, 2013, 2019 và MacOS với thao tác tương tự.
I. Cách in Comment trong Excel và kiểu Comment nào có thể in được
1. Cách in Comment trong Excel có khả thi không?
Không chỉ có thể in Comment trong Excel mà bạn còn có thể in chúng kèm theo dữ liệu trong file. Điều này thực sự tiện lợi, phải không?
Trước khi chúng ta bắt đầu, hãy cùng tìm hiểu một số kiểu Comment mà bạn có thể in trong Excel.
2. Các loại Comment nào có thể in trong Excel
Dưới đây là các loại Comment trong Excel có thể in mà bạn cần biết trước khi bắt đầu quá trình in.
- Chỉ in tất cả Comment bạn đã tạo ở cuối trang giấy (không bao gồm dữ liệu từ bảng tính).
- In tất cả các ô chứa Comment trong Excel cùng với dữ liệu (bao gồm cả dữ liệu từ bảng tính).
II. Cách chỉ in duy nhất Comment trong Excel
Với phương pháp này, bạn có thể in toàn bộ Comment trong file Excel của mình ở cuối trang giấy mà không chứa bất kỳ dữ liệu nào từ bảng tính Excel.
1. Hướng dẫn nhanh
Mở file Excel bạn muốn in > Chọn thẻ Layout (Page Layout) > Chọn Page Setup > Chọn thẻ Sheet > Chọn Comments > Chọn At end of sheet > Nhấn OK, và bạn sẽ có thể in Comment trong Excel ngay lập tức.
2. Hướng dẫn chi tiết
Bước 1: Mở file Excel bạn muốn in > Chọn thẻ Layout (Page Layout).
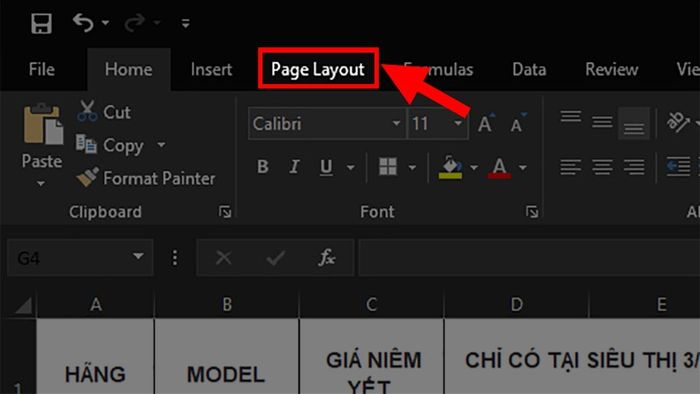
Chọn tab Layout (Page Layout)
Bước 2: Trong phần Page Setup, nhấp vào biểu tượng mũi tên hướng xuống .
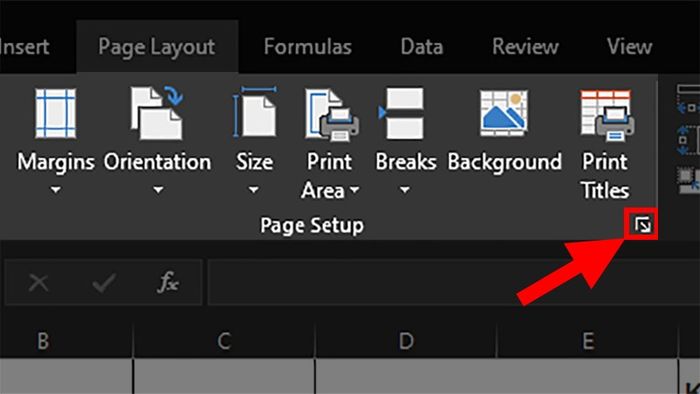
Trong phần Page Setup, nhấp vào biểu tượng mũi tên hướng xuống
Trong phần Page Setup, chọn biểu tượng mũi tên hướng xuống
Bước 3: Chọn thẻ Sheet > Lựa chọn None tại mục Comments.
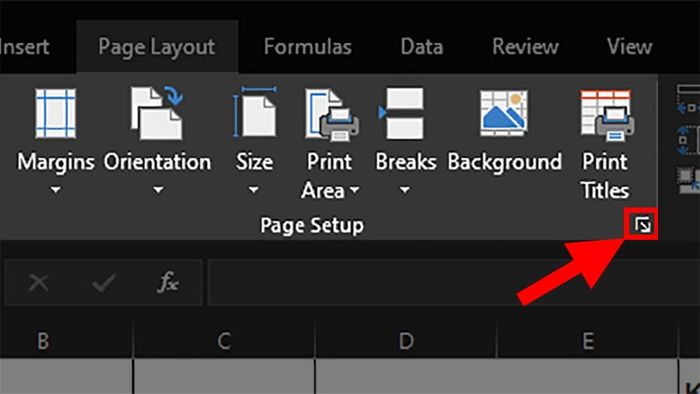
Lựa chọn None tại mục Comments
Bước 4: Trong hộp thoại xổ xuống, chọn At end of sheet.
Trong đó:
- None: Không có định dạng cho Comment.
- At end of sheet: Comment sẽ xuất hiện ở cuối trang khi in.
- As displayed on sheet: Chỉ in các Comment được hiển thị trên trang tính.
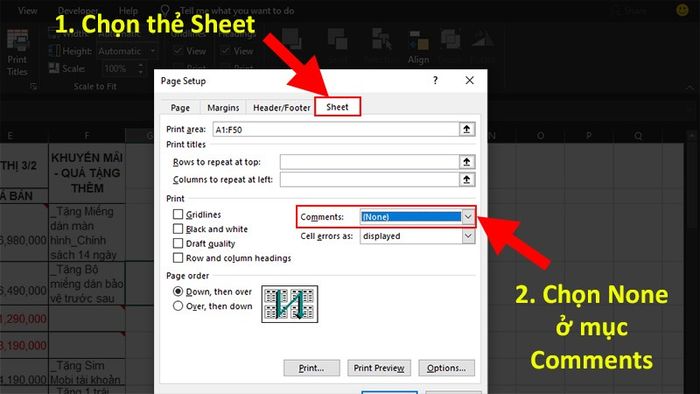
Chọn At end of sheet trong hộp thoại xổ xuống
Bước 5: Nhấn Print Preview > Nhấn OK để xem trước kết quả in.
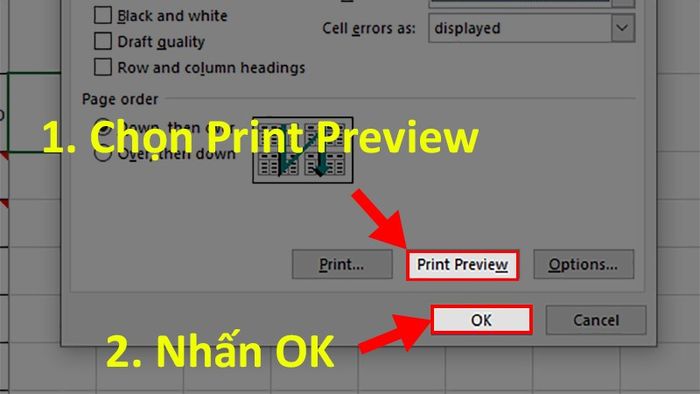
Nhấn OK để xem trước kết quả in
Kết quả là, Comment sẽ hiển thị ở trang cuối cùng khi in.
Để in Comment trong Excel với giấy khổ A4, bạn có thể tham khảo hướng dẫn in Excel trên giấy A4 tại đây!!!
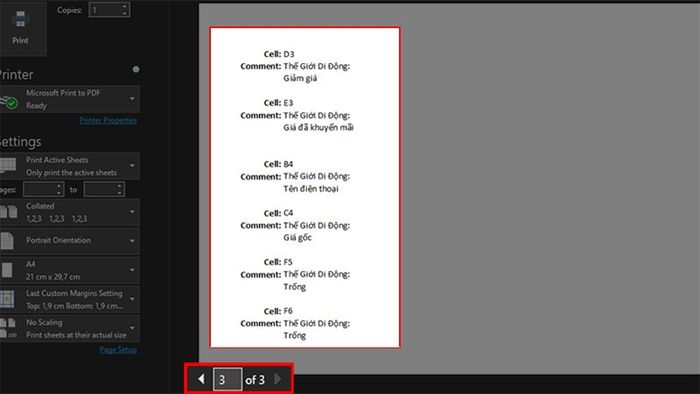
Kết quả sau khi cài đặt in Comment ở cuối trang
Mua phần mềm Microsoft Office tại Mytour:
III. Cách hiển thị toàn bộ Comment kèm theo dữ liệu khi in Excel
Với phương pháp này, tất cả Comment sẽ xuất hiện ở các ô chứa Comment khi bạn in Excel, có thể in cả Comment và dữ liệu trong bảng tính.
1. Hướng dẫn nhanh
Mở file Excel bạn muốn in > Chọn thẻ Review > Chọn Show All Comments > Chọn thẻ File > Chọn mục Print > Chỉnh sửa trước khi in > Chọn Print để in toàn bộ Comment cùng với dữ liệu trong Excel.
2. Hướng dẫn chi tiết
Bước 1: Mở file Excel bạn muốn in > Chọn thẻ Review.
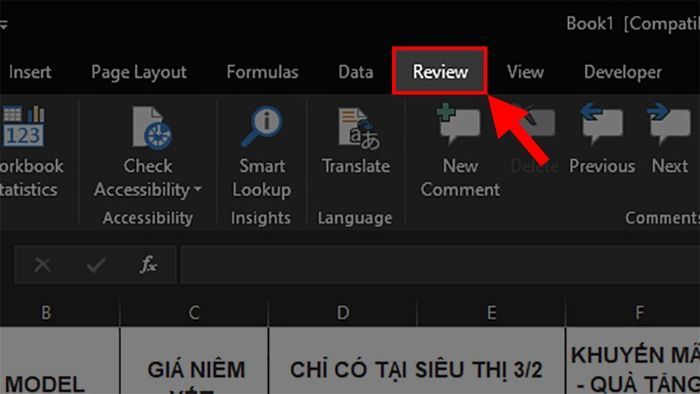
Chọn thẻ Review
Bước 2: Ở mục Comments > Chọn Show All Comments để hiển thị toàn bộ Comment.
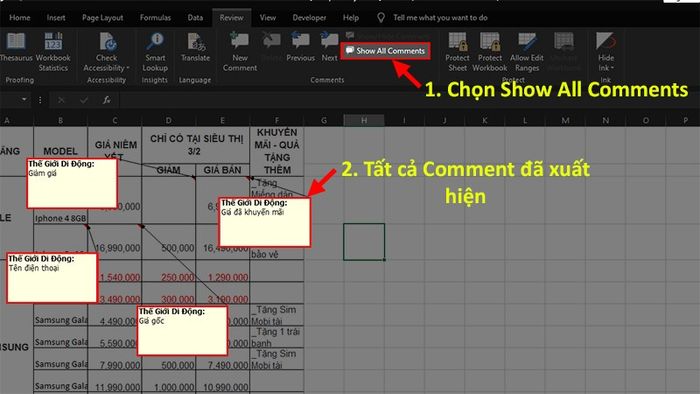
Chọn Show All Comments để hiển thị toàn bộ Comment
Bước 3: Chọn thẻ File.
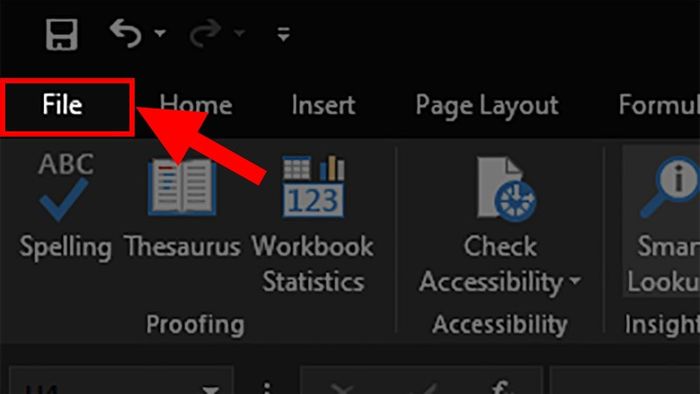
Chọn thẻ File
Bước 4: Chọn mục Print > Tiến hành chỉnh sửa trước khi in.
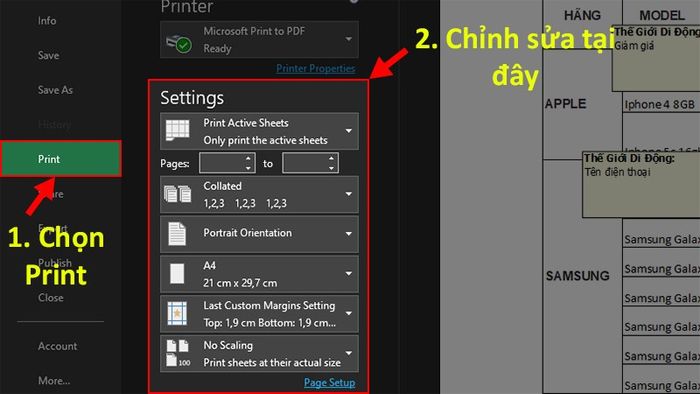
Tiến hành chỉnh sửa trước khi in
Bước 5: Đây là kết quả cuối cùng.
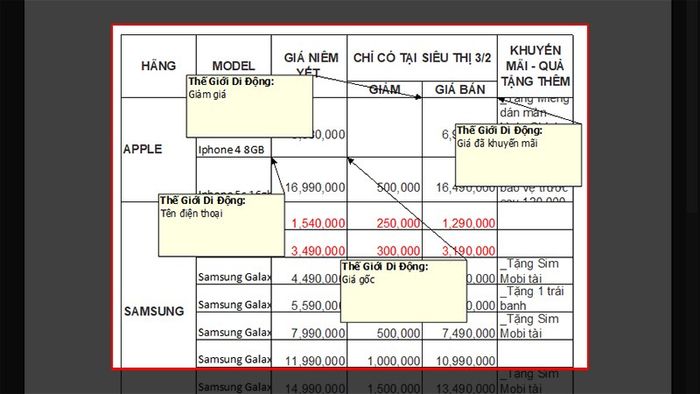
Kết quả in
Bước 6: Nếu kết quả đúng như mong đợi, hãy chọn Print để thực hiện in nhé!
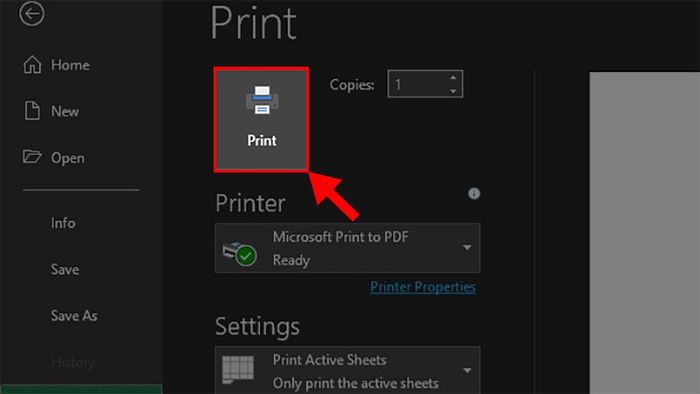
Nhấn nút In để bắt đầu quá trình in
Đó là những phương pháp giúp bạn in Comment trong Excel một cách đơn giản. Nếu có thắc mắc, hãy để lại ý kiến dưới đây. Hi vọng bài viết sẽ hữu ích cho bạn. Chúc bạn thành công!
