Mặc dù việc in trong Excel trở nên quen thuộc, nhưng đa số chỉ biết cách in trên 1 sheet. Hãy khám phá cách in nhiều sheet cùng 1 lúc trong Excel qua bài viết này!
Bài viết áp dụng trên laptop sử dụng hệ điều hành Windows với Excel 2016. Tuy nhiên, bạn cũng có thể thực hiện trên các phiên bản khác và trên MacOS với các bước tương tự.
I. Có thể in được nhiều sheet cùng 1 lúc trong Excel hay không? Lợi ích của việc in nhiều sheet trong Excel
Bạn có thể nghĩ rằng Excel chỉ cho phép in 1 sheet mà bạn đang mở. Nhưng thực tế, Excel có khả năng in nhiều sheet cùng 1 lúc, bất kể bạn chọn 1, 2, hoặc 3 sheet.
Những ưu điểm của việc in nhiều sheet trong Excel:
- Cho phép bạn in nhiều sheet cùng một lúc.
- Tiết kiệm thời gian so với việc in từng sheet một.
- Bảo toàn dữ liệu của bạn liền mạch, không bị gián đoạn hay mất mát.
II. Cách in nhiều sheet trong Excel
1. Phương pháp in nhiều sheet trong Excel bằng cách chọn từng sheet
- Ưu điểm: Lựa chọn các sheet cần in, loại bỏ những sheet không cần thiết.
- Nhược điểm: Dễ nhầm lẫn giữa các sheet nếu không đặt tên.
Bước 1: Mở file Excel > Chọn trước 1 sheet.
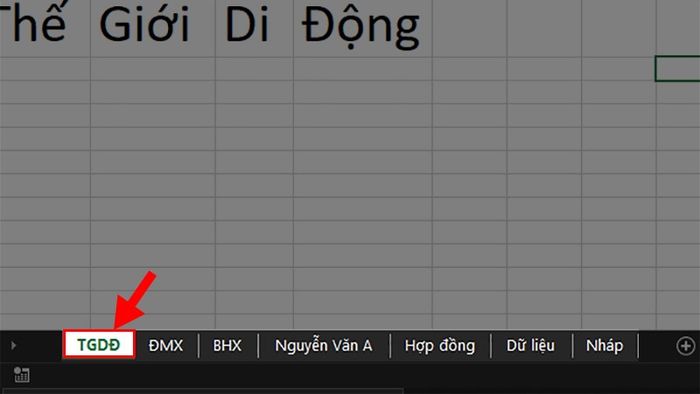
Chọn trước 1 sheet
Bước 2: Nhấn giữ phím Ctrl > Chọn các sheet bạn muốn in tiếp theo.
Đối với Excel trên MacOS, bạn có thể sử dụng tổ hợp phím Shift + Click chuột vào sheet bạn muốn chọn.
Bước 3: Chọn thẻ File.
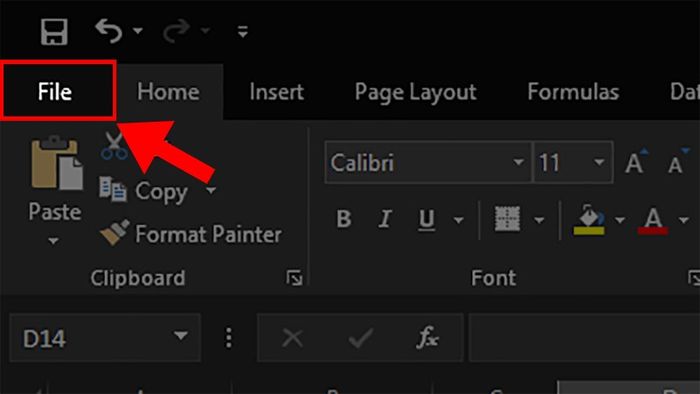
Chọn thẻ File
Bước 4: Chọn mục In.
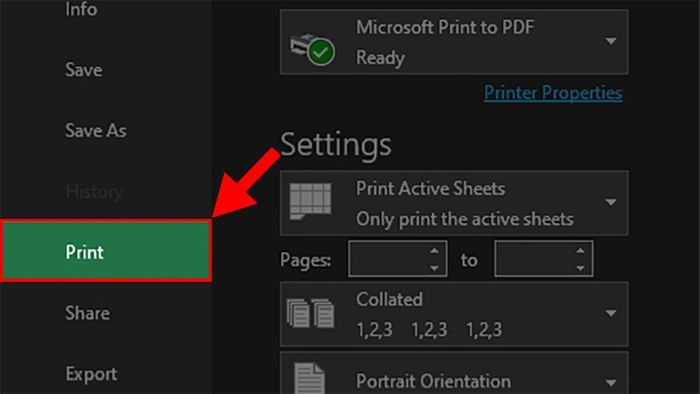
Chọn mục In
Bước 5: Xem trước dữ liệu được hiển thị trước khi in > Nhấn In.
Vì mình đã chọn 5 sheet, nên khi in sẽ hiện 5 trang.
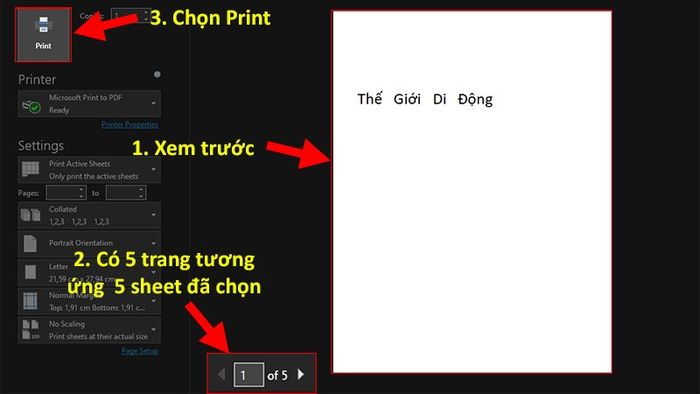
Nhấn In
2. Cách in toàn bộ sheet trong Excel bằng cách chọn tất cả sheet
- Ưu điểm: Chọn được nhiều sheet 1 lần, kiểm soát được các sheet khi in, kiểm tra được file.
- Nhược điểm: Có nhiều bước thực hiện.
Bước 1: Mở file Excel cần in > Nhấp chuột phải vào sheet đầu tiên > Chọn Chọn Tất Cả Sheet.
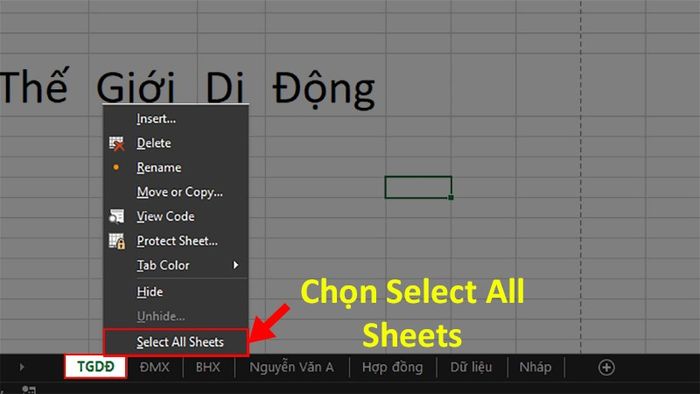
Chọn Tất Cả Sheet
Toàn bộ 7 sheet đã được chọn.
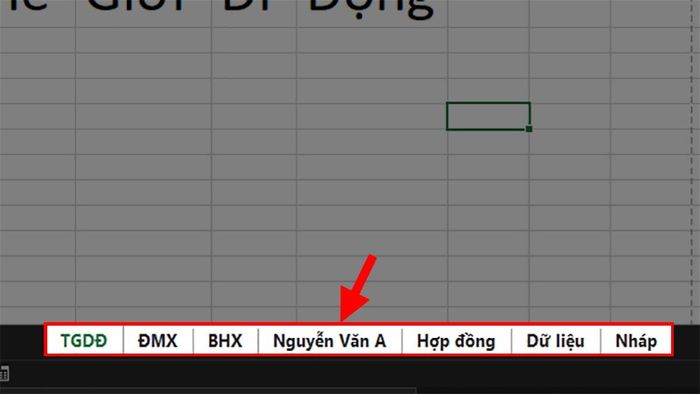
Toàn bộ 7 sheet đã được chọn
Bước 2: Mở file Excel cần in > Chọn thẻ File.
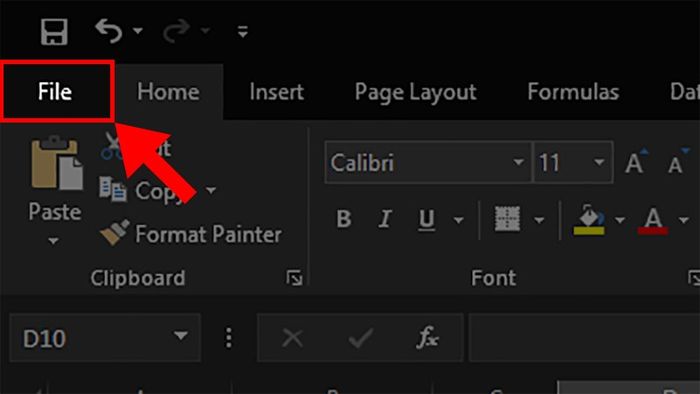
Chọn thẻ File
Bước 3: Chọn mục Print.
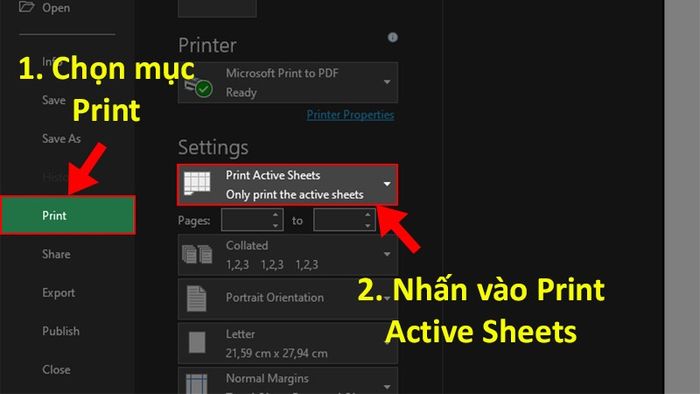
Nhập vào Print Active Sheets
Bước 4: Ở hộp thoại xổ xuống chọn Print Entire Workbook.
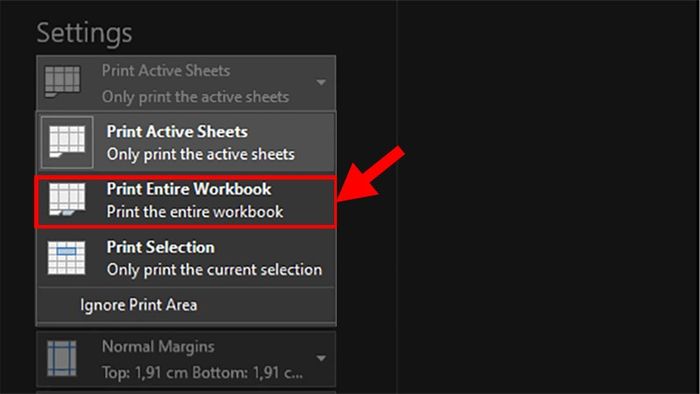
Ở hộp thoại xổ xuống, chọn Print Entire Workbook
Bước 5: Kiểm tra trước dữ liệu hiển thị trước khi in.
Với file Excel này, vì đã chọn 7 sheet nên sẽ xuất hiện 7 trang.
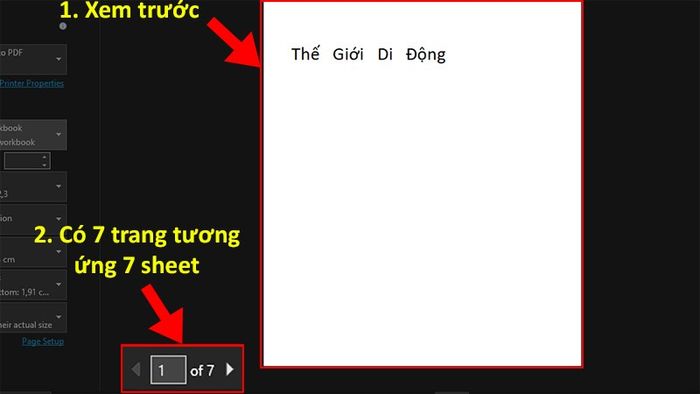
Kiểm tra trước dữ liệu hiển thị trước khi in
Nhấn nút Print
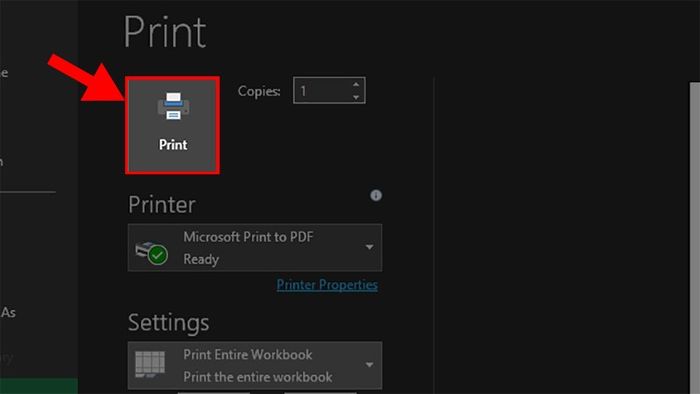
Bước 6: Bắt đầu quá trình in.
3. Cách in toàn bộ sheet trong Excel bằng lệnh Print Entire Workbook
- Ưu điểm: In toàn bộ sheet trong file Excel cùng một lúc, nhanh chóng và đơn giản.
- Nhược điểm: Không kiểm soát được thứ tự in, có thể thiếu hoặc thừa sheet, đặc biệt khi sử dụng nhiều file Excel.
Bước đầu tiên là mở file Excel bạn muốn in, sau đó chọn thẻ File.
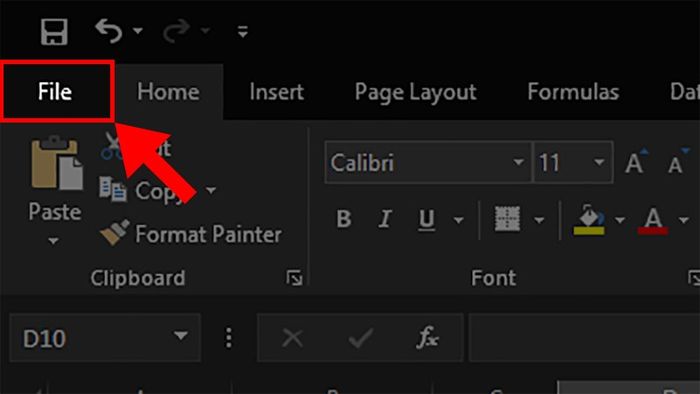
Chọn thẻ File
Bước thứ hai: Chọn mục Print từ menu.
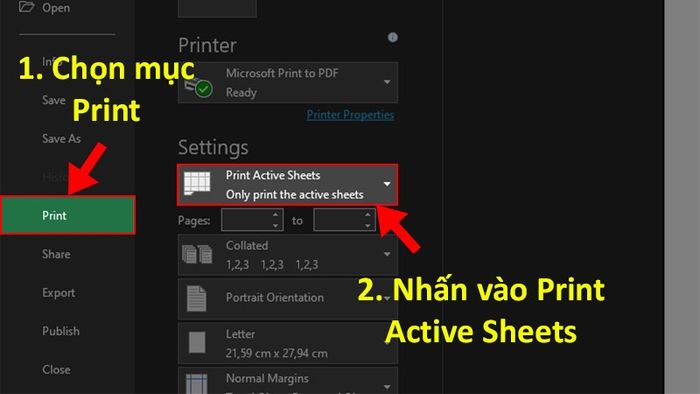
Nhập vào Print Active Sheets để chọn các sheet bạn muốn in.
Bước thứ ba: Trong hộp thoại xuất hiện, chọn Print Entire Workbook.
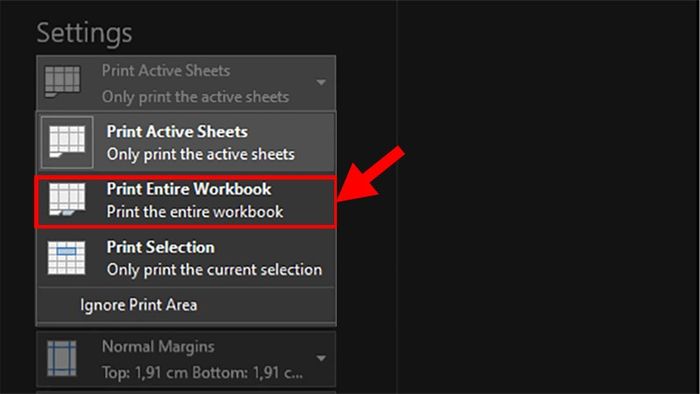
Chọn Print Entire Workbook trong hộp thoại xuống.
Bước tiếp theo: Xem trước dữ liệu để đảm bảo mọi thông tin hiển thị đúng trước khi in.
Với file Excel này, nếu có 7 sheet, bạn sẽ thấy xuất hiện 7 trang sau khi in.
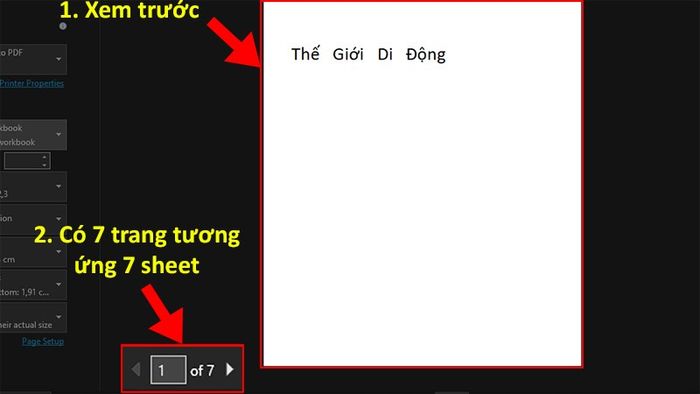
Kiểm tra trước dữ liệu để đảm bảo mọi thông tin hiển thị chính xác trước khi thực hiện in.
Bước 5: Bấm nút Print.
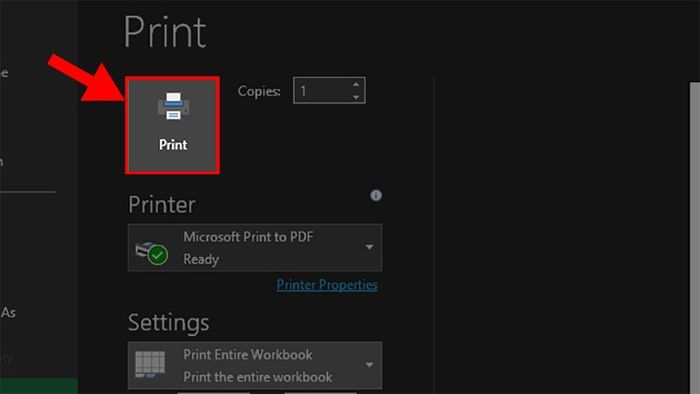
Nhấn nút Print để hoàn tất quá trình in.
Phần 4: Hướng dẫn cách hủy chọn nhiều sheet khi in trong Excel.
- Dùng cách này, bạn có thể hủy chọn những sheet đã được chọn ở cách 1 và cách 2, đặc biệt khi bạn chỉ muốn in một sheet duy nhất.
Bước 1: Mở file Excel với những sheet đã được chọn như ở cách 1 và cách 2.
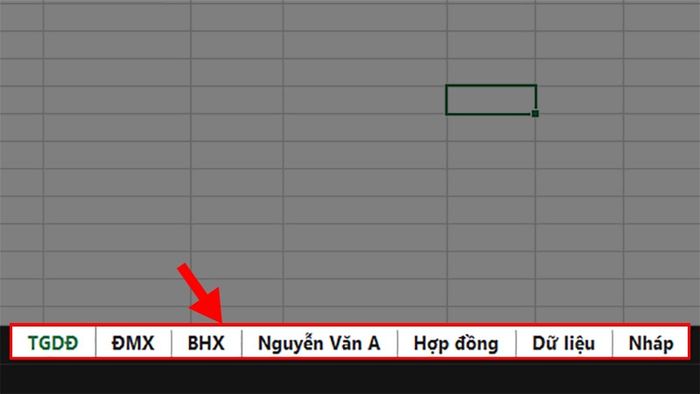
Mở file Excel với những sheet đã được chọn như ở cách 1 và cách 2.
Bước 2: Chuột phải vào 1 sheet đã chọn > Chọn Ungroup Sheets.
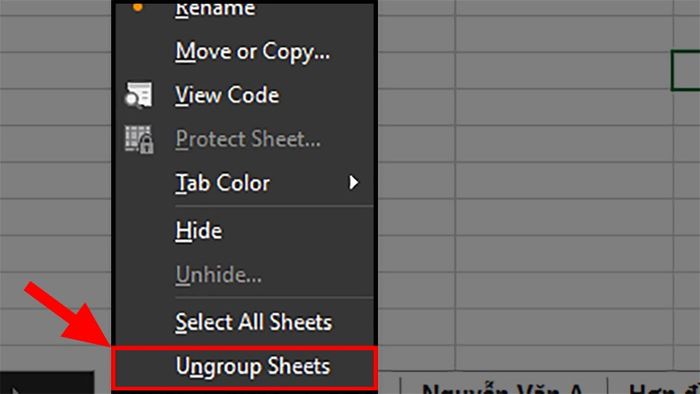
Chọn Ungroup Sheets
Mua phần mềm Microsoft Office tại Mytour
Dưới đây là những phương pháp giúp bạn in nhiều sheet trong Excel một cách đơn giản và hiệu quả. Nếu bạn có thắc mắc, hãy để lại ý kiến bên dưới. Chúc bạn thành công!
