Dữ liệu trong Excel trải dài ở mọi hướng, khi muốn in tài liệu, bạn chỉ cần chọn vùng in. Trong hướng dẫn này, Mytour sẽ chỉ cho bạn cách in vùng chọn trong Excel.
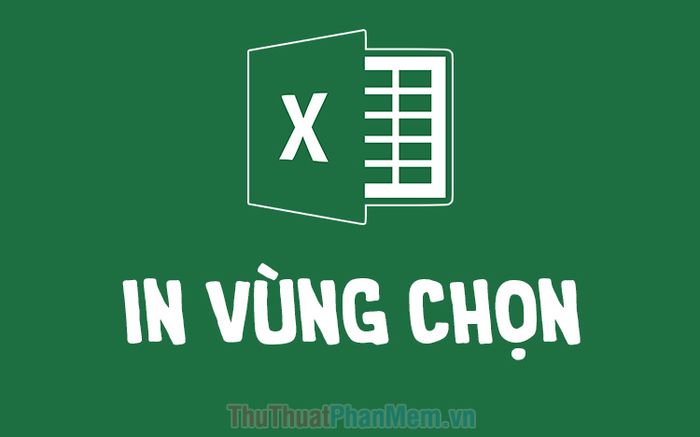
1. Cách in vùng chọn tự tạo
Muốn in vùng chọn trong Excel, bạn có thể tạo sẵn vùng cần in bằng cách đơn giản là bôi đen vùng muốn chọn. Sau đó, mở tab Page Layout trên thanh công cụ ngang.
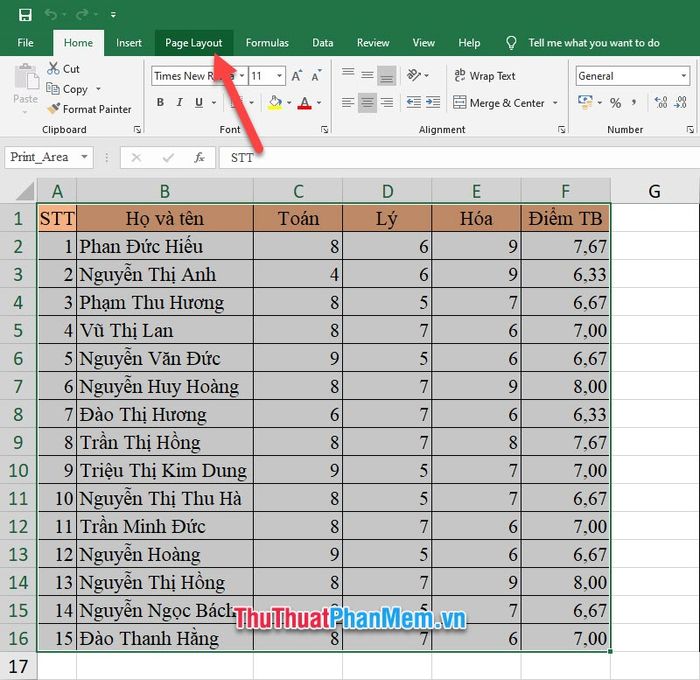
Trong thanh công cụ này, nhấn vào biểu tượng Print Area trong nhóm Page Setup. Sau đó, chọn Set Print Area từ danh sách tùy chọn hiển thị.
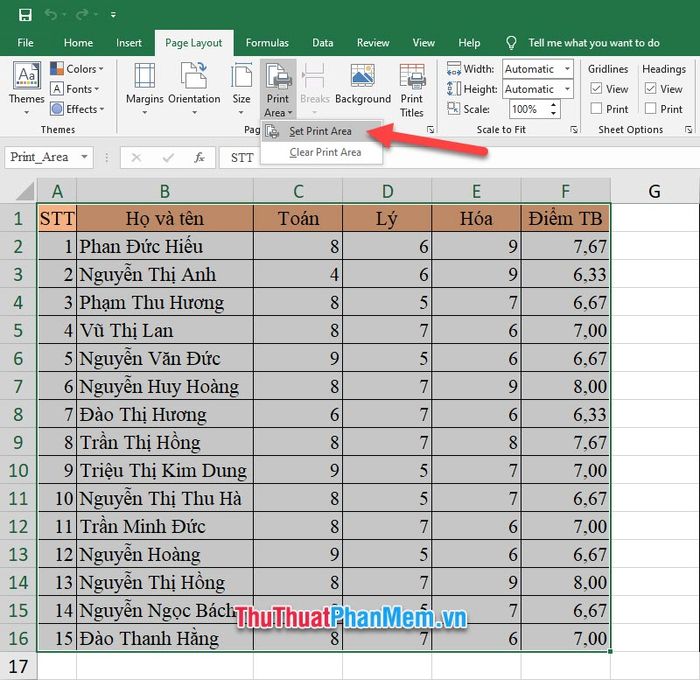
Sau khi chọn vùng in, bạn sẽ thấy toàn bộ vùng đã chọn được gọn với tên là Print_Area.
Mở tab File
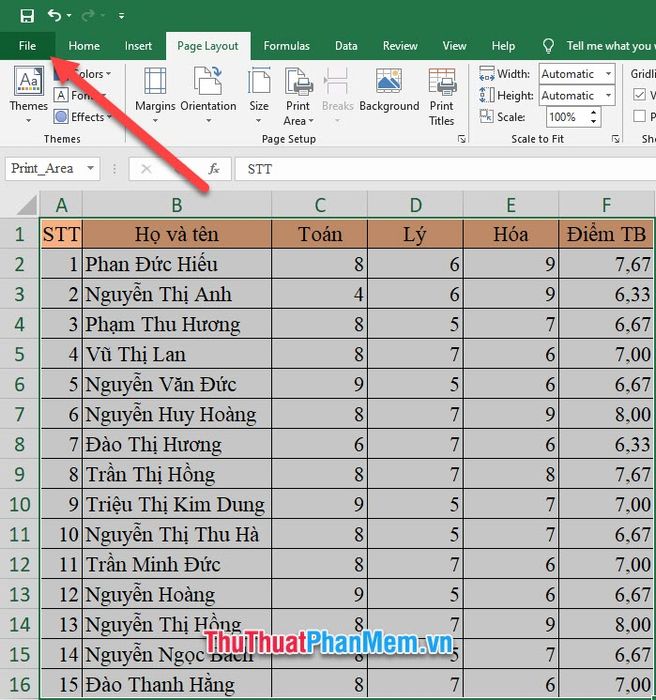
Sau khi mở File, chọn tab Print để vào chế độ in ấn. Hoặc sử dụng tổ hợp phím Ctrl P để thực hiện chức năng tương tự.
Ở đây, bạn chỉ thấy mảng bạn chọn in trong Preview, và khi in ra giấy, chỉ có mảng này được in.
Tùy chỉnh các cài đặt khác như số lượng bản in Copies, chọn máy in Printer, sắp xếp bản in Collated, chiều giấy Portrait Orientation, kích thước giấy A4...
Cuối cùng, nhấn Print để in ra giấy.
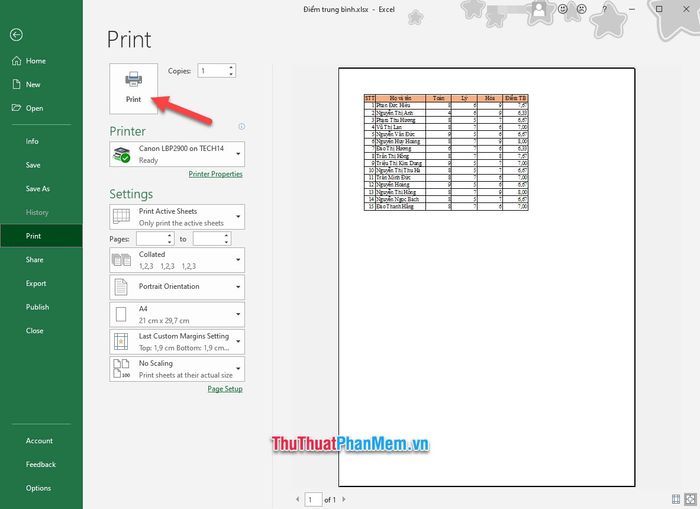
2. Bí quyết in vùng chọn hiện tại
Không cần thiết lập trước, bạn có thể in trực tiếp mảng dữ liệu đang bôi đen với phương pháp này.
Đầu tiên, bôi đen vùng văn bản muốn in.
Sau đó, mở tab File trên thanh công cụ.
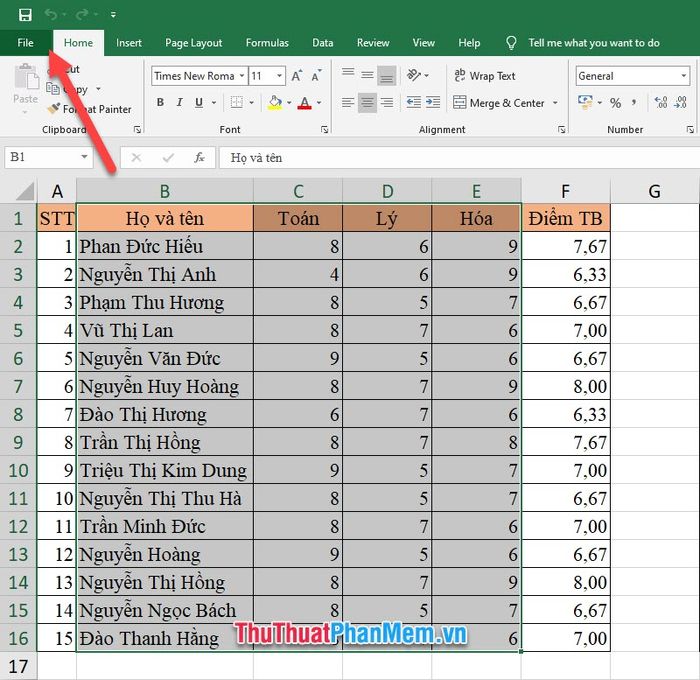
Chọn tab Print để mở chế độ in ấn. Hoặc sử dụng tổ hợp phím Ctrl P để thực hiện thao tác mở chế độ in tương tự.
Trong Cài đặt chế độ in, hãy chuyển đổi từ Print Active Sheets mặc định (lựa chọn đầu tiên trong Cài đặt) sang Print Selection. Với chế độ này, bạn có thể in trực tiếp mảng dữ liệu đã bôi đen.
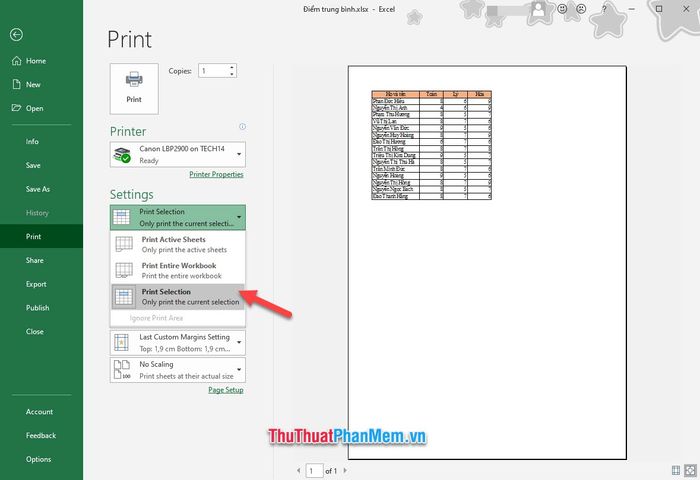
Chỉ cần điều chỉnh một số cài đặt in như ở phần 1, sau đó nhấn Print là bạn có thể in được.
Bài viết hướng dẫn Cách in vùng chọn trong Excel của Mytour đã kết thúc ở đây. Hy vọng rằng bạn có thể học được cách in vùng được chọn trong Excel qua bài viết này. Hẹn gặp lại bạn trong các bài viết khác trên trang web của chúng tôi.
