Khi sử dụng Excel để soạn thảo hoặc thống kê dữ liệu, việc sử dụng nhiều bảng tính là không tránh khỏi. Hãy cùng Mytour khám phá cách kết hợp nhanh chóng dữ liệu từ nhiều bảng tính vào một bảng duy nhất.
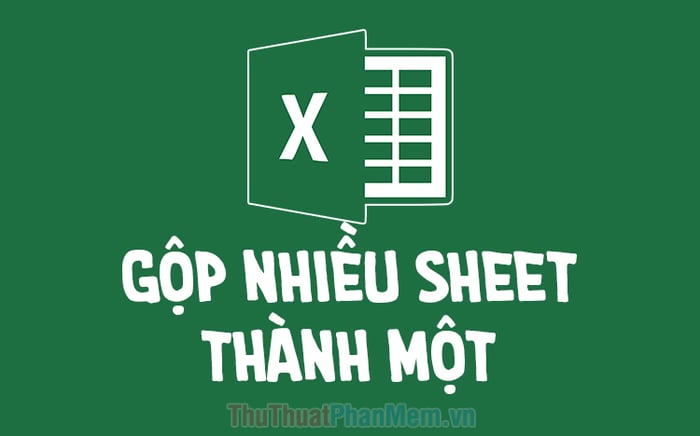
Thường nghĩ đến việc kết hợp nhiều bảng tính trong Excel, nhiều người có thể nghĩ đến cách làm thủ công, nhưng với sự thông minh của người dùng Excel, chúng ta có thể áp dụng thủ thuật để kết hợp nhiều bảng mà không cần sao chép và dán thủ công.
Dựa trên ví dụ dưới đây với hai bảng dữ liệu, Mytour sẽ thực hiện việc kết hợp dữ liệu từ hai bảng đầu vào và đặt vào bảng cuối cùng có tên là Tổng hợp.
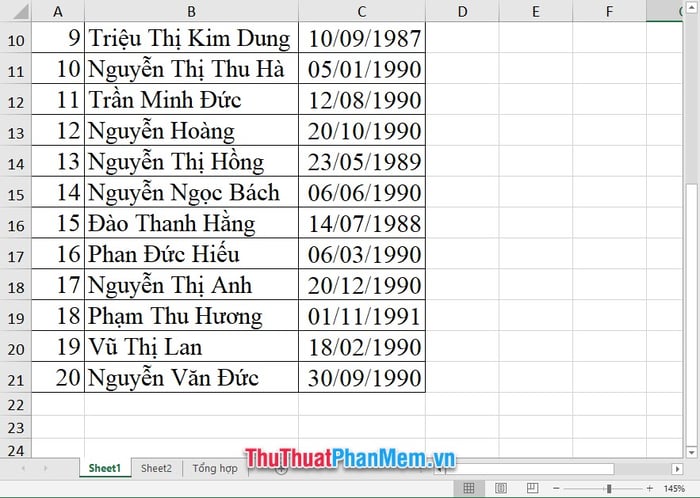
Để gộp nhiều sheet thành một, hãy tận dụng Microsoft Visual Basic của Excel.
Kích hoạt Microsoft Visual Basic bằng tổ hợp phím Alt F11. Sau đó, vào tab Insert trên thanh công cụ và chọn Module.
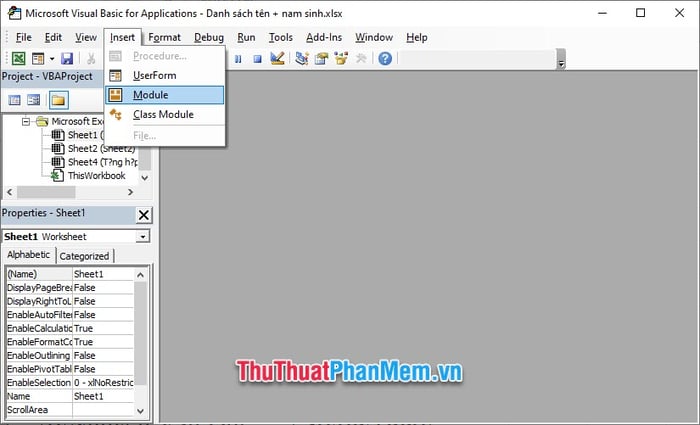
Sau đó, nhập đoạn mã sau vào khung soạn thảo của Microsoft Visual Basic:
Sub GộpBảngTính()
Const NHR = 1
Dim MWS As Worksheet
Dim AWS As Worksheet
Dim FAR As Long
Dim LR As Long
Set AWS = ActiveSheet
For Each MWS In ActiveWindow.SelectedSheets
If Not MWS Is AWS Then
FAR = AWS.UsedRange.Cells(AWS.UsedRange.Cells.Count).Row + 1
LR = MWS.UsedRange.Cells(MWS.UsedRange.Cells.Count).Row
MWS.Range(MWS.Rows(NHR + 1), MWS.Rows(LR)).Copy AWS.Rows(FAR)
End If
Next MWS
End Sub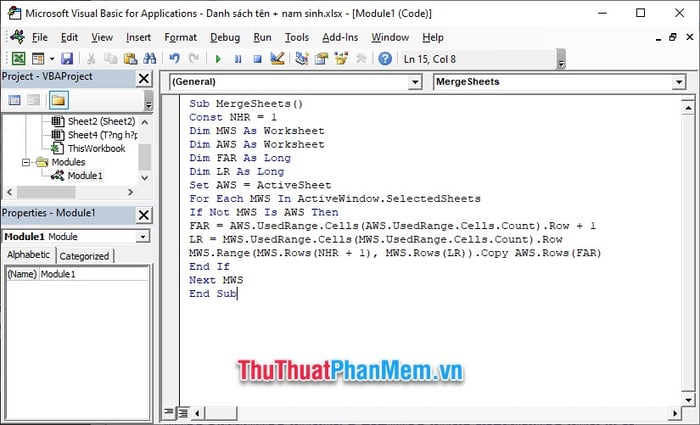
Tiếp theo, bấm vào trang Excel chính và mở bảng tính mà bạn muốn kết hợp các bảng tính khác vào. Giữ phím Ctrl và chọn những bảng tính bạn muốn kết hợp.
Sau đó, nhấp vào thanh công cụ View.
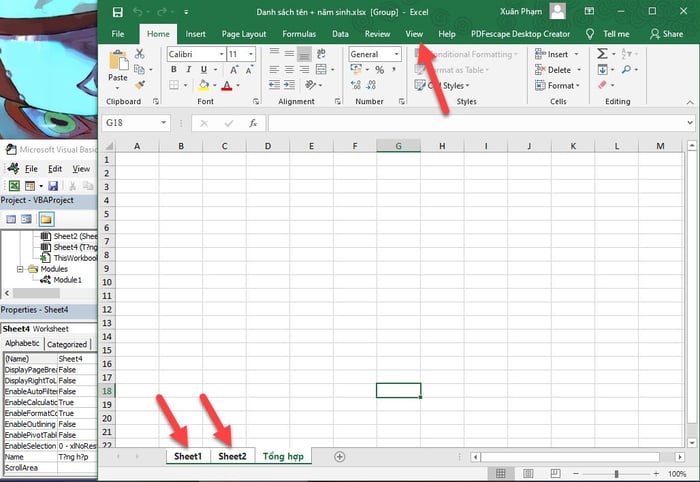
Chọn Marcos và chọn View Macros.
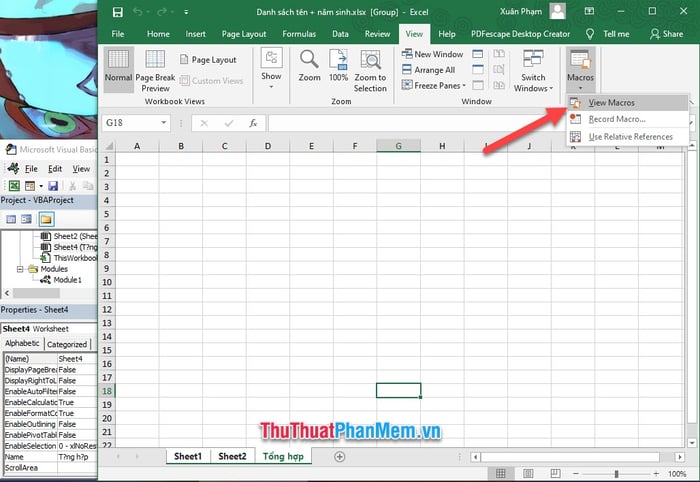
Khi bảng Macro xuất hiện, bạn sẽ thấy dòng MergeSheets trong danh sách chạy Macro. Chọn dòng này và nhấp Run để thực hiện lệnh.
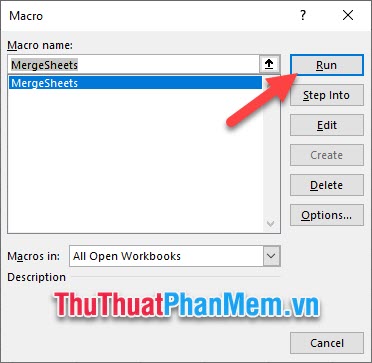
Như vậy, bảng tổng hợp của bạn sẽ chứa đầy đủ dữ liệu từ những bảng bạn đã chọn.
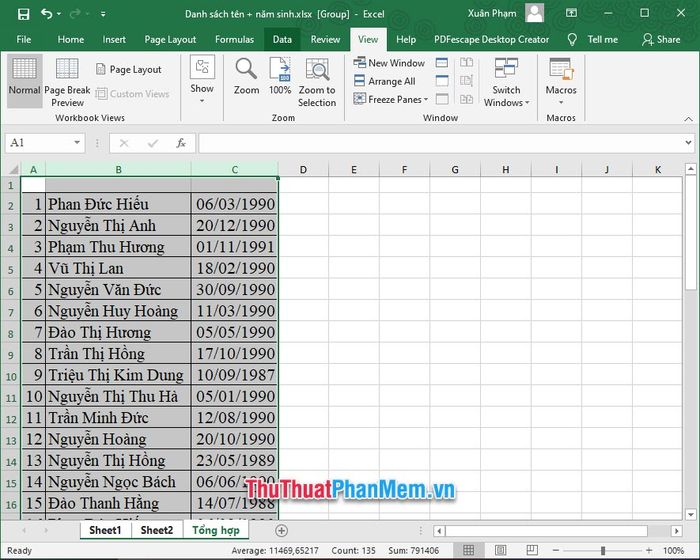
Bài hướng dẫn của Mytour đã kết thúc ở đây. Hy vọng rằng, thông qua bài viết này, bạn đã thành thạo cách kết hợp nhiều bảng thành một. Hẹn gặp lại trong các bài viết khác trên trang của chúng tôi.
