Airpods là một chiếc tai nghe không dây Bluetooth hiện đại do Apple sáng tạo. Tai nghe Airpods đã trở thành người bạn đồng hành thân thiện, tiện lợi trong cuộc sống công nghệ phát triển ngày nay. Trong bài viết này, Mytour sẽ hướng dẫn cách kết nối Airpods với các sản phẩm của Apple và máy tính Windows một cách đơn giản nhất.
Hướng dẫn thay đổi tên AirPods dễ dàng trên mọi thiết bị
iPod chính hãng với giá tốt
Thủ Thuật Kết Nối Airpods với iPhone, iPad
Kết nối Airpods với iPhone như sau:
- Đối với lần khởi đầu
Bước 1: Mở Bluetooth tại “Trung tâm điều khiển” hoặc “Cài đặt” trên iPhone (hoặc iPad)
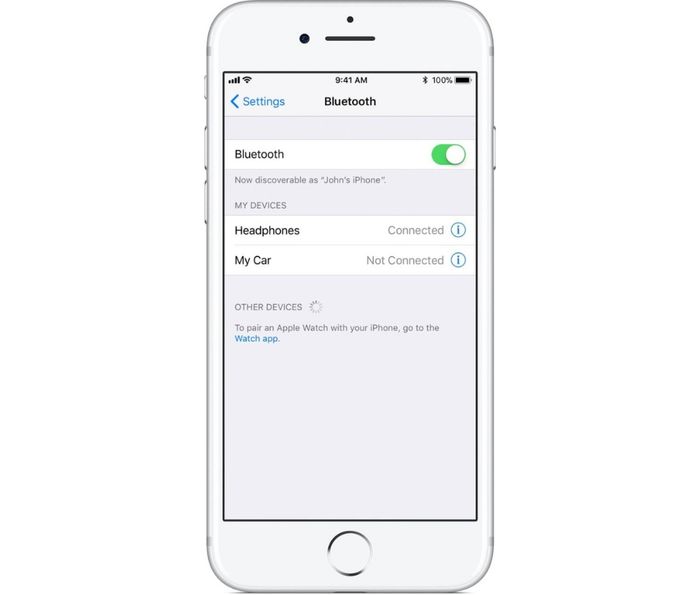 Bật tính năng Bluetooth trên iPhone hoặc iPad (Nguồn: Internet)
Bật tính năng Bluetooth trên iPhone hoặc iPad (Nguồn: Internet)Bước 2: Mở hộp sạc Airpods. Sau đó nhấn và giữ nút trên hộp Airpods (ở mặt sau) để kích hoạt
 Nhấn và giữ nút trên hộp Airpods để khởi động (Nguồn: Internet)
Nhấn và giữ nút trên hộp Airpods để khởi động (Nguồn: Internet)Bước 3: Nhấn vào Kết nối (Connect) hiện lên trên màn hình iPhone hoặc iPad cho đến khi thấy quá trình ghép nối thành công (Done).
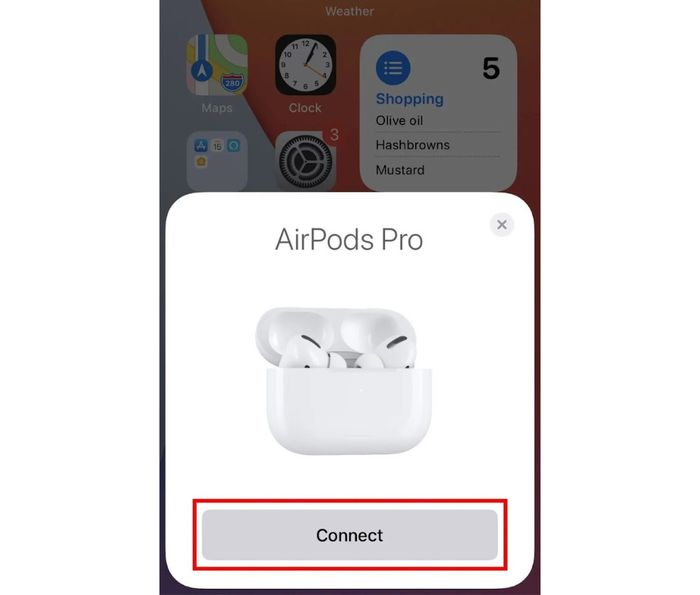 Chạm vào nút “Kết nối” xuất hiện trên màn hình (Nguồn: Internet)
Chạm vào nút “Kết nối” xuất hiện trên màn hình (Nguồn: Internet)- Sau khi lần đầu ghép nối, các lần tiếp theo bạn chỉ cần kết nối Airpods với iPhone (hoặc iPad) qua Bluetooth, sau đó mở nắp hộp sạc để AirPods tự động kết nối với iPhone (hoặc iPad) của bạn.
Xem thêm: Top 9 chiếc iPhone có pin bền, dung lượng khủng nhất hiện nay
Bước kết nối Airpods với Apple Watch
Thao tác 1: Mở cài đặt Bluetooth trên Apple Watch
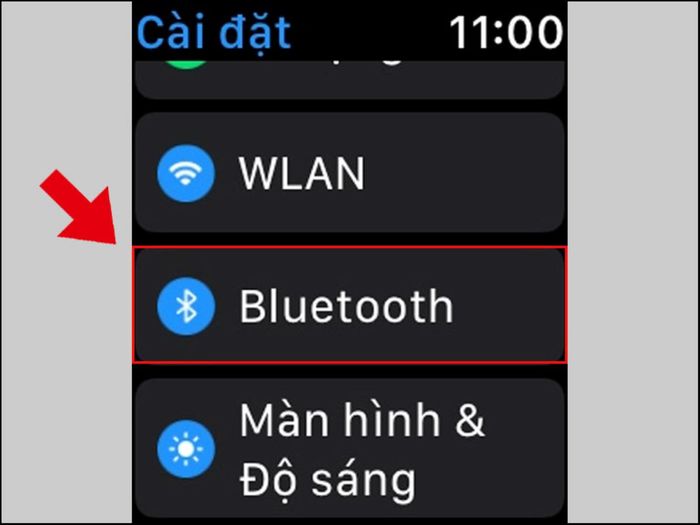 Khởi động Bluetooth trên Apple Watch (Nguồn: Internet)
Khởi động Bluetooth trên Apple Watch (Nguồn: Internet)Thao tác 2: Mở nắp hộp sạc Airpods, giữ nút khởi động phía sau hộp. Khi đó, Apple Watch sẽ tự động quét các thiết bị có kết nối Bluetooth trong phạm vi để ghép nối.
Thao tác 3: Sau khi Apple Watch của bạn phát hiện Airpods, hãy chạm vào để thực hiện kết nối, và đó là xong.
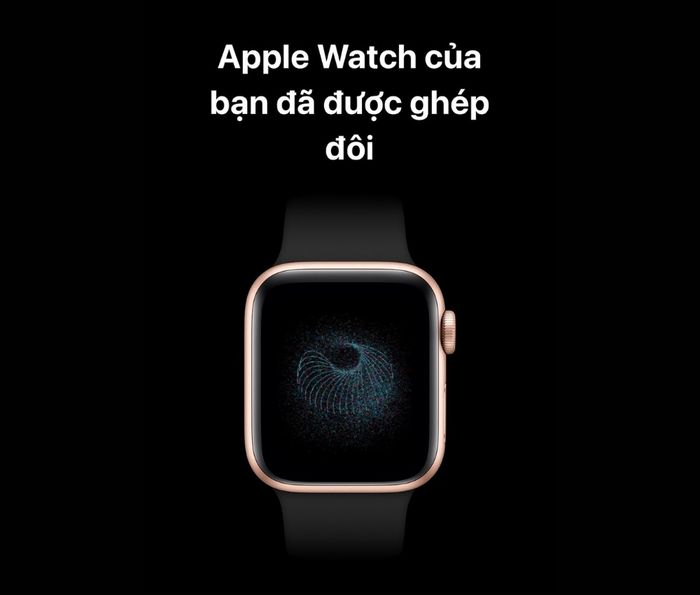 Apple Watch kết nối thành công (Nguồn: Internet)
Apple Watch kết nối thành công (Nguồn: Internet)Cách ghép nối Airpods với Macbook
- Đối với lần đầu tiên kết nối Airpods với MacBook
Bước 1: Mở Macbook, truy cập menu Apple, chọn Hệ thống (System Preferences), và tìm mục Bluetooth để chuyển sang trạng thái Bật (On)
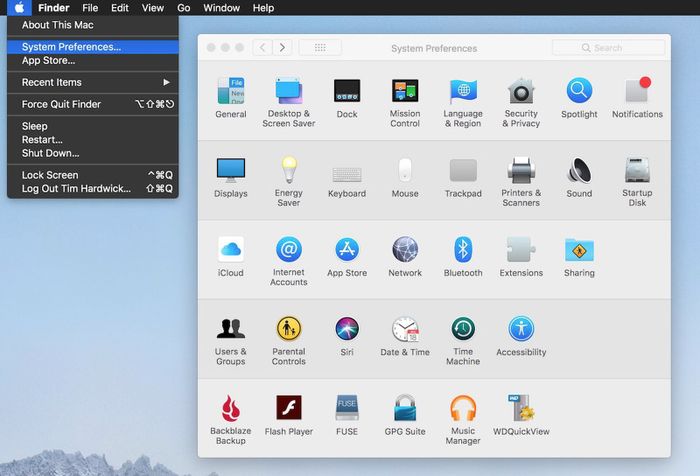 Bật Bluetooth trên Macbook (Nguồn: Internet)
Bật Bluetooth trên Macbook (Nguồn: Internet)Bước 2: Mở nắp hộp sạc Airpods. Nhấn giữ nút nguồn (cho đến khi thấy đèn trắng nhấp nháy) trên hộp Airpods để bắt đầu
Bước 3: Macbook sẽ tự động tìm kiếm các thiết bị xung quanh. Khi thấy tên Airpods của bạn xuất hiện, nhấp vào để Kết nối (Connect).
 Macbook sẽ hiển thị tên thiết bị của bạn, hãy chọn để kết nối (Nguồn: Internet)
Macbook sẽ hiển thị tên thiết bị của bạn, hãy chọn để kết nối (Nguồn: Internet)- Những lần sau, chỉ cần bạn mở Bluetooth trên Macbook, Airpods sẽ tự động kết nối với thiết bị của bạn.
Cách ghép nối Airpods với Android
Không chỉ có thể kết nối với các thiết bị chạy IOS, Airpods còn tương thích hoàn hảo với hệ điều hành Android. Hãy cùng khám phá cách kết nối Airpods với thiết bị Android dưới đây.
Bước 1: Trên thiết bị Android, hãy mở Bluetooth trong phần Cài đặt (Setting) hoặc từ thanh điều khiển.
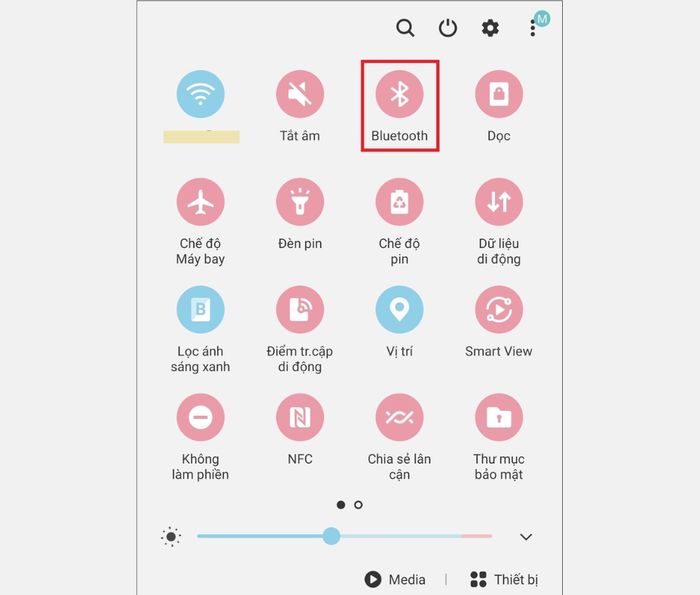 Bật Bluetooth trên điện thoại Android (Nguồn: Internet)
Bật Bluetooth trên điện thoại Android (Nguồn: Internet)Bước 2: Khi bạn mở nắp hộp sạc Airpods, giữ nút khởi động. Đặt hộp sạc gần điện thoại Android để bắt đầu tìm kiếm kết nối.
Bước 3: Chọn tên Airpods xuất hiện trên màn hình điện thoại Android và thực hiện ghép nối. Đó là mọi thứ, bạn đã hoàn thành quá trình kết nối.
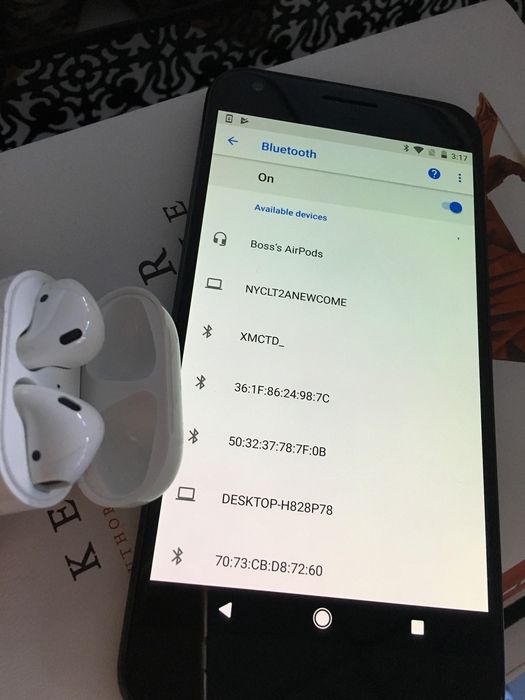 Chọn tên Airpods và ghép nối (Nguồn: Internet)
Chọn tên Airpods và ghép nối (Nguồn: Internet)Sau khi kết nối lần đầu, mọi lần tiếp theo chỉ cần bật Bluetooth và mở nắp hộp sạc, hai thiết bị sẽ tự động ghép nối với nhau.
Bí quyết kết nối Airpods với máy tính Windows
Trong hướng dẫn này, Mytour sẽ chỉ bạn cách kết nối Airpods với máy tính chạy Windows 11
Thực hiện Bước 1: Mở nắp hộp sạc AirPods, và giữ nút ở phía sau hộp cho đến khi đèn nhấp nháy màu trắng để bắt đầu quá trình khởi động
Bước 2: Mở Cài đặt trên laptop của bạn và chọn Thiết bị
Bước 3: Bật Bluetooth, sau đó vào Thêm Bluetooth và các thiết bị khác để kết nối với Airpods.
 Kết nối Airpods trên Windows 11 (Nguồn: Internet)
Kết nối Airpods trên Windows 11 (Nguồn: Internet)Chúc mừng, bạn đã thành công trong việc ghép nối Airpods với máy tính Win 10. Lần sau, chỉ cần mở Bluetooth và hộp sạc Airpods, hai thiết bị sẽ tự động kết nối ngay lập tức.
Cách ngắt kết nối Airpods
Khi đã kết nối Airpods thành công trên các thiết bị Apple/ Android/ Windows, bạn có thể sử dụng các tính năng nghe, gọi tiện lợi ở bất cứ đâu.
Nhưng nếu bạn không muốn sử dụng Airpods với các thiết bị trên thì có thể ngắt kết nối với chúng rất đơn giản.
Trên iPhone hoặc iPad
Thứ tự cấu hình: Mở Cài đặt trên iPhone hoặc iPad.
Bước thứ hai: Vào phần Bluetooth. Tìm tên Airpods ưa thích trong danh sách Thiết bị của tôi (My Devices).
Bước thứ ba: Bấm vào biểu tượng thông tin (i) bên cạnh Airpods đó và chọn Quên thiết bị này (Forget This Device). Bạn nhấn Forget Device để chấp nhận xóa.
Ưu tiên cuối cùng: Trên iPhone, tiếp tục lựa chọn Forget Device để xác nhận việc loại bỏ kết nối Airpods trên các thiết bị Apple khác liên quan đến cùng địa chỉ iCloud.
Trên Macbook
Để chia tay Airpods và Mac nhanh chóng, bạn có thể huỷ kết nối chúng qua iCloud. Tuy nhiên, hãy lưu ý rằng điều này chỉ giúp bạn ngắt kết nối với các thiết bị khác và không thể ngắt kết nối trực tiếp giữa Airpods và Mac. Hãy thực hiện những bước dưới đây để hoàn tất quy trình ngắt kết nối Airpods với Mac của bạn:
Bước 1: Trên Macbook, nhấn giữ phím Alt cùng biểu tượng Bluetooth trên thanh menu của bạn.
Bước 2: Một bảng điều khiển sẽ xuất hiện. Chọn Airpods và nhấn Xoá (Remove) để ngắt kết nối Airpods từ Macbook của bạn.
Bước 3: Tiếp theo, nhấn vào Xóa (Remove Device) để đồng ý.
Trên Android
Bước 1: Mở ứng dụng Cài đặt trên thiết bị Android của bạn.
Bước 2: Chọn mục Bluetooth và tìm thiết bị mà bạn muốn ngắt kết nối.
Bước 3: Nhấn vào Bỏ kết nối để Airpods không còn nối với thiết bị Android.
Trên Windows
Bước 1: Mở Cài đặt (Settings) trên hệ điều hành Windows.
Bước 2: Chọn Thiết bị (Devices), sau đó nhấp chọn Bluetooth & thiết bị khác (Bluetooth & other devices)
Bước 3: Lựa chọn thiết bị muốn hủy kết nối và chọn Tách thiết bị (Unpair device).
Xem thêm: So sánh AirPods 3 và AirPods Pro: Nên chọn tai nghe nào?
Câu hỏi phổ biến
Lí do không thể kết nối Airpods?
Nếu không thể kết nối Airpods, có thể do chưa bật Bluetooth, đặt Airpods quá xa thiết bị, hộp sạc đóng khi ghép nối, hoặc hệ điều hành không tương thích với Airpods.
Có thể kết nối Airpods với 2 điện thoại cùng một lúc không?
Không thể kết nối 1 Airpods với 2 điện thoại cùng một lúc. Tuy nhiên, bạn có thể kết nối 2 Airpods với cùng một thiết bị như iPhone hoặc iPad để chia sẻ âm thanh và âm nhạc.
Bài viết này đã hướng dẫn cách kết nối Airpods với các thiết bị Apple/ Android/ Windows một cách đơn giản. Đừng quên theo dõi Mytour Blog để cập nhật xu hướng nổi bật năm 2023. Nếu bạn muốn mua sản phẩm Apple chính hãng và phụ kiện điện thoại uy tín, hãy truy cập Mytour.vn để mua sắm với ưu đãi tốt nhất.
