Chuột không dây ngày nay trở nên phổ biến với sự tiện lợi và khả năng kết nối với hầu hết các dòng laptop. Nếu bạn chưa biết cách kết nối chuột không dây với MacBook, hãy theo dõi hướng dẫn chi tiết dưới đây. Bạn có thể kết nối chuột với Mac thông qua Bluetooth hoặc USB mà không gặp khó khăn.
 Hướng dẫn kết nối chuột không dây với MacBook một cách đơn giản
Hướng dẫn kết nối chuột không dây với MacBook một cách đơn giản
Cách kết nối chuột không dây với MacBook qua Bluetooth
Cách tiện lợi nhất để kết nối chuột với máy tính Mac là thông qua Bluetooth. Với cách này, bạn không cần cắm bất kỳ thiết bị nào vào máy, vẫn có thể sử dụng chuột như thường. Hướng dẫn chi tiết:
Bước 1: Đảm bảo chuột không dây của bạn có pin đầy đủ và bật chuột lên bằng cách nhấp vào nút nguồn hoặc gạt chuyển sang tình trạng “Bật”.
Bước 2: Trên MacBook, hãy mở Menu Apple ở góc trên bên trái màn hình > chọn “Cài Đặt Hệ Thống”.
Bước 3: Chọn vào “Bluetooth” > nếu Bluetooth đang tắt thì nhấp “Bật” để kích hoạt.
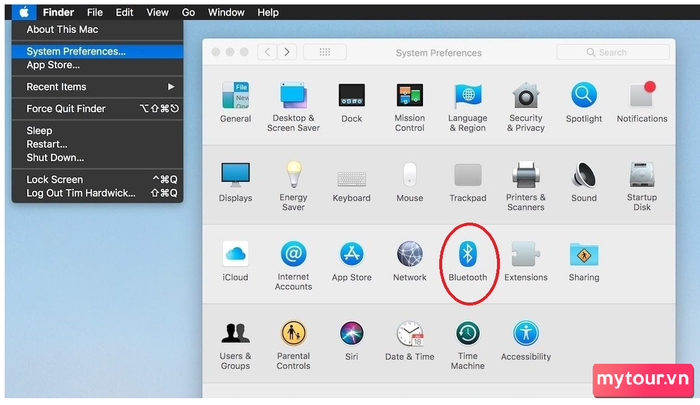 Nhấp mở “Bluetooth” trong cửa sổ Cài Đặt Hệ Thống
Nhấp mở “Bluetooth” trong cửa sổ Cài Đặt Hệ Thống
Bước 4: MacBook sẽ tự động quét tìm các thiết bị Bluetooth trong phạm vi. Khi chuột không dây xuất hiện trong danh sách, hãy nhấp vào tên thiết bị và chọn “Kết Nối”.
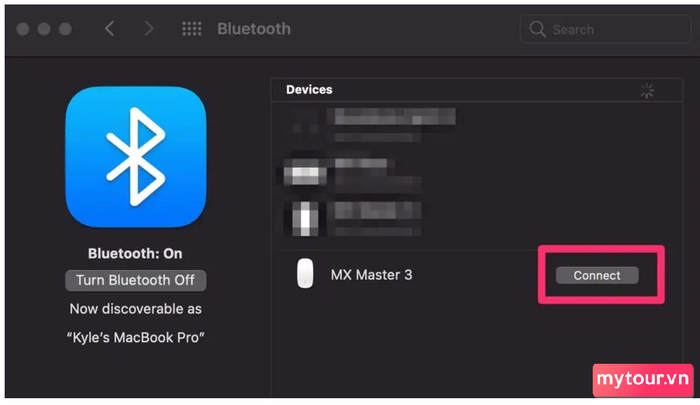 Chọn “Kết Nối” để liên kết chuột không dây với MacBook
Chọn “Kết Nối” để liên kết chuột không dây với MacBook
Việc sử dụng chuột không dây giúp quá trình làm việc với Macbook trở nên thuận tiện hơn. Nếu bạn chưa có phụ kiện chuột không dây chất lượng, có thể tham khảo và mua ngay tại Mytour.
Bí quyết kết nối chuột không dây với MacBook qua USB
Kết nối chuột với MacBook qua Bluetooth đôi khi không hiệu quả do độ nhạy của chuột có thể bị ảnh hưởng. Chính vì vậy, nhiều người vẫn ưa chuộc kết nối chuột với laptop thông qua cổng USB. Hướng dẫn chi tiết như sau:
Bước 1: Cắm đầu thu USB của chuột vào cổng USB trên MacBook của bạn.
Bước 2: Bật chuột không dây lên bằng cách nhấn vào nút nguồn hoặc đẩy nút “ON” ở mặt sau của chuột.
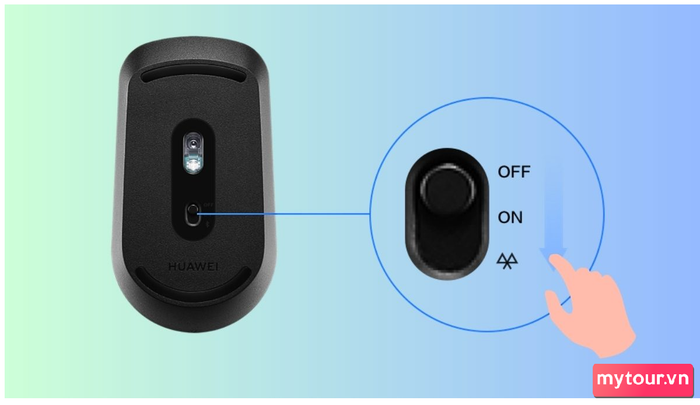 Kích hoạt chuột không dây bằng cách đẩy nút “ON” trước khi kết nối với MacBook
Kích hoạt chuột không dây bằng cách đẩy nút “ON” trước khi kết nối với MacBook
Bước 3: Bắt đầu sử dụng chuột ngay khi thấy dấu hiệu chuột đã kết nối thành công. Đối với một số loại chuột, bạn có thể cần cài đặt trình điều khiển để chuột hoạt động đầy đủ.
Thắc mắc Thông Thường
Sau khi hoàn thành quy trình kết nối chuột không dây với MacBook, bạn có thể điều chỉnh một số tính năng như tốc độ, hướng cuộn, chuột trái/phải, … Nhưng làm thế nào để thực hiện điều này, và liệu chuột thường có kết nối và tùy chỉnh trên Mac hay không? Hãy khám phá cùng chúng tôi.
Phương Pháp Tinh Chỉnh Tính Năng Chuột Không Dây trên MacBook
Sau khi đã biết cách kết nối chuột không dây với MacBook, bạn có thể bắt đầu sử dụng ngay. Tuy nhiên, để tận dụng hiệu quả, hãy thiết lập các tính năng của chuột theo hướng dẫn sau đây:
Bước 1: Nhấp vào biểu tượng quả táo ở góc trên bên trái thanh Menu và mở “System Preferences”.
Bước 2: Trong cửa sổ “System Preferences” của Mac, chọn biểu tượng “Mouse” để mở trình cài đặt chuột.
Bước 3: Trong cửa sổ “Tuỳ Chỉnh Chuột”, người dùng có thể điều chỉnh các thiết lập cho con trỏ chuột. Cụ thể:
Tốc Độ Theo Dõi: Điều chỉnh tốc độ di chuyển của con trỏ chuột bằng cách kéo thanh trượt sang trái hoặc phải.
 Điều chỉnh tốc độ di chuyển con trỏ chuột không dây trên MacBook
Điều chỉnh tốc độ di chuyển con trỏ chuột không dây trên MacBook
Hướng Cuộn: Lựa chọn hướng cuộn của chuột. Nếu chọn “Hướng cuộn: Tự nhiên” thì khi cuộn lên, nội dung sẽ di chuyển xuống, và ngược lại. Ngoài ra, bạn có thể thiết lập tốc độ double-click và tốc độ cuộn của chuột trên MacBook.
Click Phụ: Bật hoặc tắt chức năng chuột phải (còn được gọi là click phụ). Bạn cũng có thể thiết lập click phụ ở bên phải hoặc bên trái, tùy thuộc vào thói quen sử dụng.
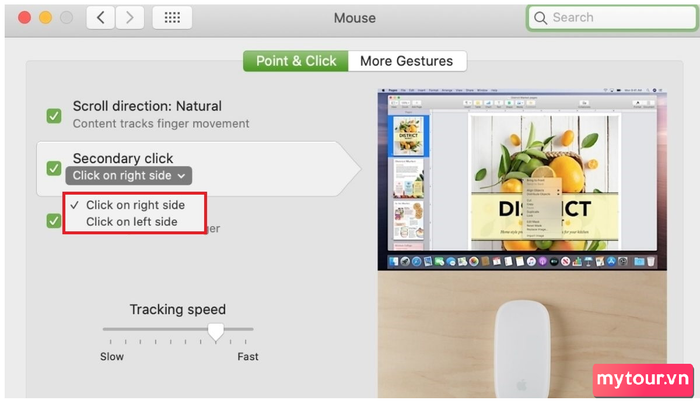 Cách Tùy Chỉnh Tính Năng Kết Nối Chuột Không Dây trên MacBook
Cách Tùy Chỉnh Tính Năng Kết Nối Chuột Không Dây trên MacBook
Tính Năng Zoom Thông Minh: Nếu chuột của bạn hỗ trợ tính năng này, hãy tích vào ô “Zoom Thông Minh”. Khi bật tính năng này, bạn có thể nhấp đúp chuột để phóng to một phần của trang web hoặc tài liệu khi sử dụng MacBook.
Bước 4: Sau khi tùy chỉnh chuột, các thay đổi sẽ được lưu. Bạn chỉ việc thoát khỏi System Preferences để bắt đầu sử dụng chuột.
Chú Ý: Một số dòng chuột cao cấp có thể hỗ trợ thiết lập nút bên, cuộn ngang, … Khi đó, để tùy chỉnh các chức năng này, bạn cần tải và cài đặt phần mềm riêng từ nhà sản xuất chuột nhé. Cách kết nối chuột không dây với Macbook cũng tương tự như các hướng dẫn ở trên.
Chuột Thường Kết Nối Với MacBook Được Không?
Được. Dù là chuột có dây hay không dây thì đều có thể kết nối và sử dụng với MacBook. Đối với chuột có dây, bạn chỉ cần cắm vào cổng USB trên Mac. MacBook sẽ tự động nhận diện chuột và bạn có thể sử dụng ngay. Tuy nhiên, do những mẫu Mac mới không còn hỗ trợ cổng USB-A, nên nếu chuột của bạn sử dụng đầu cắm này thì cần đầu chuyển từ USB-A sang USB-C.
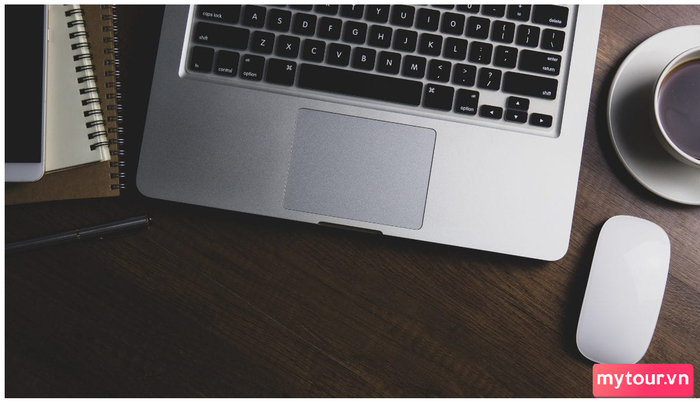 Chuột Thường (Có Dây Hay Không Dây) Kết Nối Với Mac Được Không?
Chuột Thường (Có Dây Hay Không Dây) Kết Nối Với Mac Được Không?
Ngoài ra, khi chọn mua chuột cho MacBook, hãy tìm hiểu cẩn thận để đảm bảo rằng dòng chuột bạn chọn tương thích hoàn hảo với macOS. Đừng quên xem xét kích thước, kiểu dáng, và kích cỡ của chuột để phù hợp với nhu cầu cá nhân của bạn.
Đây là hướng dẫn cách kết nối chuột không dây với MacBook và cách tinh chỉnh các chức năng của chuột. Hãy chia sẻ ý kiến của bạn nếu bạn gặp bất kỳ vấn đề nào khi kết nối chuột với laptop.
- Xem Thêm Bài Viết Trong Chuyên Mục: Chuột
