Kết nối trực tiếp hai máy tính với nhau giúp bạn truyền tập tin nhanh hơn các phương pháp khác, đồng thời còn có thể chia sẻ kết nối mạng của máy này với máy kia. Quá trình kết nối phụ thuộc vào hệ điều hành bạn sử dụng và mục đích của bạn: dùng để chia sẻ tập tin hay chia sẻ kết nối internet.
Các bước kết nối
Chia sẻ Tập tin (Windows với Windows)
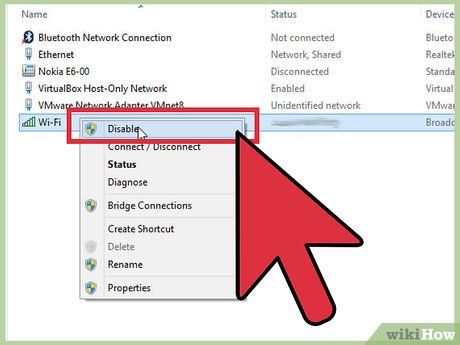
Tắt bộ tiếp hợp không dây trên máy tính (tùy chọn). Nếu máy tính có bộ tiếp hợp không dây thì hãy tắt đi khi tiến hành kết nối. Làm vậy để tránh xung đột mạng. Nhấp chuột vào trình đơn Start (Khởi động), gõ ncpa.cpl và nhấn phím Enter. Nhấp chuột phải vào kết nối không dây và chọn 'Disable' (Vô hiệu hóa).

Kết nối hai máy tính qua cáp Ethernet. Các máy tính hiện đại có thể sử dụng cáp Ethernet tiêu chuẩn để kết nối với nhau. Còn các máy tính cũ có thể cần sử dụng cáp chéo, có kết nối đảo ngược ở một đầu.

Quay lại máy tính bạn muốn chia sẻ. Mặc dù bạn có thể chia sẻ tập tin giữa hai máy tính, nhưng thiết lập trên máy tính mới sẽ dễ dàng hơn.
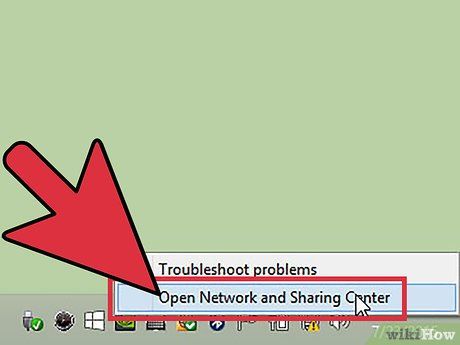
Nhấp chuột phải vào biểu tượng mạng trên Khay Hệ thống. Mở 'Trung tâm Mạng và Chia sẻ'.
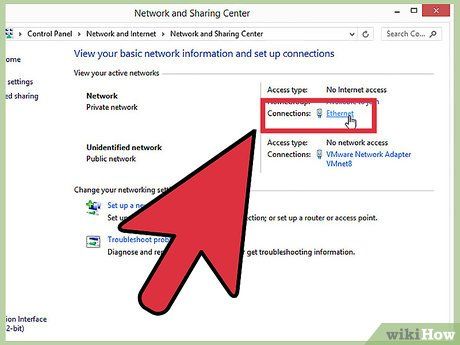
Nhấp chuột vào 'Kết nối Mạng Nội bộ' gần 'Mạng không xác định'. Đây là bước để mở thông tin kết nối giữa hai máy tính.
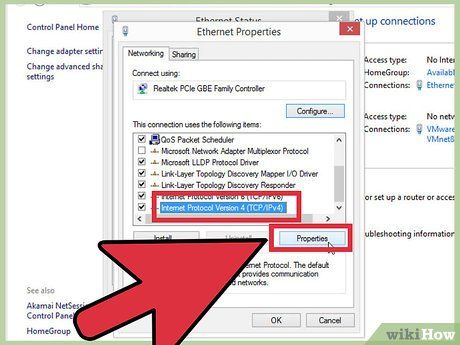
Nhấp chuột vào .Đặc tính (Properties). Chọn 'Giao thức Internet Phiên bản 4' và nhấp vào Properties.
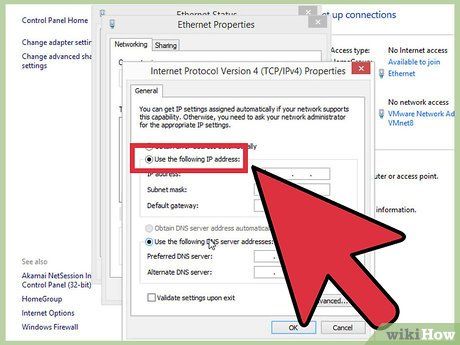
Chọn 'Sử dụng địa chỉ IP sau đây'. Điều này cho phép bạn nhập địa chỉ IP thủ công.
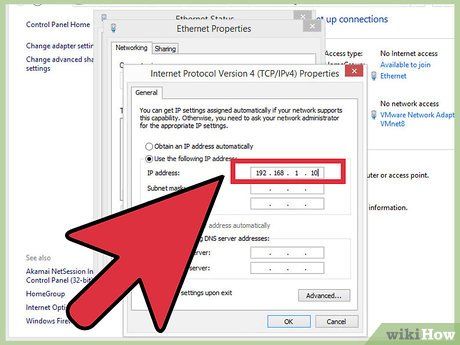
Nhập địa chỉ IP. Vì không sử dụng internet, bạn có thể nhập địa chỉ IP bất kỳ. Để dễ hiểu, đặt địa chỉ IP thành 192.168.1.10.
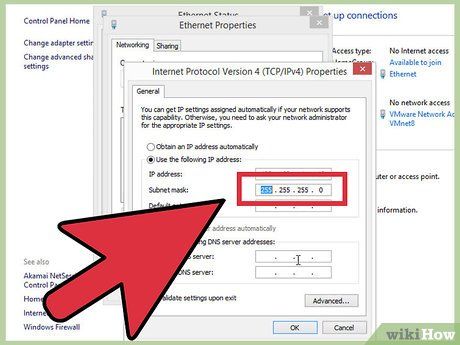
Nhấn Tab để tự động nhập subnet mask. Nhấp chuột vào OK.

Chuyển sang máy tính còn lại. Mở Trung tâm Mạng và Chia sẻ tương tự như máy đầu tiên.
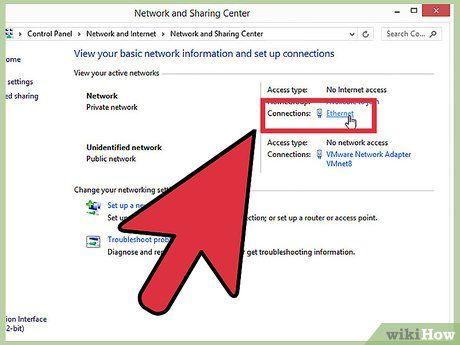
Nhấp vào 'Kết nối Mạng Nội bộ' ở gần 'Mạng không xác định'. Đây là bước mở thông tin kết nối mới giữa 2 máy tính.
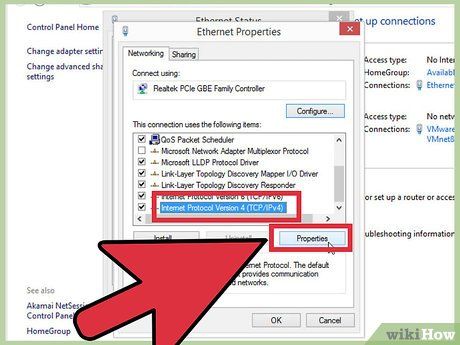
Nhấp chuột vào .Đặc tính. Chọn 'Giao thức Internet Phiên bản 4' và nhấp vào Đặc tính.
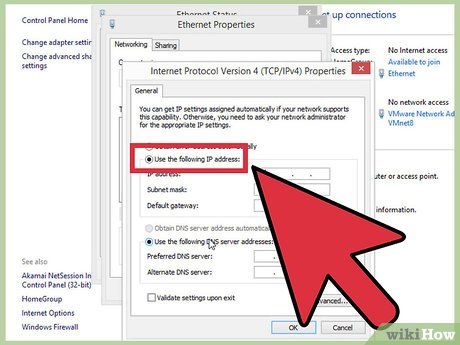
Chọn 'Sử dụng địa chỉ IP sau đây'. Thao tác này cho phép bạn nhập địa chỉ IP thủ công trên máy tính thứ hai.
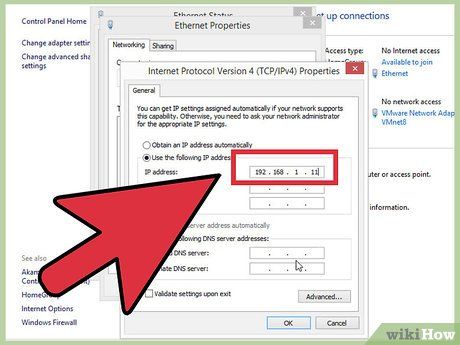
Nhập địa chỉ IP với nhóm chữ số cuối khác ở máy đầu tiên. Vì sử dụng 192.168.1.10 ở máy đầu tiên, nhập 192.168.1.11 vào máy thứ hai.
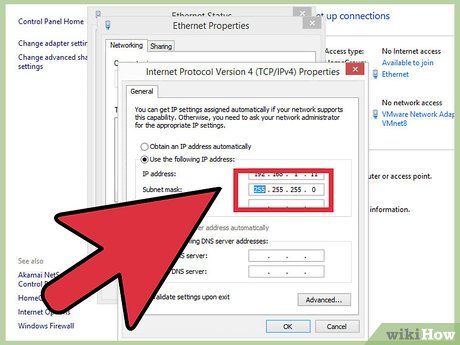
Nhấn Tab để tự động nhập subnet mask. Nhấp chuột vào OK. Hai máy tính đã kết nối trong mạng riêng của chúng.
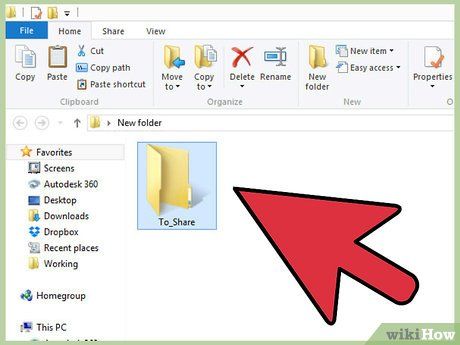
Quay về máy tính dùng để chia sẻ dữ liệu. Tìm ổ đĩa, tập tin hoặc thư mục muốn chia sẻ với máy tính thứ hai.
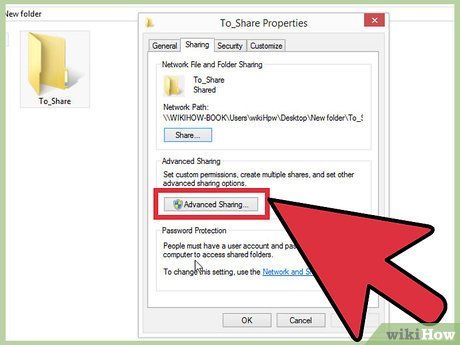
Nhấp chuột phải vào đối tượng muốn chia sẻ và chọn 'Thuộc tính'. Chọn tab Chia sẻ.

Nhấp vào .Chia sẻ Nâng cao và tích vào 'Chia sẻ thư mục này'.
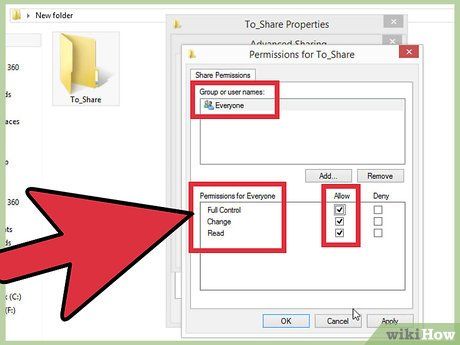
Nhấp vào
.Quyền và tích vào 'Cho phép' bên cạnh 'Toàn quyền Kiểm soát'. Nhấp vào Áp dụng.
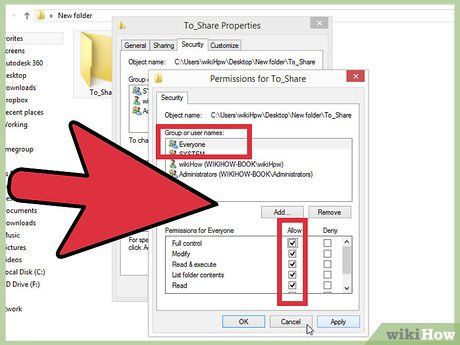
Quay lại cửa sổ Thuộc tính của đối tượng và chọn tab . Bảo mật. Đảm bảo rằng 'Mọi người' được liệt kê trong danh sách người dùng. Nếu không, nhấp vào Thêm... và thêm 'Mọi người' vào danh sách theo hướng dẫn.
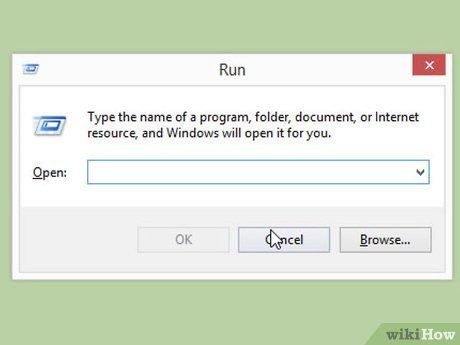
Nhấp vào menu Bắt đầu trên máy tính truy cập thư mục chia sẻ. Trong trường hợp của chúng ta là máy tính thứ 2.
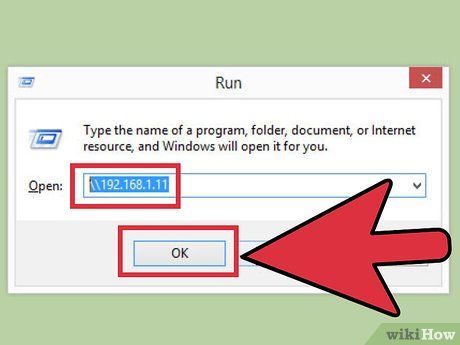
Gõ .\\Địa chỉ IP và nhấn Enter. Sử dụng địa chỉ IP đã nhập trước đó, bạn gõ \\192.168.1.10.
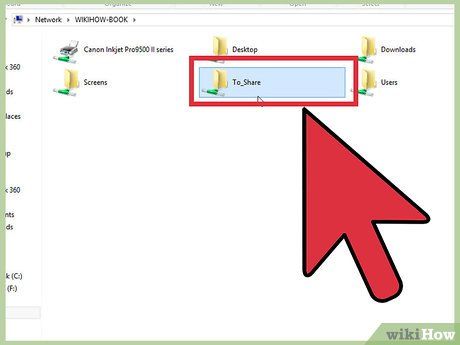
Di chuyển đến tập tin được chia sẻ. Bây giờ bạn sẽ thấy toàn bộ thư mục bạn đã chia sẻ trên máy tính đầu tiên. Nếu cài đặt phân quyền chính xác, bạn có thể sao chép, xóa và thêm tập tin vào thư mục được chia sẻ.
Chia sẻ Tập tin (Windows với Mac)
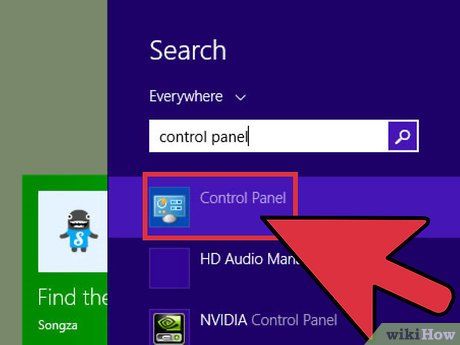
Mở Control Panel (Bảng Điều khiển) trên máy tính Windows. Bạn cần kích hoạt tài khoản Khách để dễ dàng kết nối.
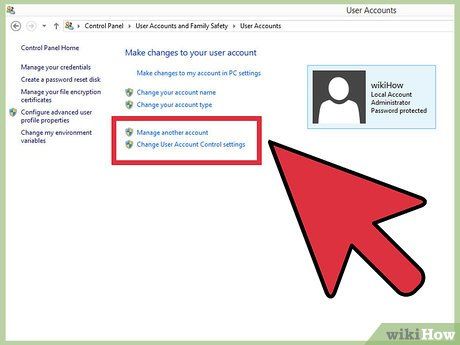
Nhấp chuột vào 'User Accounts' (Tài khoản Người dùng) sau đó chọn 'Quản lý tài khoản khác'. Đây là thao tác cho phép bạn thêm tài khoản Khách vào máy tính. Bạn có thể gỡ bỏ tài khoản sau khi chuyển tập tin.
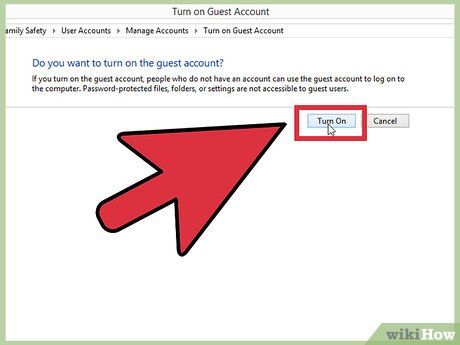
Nhấp chuột vào 'Tài khoản Khách', tiếp đến chọn .Bật. Đây là bước kích hoạt tài khoản Guest.
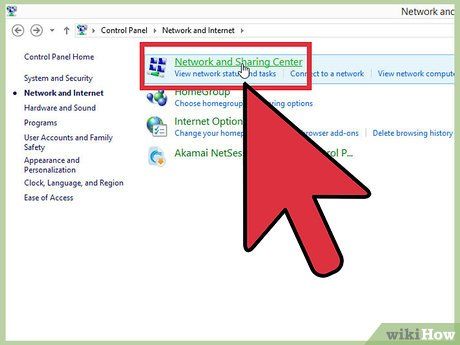
Quay lại Bảng Điều khiển và chọn 'Trung tâm Mạng và Chia sẻ'. Bạn cần phải điều chỉnh một số cài đặt trước khi kết nối 2 máy tính.

Nhấp vào 'Thay đổi cài đặt chia sẻ nâng cao'. Cuộn xuống và chọn 'Tắt mật khẩu bảo vệ chia sẻ'.

Kết nối hai máy tính bằng cáp Ethernet. Đa số các máy tính hiện đại đều hỗ trợ cáp Ethernet tiêu chuẩn. Nếu không kết nối được, có thể bạn cần sử dụng cáp chéo.
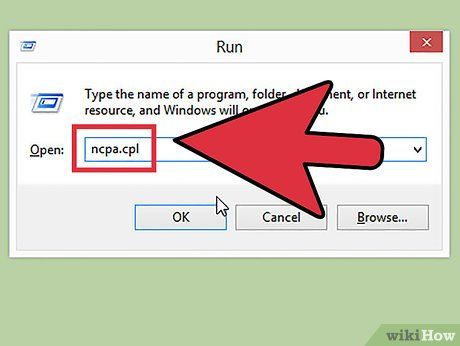
Nhấp chuột vào menu Bắt đầu trên máy tính Windows. Gõ ncpa.cpl và nhấn Enter.

Nhấp đúp chuột vào Kết nối Vùng Địa phương. Đây là bước giúp bạn thay đổi cấu hình của kết nối giữa hai máy tính.
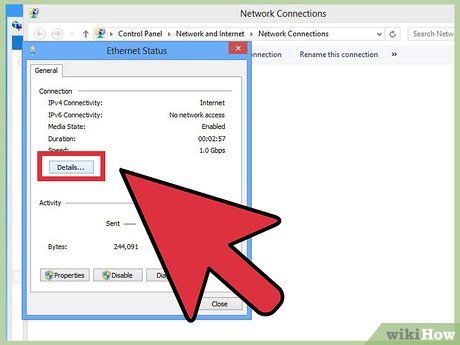
Nhấp chuột vào nút .Chi tiết... (Thông tin) và ghi lại dòng 'Địa chỉ IPv4 tự động cấu hình'.
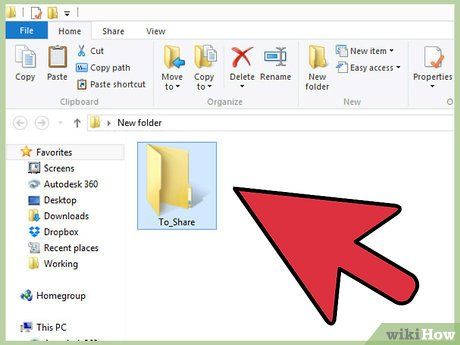
Xác định vị trí ổ đĩa, tập tin hoặc thư mục muốn chia sẻ với Mac. Nếu muốn chia sẻ tất cả mọi thứ trên máy Windows, bạn chọn ổ đĩa cứng chứa dữ liệu.
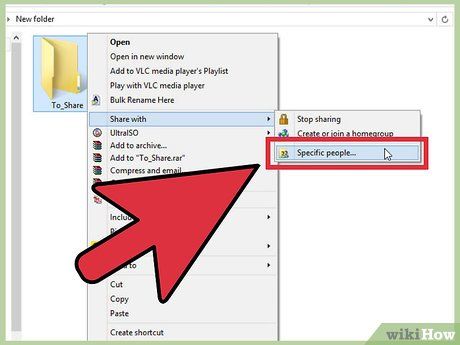
Nhấp chuột phải vào đối tượng bạn muốn chia sẻ. Chọn 'Chia sẻ Với' và nhấp vào 'Người Cụ thể'.
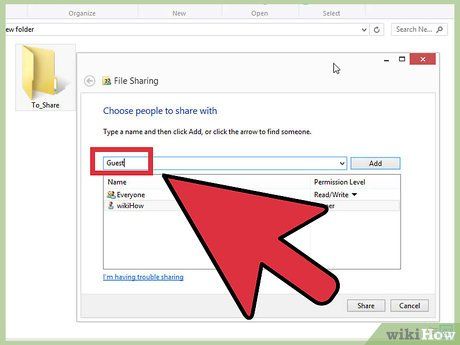
Gõ 'Khách' và nhấp vào .Thêm (Thêm). Đừng quên viết hoa chữ 'G' trong từ 'Khách'.
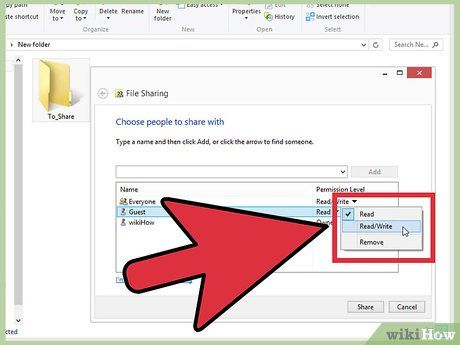
Nhấp đúp chuột vào 'Read' (Xem) trong cột 'Mức độ Phân quyền' bên cạnh mục 'Khách'. Chọn 'Đọc/Ghi' (Read/Write).
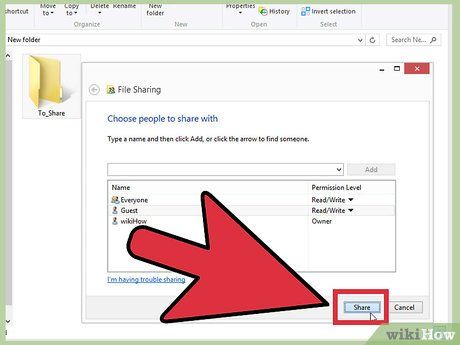
Nhấp chuột vào nút .Chia sẻ (Share). Nhấp vào Tiếp theo (Next) để chia sẻ thư mục.

Mở cửa sổ Finder trên Mac. Nhấn Command + K để mở 'Kết nối với Máy chủ' (Connect to Server).
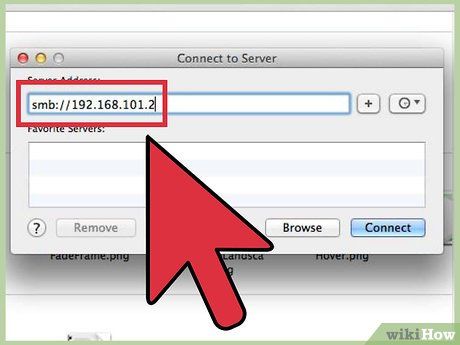
Nhập .smb://Địa chỉ IP. Sử dụng địa chỉ IP từ bước 9. Nhấp chuột vào Kết nối (Connect).
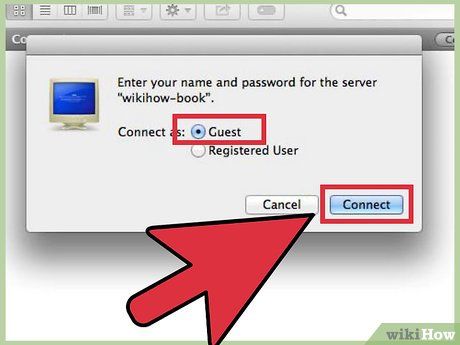
Chọn đăng nhập bằng tài khoản 'Khách'. Nhấp chuột vào Kết nối (Connect) để thiết lập kết nối.

Chọn thư mục chia sẻ và nhấp chuột vào .OK. Tùy theo dữ liệu chia sẻ từ Windows, bạn sẽ thấy một hoặc nhiều thư mục khả dụng.
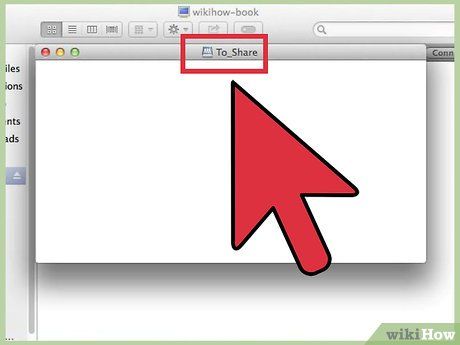
Điều hướng tới tập tin đã chia sẻ. Khi kết nối đã thiết lập, bạn có thể chia sẻ dữ liệu qua thư mục trên máy tính Windows. Sử dụng Mac để kéo/thả tập tin vào ra khỏi thư mục này để truy cập máy tính Windows.
Chia sẻ Tập tin (Mac với Mac)
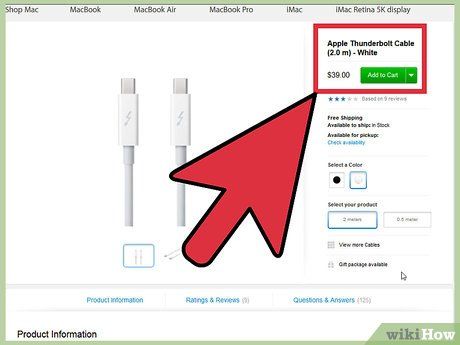
Mua cáp Thunderbolt. Thunderbolt là cách kết nối nhanh nhất và đơn giản nhất để chia sẻ dữ liệu giữa hai máy tính Mac. Hầu hết các dòng Mac hiện đại đều hỗ trợ kết nối Thunderbolt.
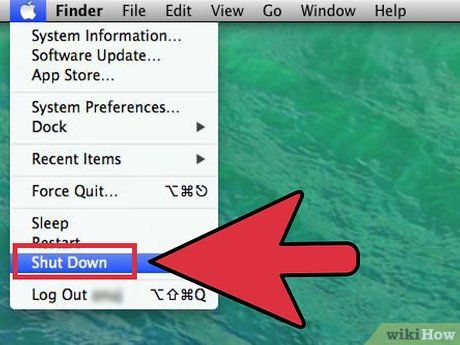
Tắt nguồn máy tính chia sẻ tập tin. Kết nối Thunderbolt sẽ biến máy còn lại thành ổ đĩa ngoài, do đó bạn không cần khởi động máy vào hệ điều hành.
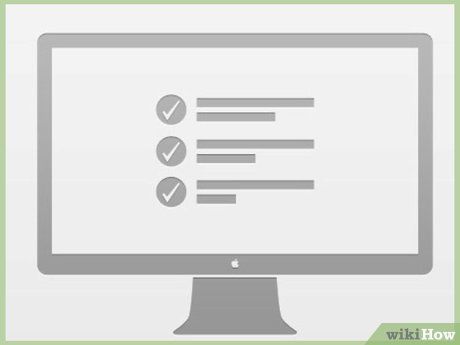
Sử dụng cáp Thunderbolt để kết nối hai máy. Lưu ý rằng cáp Thunderbolt chỉ hoạt động theo một hướng.
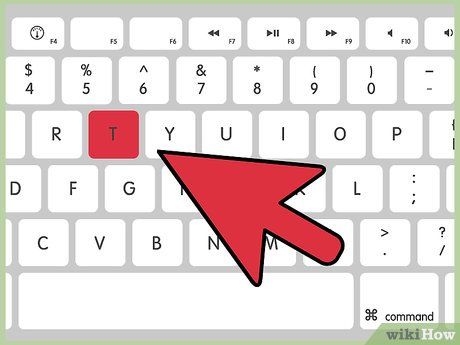
Khởi động máy tính thứ 2 và giữ phím T. Thao tác này sẽ khởi động máy vào chế độ Ổ đĩa Mục tiêu.

Chờ đợi logo Thunderbolt xuất hiện. Logo sẽ hiện sau vài giây. Khi thấy logo, bạn có thể thả phím T.
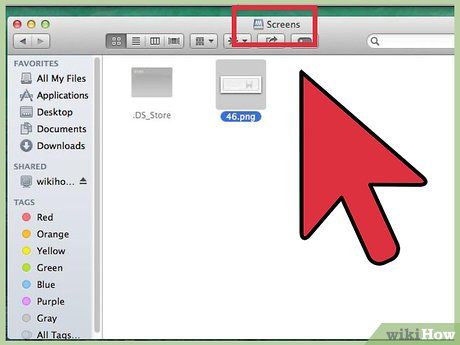
Truy cập ổ cứng trên máy Mac đầu tiên. Máy thứ 2 sẽ xuất hiện như một ổ đĩa ngoài của máy thứ nhất. Bạn có thể mở ổ đó, truy cập và chuyển dữ liệu như bình thường. Kết nối Thunderbolt đem lại tốc độ truyền dữ liệu nhanh nhất.
Chia sẻ Internet (Windows)

Kết nối hai máy tính bằng cáp Ethernet. Cáp Ethernet có thể sử dụng trên máy tính hiện đại để kết nối một cách tự động. Nếu bạn sử dụng máy tính cũ, hãy dùng cáp chéo Ethernet để kết nối chúng.
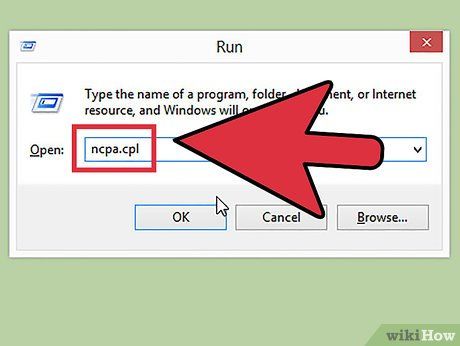
Nhấp vào Start trên máy tính Windows đang kết nối internet. Gõ ncpa.cpl và nhấn Enter.
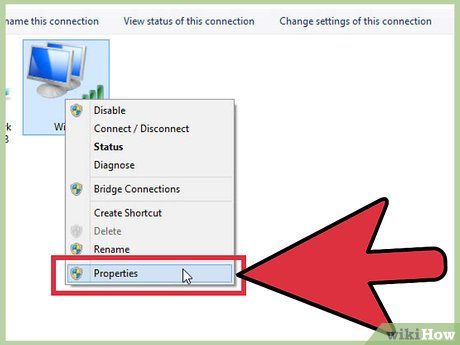
Nhấp chuột phải vào kết nối internet. Chọn 'Properties' (Đặc tính).
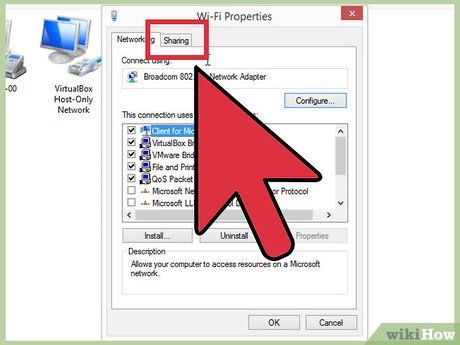
Nhấp vào tab 'Sharing' (Chia sẻ). Bước này giúp bạn chia sẻ kết nối internet.
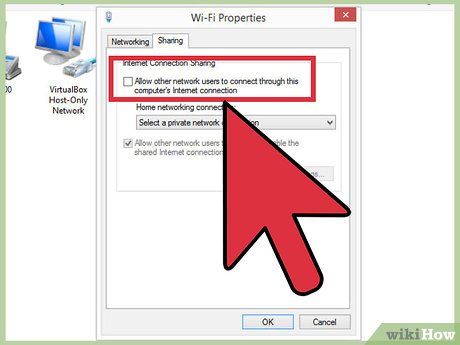
Tích vào hộp thoại 'Cho phép người dùng mạng khác kết nối thông qua mạng internet của máy tính này'. Sau đó nhấp vào nút OK để hoàn tất.
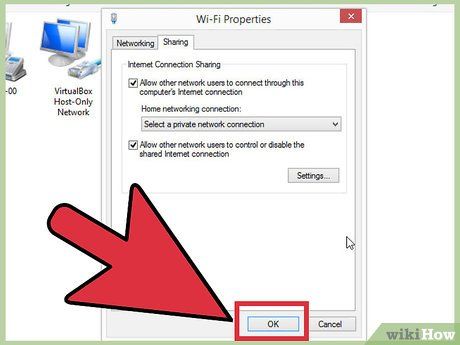
Truy cập internet trên máy tính thứ 2. Khi đã chia sẻ kết nối internet trên máy tính thứ nhất, máy thứ 2 có thể kết nối mạng ngay lập tức.
Chia sẻ Internet (Mac)

Kết nối hai máy tính bằng cáp Ethernet. Máy mới tự động nhận biết kết nối Ethernet giữa hai máy. Đối với máy cũ, bạn cần sử dụng cáp chéo để kết nối chúng.
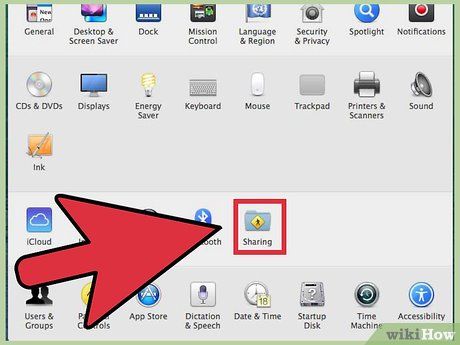
Mở trình đơn Apple trên Mac có kết nối internet và chọn System Preferences (Cài đặt Hệ thống). Chọn 'Sharing' (Chia sẻ) trong System Preferences.
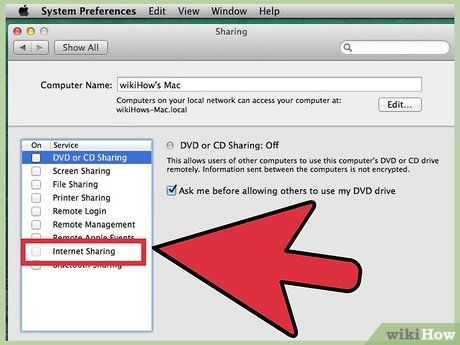
Nhấp vào 'Internet Sharing' (Chia sẻ Internet) ở khung bên trái. Đừng tích hộp thoại ngay lập tức.
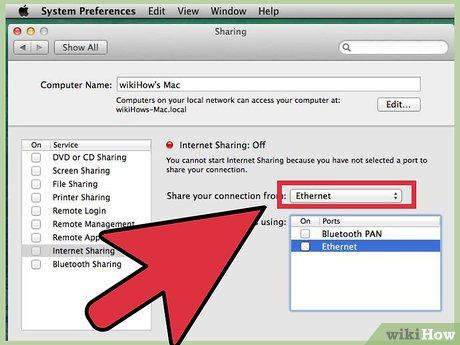
Chọn kết nối internet của Mac trong trình đơn xuống. Nếu kết nối hai máy tính qua cáp Ethernet, thường bạn sẽ chia sẻ kết nối Wi-Fi.
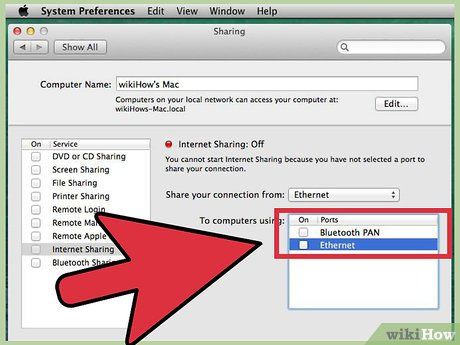
Tích vào 'Ethernet' trong danh sách 'To computers using' (Sử dụng máy tính). Máy sẽ chia sẻ kết nối mạng với bất kỳ máy tính nào kết nối qua cáp Ethernet.

Tích vào 'Internet Sharing'. Nhấp vào nút Start (Khởi động) nếu được yêu cầu.
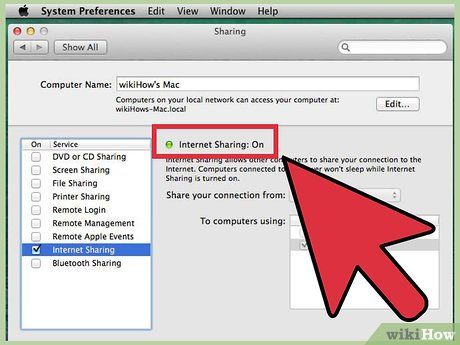
Truy cập mạng trên máy tính thứ hai. Khi chia sẻ kết nối mạng được kích hoạt trên máy thứ nhất, máy thứ hai có thể truy cập mạng ngay lập tức.
