Tạo liên kết tài khoản Facebook và YouTube vào chữ ký Gmail là một cách thông minh để tự giới thiệu và giúp người khác hiểu thêm về bạn. Đối với doanh nghiệp và người kinh doanh, việc đồng bộ tài khoản Facebook và YouTube trên Gmail là một cách hiệu quả để quảng bá thương hiệu và sản phẩm đến khách hàng một cách nhanh chóng mà không gây khó chịu.
Khi cài đặt này được thực hiện, mỗi khi người nhận nhận được email từ người này, họ sẽ thấy dưới phần chữ ký là các liên kết đến Facebook, YouTube hoặc thậm chí là Twitter, Instagram của người gửi.
Kết nối tài khoản YouTube với chữ ký Gmail
Để hiểu rõ hơn, thực chất, đây là việc người dùng thêm đường dẫn đến tài khoản Facebook và YouTube của họ vào quá trình tạo chữ ký cho tài khoản Gmail. Kết hợp việc này với chữ ký ảnh trong Gmail sẽ làm ấn tượng và thu hút hơn.
Điều 1: Từ giao diện chính của Gmail, nhấp vào biểu tượng tùy chọn (biểu tượng hình bánh răng) ở góc trên bên phải của trình duyệt và chọn vào Cài đặt - Settings.
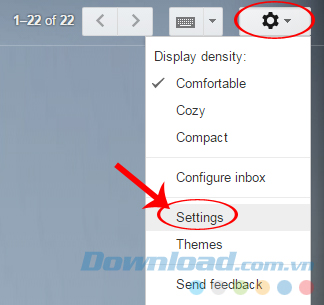
Điều 2: Tìm đến mục Chữ ký - Signature, tích vào ô thứ hai, bên dưới Không thêm chữ ký - No Signature, sau đó thực hiện như sau:
Chọn vào biểu tượng hình bức ảnh (Insert Image) để chèn hình vào chữ ký Gmail.
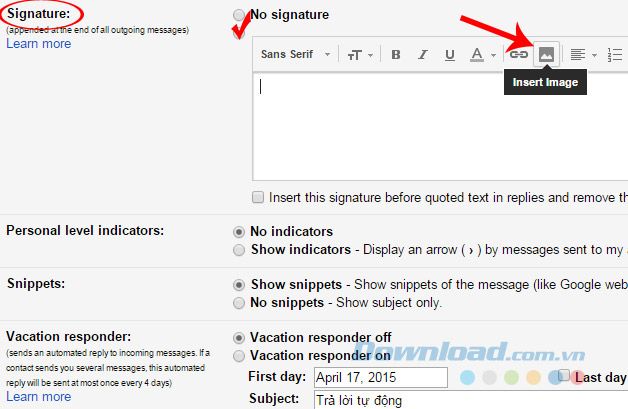
Tiếp tục chọn vào biểu tượng liên kết (Link) để thêm liên kết đến các tài khoản khác nhau.
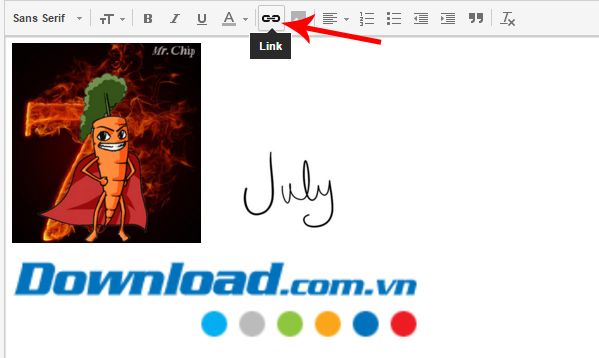
Điều 3: Tại Chỉnh sửa Liên kết:
- Văn bản hiển thị: Đặt tên cho đường dẫn này (Ví dụ: đến YouTube của tôi, đây là tài khoản YouTube của tôi, thăm Facebook của tôi...).
- Liên kết tới: Dán đường dẫn vào đây.
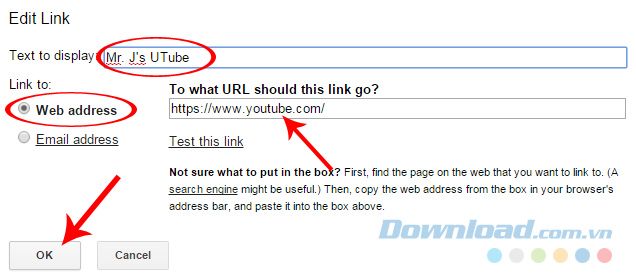 Dán đường dẫn và đặt tên cho nó rồi OK
Dán đường dẫn và đặt tên cho nó rồi OKĐiều 4: Sau các bước trên, chúng ta sẽ thấy trong khung là hình đã chọn kèm theo đường dẫn đến YouTube của các bạn. Kéo xuống dưới cùng, nhấp vào Lưu để lưu lại là xong.
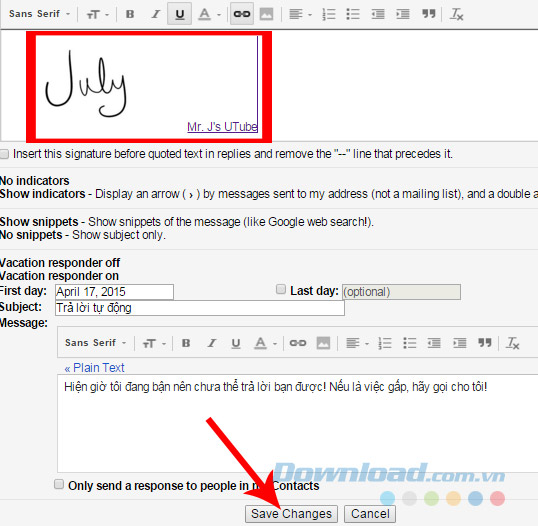
Liên kết tài khoản Facebook với Gmail qua chữ ký
Để có đường dẫn đến tài khoản Facebook, chúng ta thực hiện tương tự như với YouTube, chèn link rồi đặt tên cho thao tác này, sau đó OK.
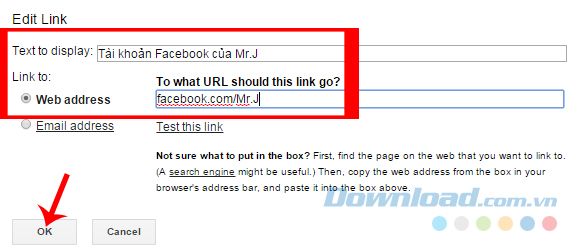
Có thể đồng thời đặt cả kết nối tới Facebook và YouTube cùng lúc trong tài khoản Gmail.
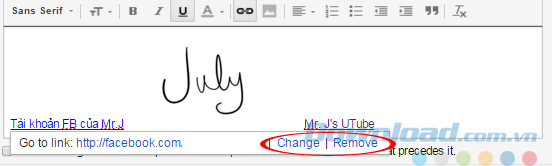
Nếu cẩn thận và tỉ mỉ một chút, bạn có thể nhấp vào hình ảnh để thay đổi kích thước, chọn vào thanh công cụ để thay đổi màu chữ và di chuyển chúng cho đẹp mắt hơn.
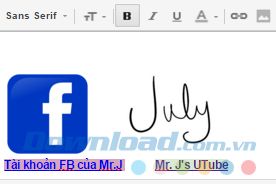
Đây là hình ảnh tại giao diện soạn thảo thư mới.
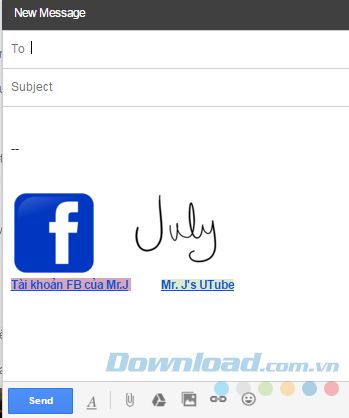
Còn đây là hình ảnh trong thư của người nhận. Nếu không thấy xuất hiện, bạn có thể nhờ họ click vào biểu tượng dấu ba chấm để hiển thị. Người nhận được mail có thiết lập này, chỉ cần nhấp chuột vào hình ảnh hoặc link bên dưới để tìm kiếm thêm thông tin về người gửi bên trong những tài khoản này.
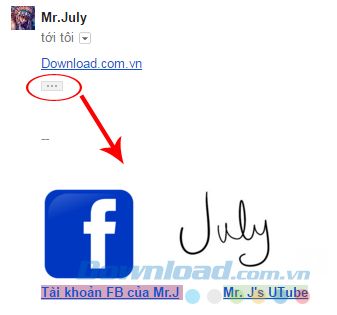
Với chỉ một chút thay đổi nhỏ, chúng ta đã có thể tự tạo ra tài khoản Gmail của mình trở nên hấp dẫn hơn, chuyên nghiệp hơn và thuận tiện hơn rất nhiều trong việc trao đổi thông tin và giao tiếp với những người khác.
