Phụ kiện GIẢM GIÁ lên đến 50% - chỉ từ 20K, nhấn ngay!
Thao tác kết nối thùng CPU, laptop với màn hình máy tính là một phần quan trọng mà bạn cần biết để tránh các vấn đề có thể phát sinh khi sử dụng máy tính, PC. Trong bài viết này, tôi sẽ hướng dẫn chi tiết các bước để thực hiện thao tác này một cách dễ dàng và nhanh chóng.
1. Phân biệt các cổng vào (input) của màn hình

- Màn hình máy tính thông thường
+ Cổng HDMI: Cổng này có hình dạng sáu cạnh, với cạnh dài nhất ở phía trên. Bạn có thể nhận dạng bởi việc có chữ HDMI gần cạnh.
+ Cổng DisplayPort: Cổng này có hình dạng hình chữ nhật với ba góc vuông, một cạnh được chia thành hai phần bởi một rãnh (một phần thẳng đứng và một phần xiên).
+ Cổng VGA: Đây là cổng tiêu chuẩn được tích hợp trên màn hình máy tính. Khi kết nối với các thiết bị truyền hình ảnh, video, màn hình sẽ hiển thị chất lượng hình ảnh tốt nhất có thể, giới hạn bởi màn hình. Cổng thường có màu xanh hoặc đen với nhiều lỗ cắm nhỏ và hai lỗ cắm lớn hai bên.
+ Cổng DVI: Cổng này có các lỗ nằm ở giữa và hai lỗ lớn ở hai bên. Thường xuất hiện trên các màn hình cũ.
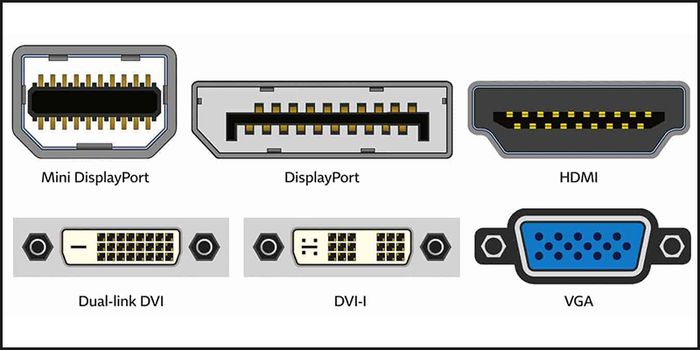
Các cổng trên màn hình máy tính
Các cổng trên màn hình máy tính
- Màn hình Apple
+ Cổng Thunderbolt 3 (USB-C): Là cổng hình oval được trang bị trên màn hình Apple. Có khả năng kết nối với các dây cáp Type-C.
+ Cổng USB: Là cổng hình chữ nhật, thường được sử dụng để cắm chuột, bàn phím,...
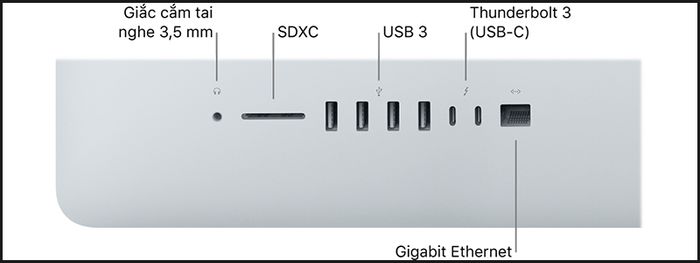
Các cổng trên màn hình của Apple
Các cổng trên màn hình của Apple
2. Chuẩn bị cáp kết nối
- Đối với máy tính chạy hệ điều hành Windows
+ Cổng HDMI: Cổng này được tích hợp trên hầu hết các laptop chạy Windows hiện nay, có hình dạng sáu cạnh với cạnh dài nhất ở phía trên, có chữ HDMI kế bên.

Cổng HDMI
Cổng HDMI
+ Cổng DisplayPort: Cổng có hình chữ nhật với ba góc vuông, một cạnh của cổng được chia thành hai cạnh nhỏ (một cạnh thẳng đứng và một cạnh nằm nghiêng).
+ Cổng VGA và cổng DVI: Cả hai cổng này đều có đặc điểm giống nhau là có các lỗ cắm nhỏ ở giữa và hai lỗ lớn ở hai bên. Tuy nhiên, cổng VGA có kích thước lớn hơn so với cổng DVI.
- Đối với các thiết bị Mac
+ Cổng Thunderbolt 3 (USB-C): Cổng hình oval được tích hợp trên các mẫu MacBook mới. Cổng này có khả năng kết nối với các dây cáp Type-C.
+ Cổng Thunderbolt: Trước khi được thay thế bởi cổng Thunderbolt 3, cổng Thunderbolt đã được tích hợp và sử dụng trên các phiên bản MacBook cũ của Apple. Cổng có hình dạng sáu cạnh, với cạnh lớn nhất ở trên cùng và có biểu tượng tia chớp ở bên cạnh.
+ Cổng Mini DisplayPort: Cổng này có hình dạng tương tự cổng Thunderbolt và có biểu tượng hình vuông nằm giữa hai đường thẳng.
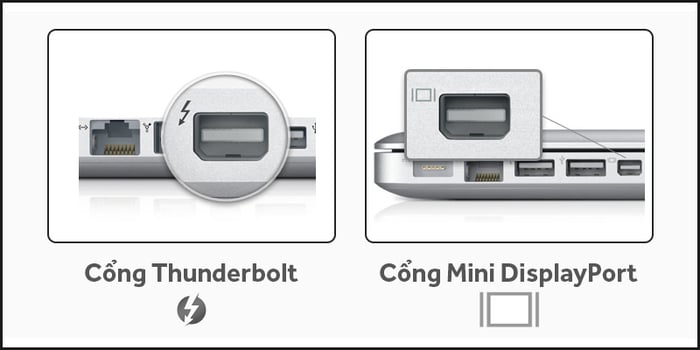
Cổng Thunderbolt và cổng Mini DisplayPort
Cổng Thunderbolt và cổng Mini DisplayPort
+ Cổng HDMI: Cổng này có hình dạng sáu cạnh, với cạnh dài nhất ở phía trên. Thường xuất hiện trên một số loại MacBook.
- Các loại dây kết nối
Hiện nay, có rất nhiều loại dây cáp kết nối và cáp chuyển đổi để người dùng tiện lợi và giảm bớt sự phức tạp khi phải sử dụng nhiều loại dây cáp khác nhau để kết nối.
Một số loại dây cáp kết nối phổ biến bạn có thể tham khảo:
+ Dây VGA - VGA

Dây cáp VGA - VGA
Dây cáp VGA - VGA
+ Dây HDMI - HDMI
+ Dây HDMI - VGA
+ Dây HDMI - DisplayPort

Dây cáp HDMI - DisplayPort
Dây cáp HDMI - DisplayPort
+ Dây Mini DisplayPort - DisplayPort (VGA,...)
+ Dây Type-C - HDMI (Displayport, VGA)
+ Bộ chuyển đổi USB-C 9 trong 1 (Chuyển đổi từ Type-C sang HDMI, USB, LAN, Jack 3.5,...)
+ Bộ chuyển đổi USB C - HDMI
3. Kết nối thùng CPU, laptop với màn hình máy tính
Sau khi đã xác định cổng ra của thùng CPU, laptop và cổng vào của màn hình máy tính và chuẩn bị các dây cáp kết nối tương ứng, bạn có thể bắt đầu cắm dây kết nối. Dưới đây là một số ví dụ cụ thể để bạn tham khảo.
- Đối với kết nối với màn hình máy tính thông thường
Một số loại kết nối phổ biến mà bạn có thể tham khảo:
+ Thông thường, màn hình máy tính thường có cổng VGA. Bạn có thể sử dụng dây cáp VGA - VGA để kết nối. Một đầu cắm vào thùng PC, đầu còn lại cắm vào màn hình. Hoặc bạn có thể sử dụng dây cáp HDMI - Displayport, đầu HDMI cắm vào thùng PC, đầu Displayport cắm vào màn hình.

Cắm đầu dây VGA vào cổng VGA trên thùng PC
Cắm đầu dây VGA vào cổng VGA trên thùng PC
+ Trên laptop thường được trang bị cổng HDMI nhiều hơn cổng VGA, Displayport,... Bạn có thể sử dụng dây cáp HDMI - VGA, đầu HDMI cắm vào laptop, đầu VGA cắm vào màn hình máy tính. Ngoài ra, bạn có thể sử dụng dây cáp HDMI - Displayport để kết nối giữa hai thiết bị này với nhau.

Laptop kết nối với màn hình
Laptop kết nối với màn hình
+ Đối với MacBook, bạn có thể sử dụng dây cáp Mini Displayport - VGA, đầu Mini Displayport cắm vào MacBook, đầu VGA cắm vào màn hình. Bên cạnh đó, bạn có thể sử dụng dây cáp Type-C - VGA, đầu Type-C cắm vào MacBook, đầu VGA cắm vào màn hình.

Kết nối MacBook với màn hình
Kết nối MacBook với màn hình
- Đối với màn hình của Apple
Do màn hình Apple thường chỉ có cổng đầu vào là Type-C, nên khi kết nối bạn cần sử dụng các dây cáp có một đầu là Type-C.
Ví dụ:
+ Thùng PC, laptop với màn hình của Apple: Sử dụng dây cáp HDMI - Type-C, dây cáp VGA - Type-C, dây cáp USB - Type-C,...
+ MacBook với màn hình của Apple: Sử dụng dây cáp Type-C - Type-C, dây cáp USB - Type-C,...

Kết nối MacBook với màn hình của Apple
Kết nối MacBook với màn hình của Apple
4. Thay đổi cài đặt màn hình sau khi kết nối dây cáp
- Đối với hệ điều hành Windows
+ Bước 1: Mở Cài đặt từ menu Start
Bạn nhấn vào nút Start ở góc dưới cùng bên trái của màn hình > Chọn Settings (Cài đặt).
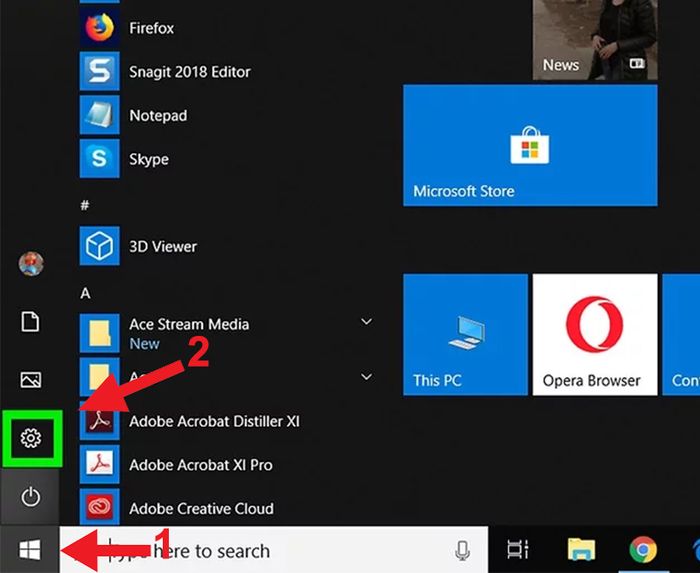
Mở Settings
Mở Settings
+ Bước 2: Truy cập vào tùy chọn Hiển thị
Bạn chọn Hệ thống (System).
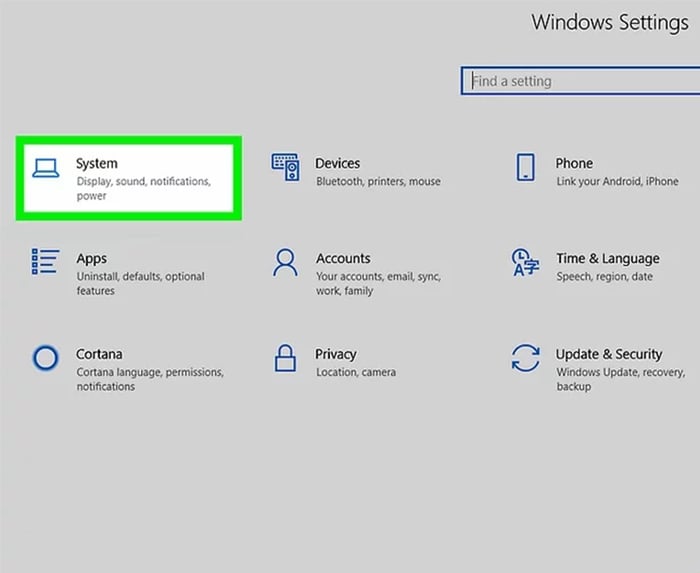
Hệ thống
Mục Hệ thống
Bạn chọn Hiển thị (Display) để các tùy chọn xuất hiện bên phải.
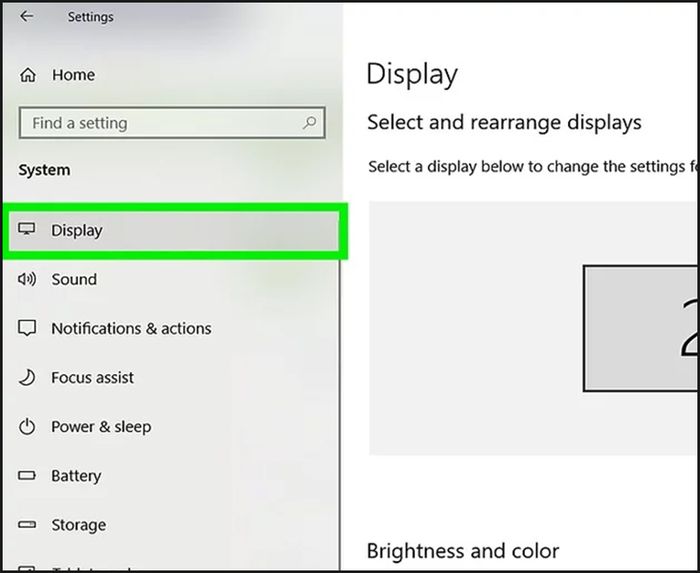
Mục Hiển thị
Mục Hiển thị
+ Bước 3: Thiết lập màn hình
Tại giao diện các tùy chọn ở bên phải, bạn kéo xuống tìm mục Multiple displays (Hiển thị nhiều màn hình). Bạn nhấn vào mũi tên của khung Multiple displays để hiển thị các tùy chọn.
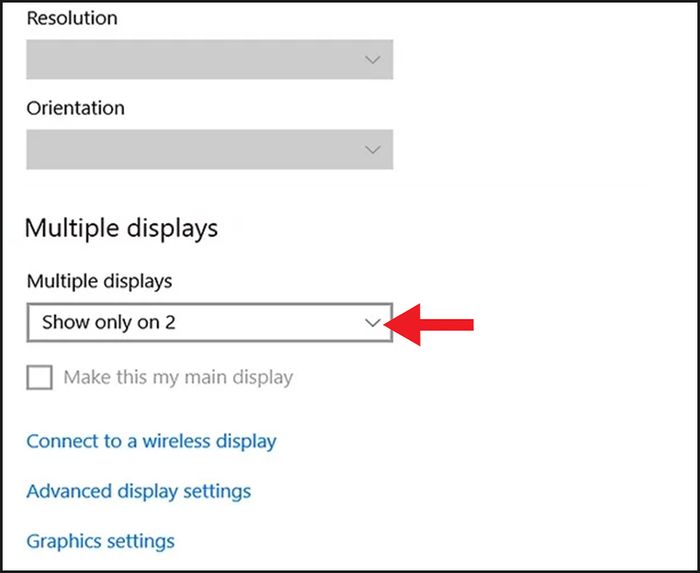
Nhấn mũi tên
Nhấn mũi tên
Bạn chọn một trong các tùy chọn dưới đây phù hợp với nhu cầu sử dụng của bạn.
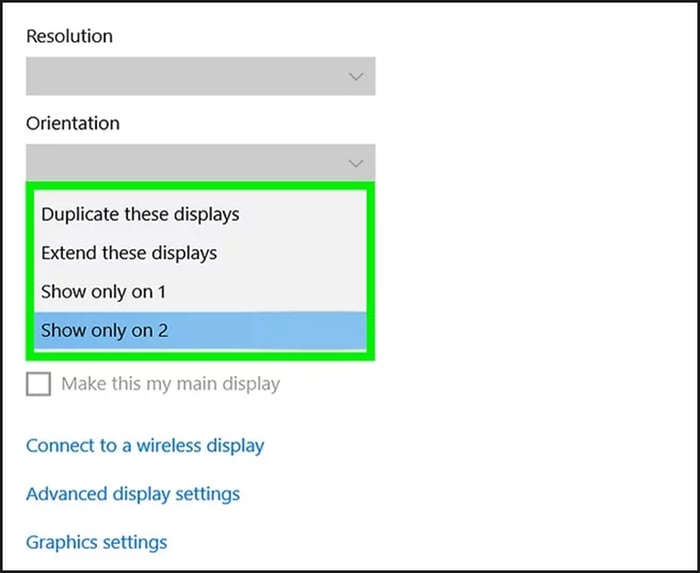
Các tùy chọn màn hình
Các tùy chọn màn hình
* Sao chép các màn hình này: Hiển thị một bản sao của màn hình laptop trên màn hình bên ngoài. Tùy chọn này thích hợp khi bạn kết nối máy tính với một máy chiếu.
* Mở rộng các màn hình này: Sử dụng màn hình thứ hai để mở rộng bàn làm việc. Khi sử dụng tùy chọn này, bạn chỉ cần di chuyển chuột sang phải để chuyển sang màn hình thứ hai.
* Chỉ hiển thị trên màn hình 1: Chỉ hiển thị nội dung trên laptop. Màn hình thứ hai sẽ không được kích hoạt.
* Chỉ hiển thị trên màn hình 2: Chỉ hiển thị nội dung của laptop trên màn hình thứ hai. Màn hình của laptop sẽ tắt.
- Đối với các máy MacBook
+ Bước 1: Mở Cài đặt Hệ thống
Bạn nhấn vào biểu tượng Apple ở góc trái trên cùng > Chọn Tùy chọn Hệ thống (System Preferences).
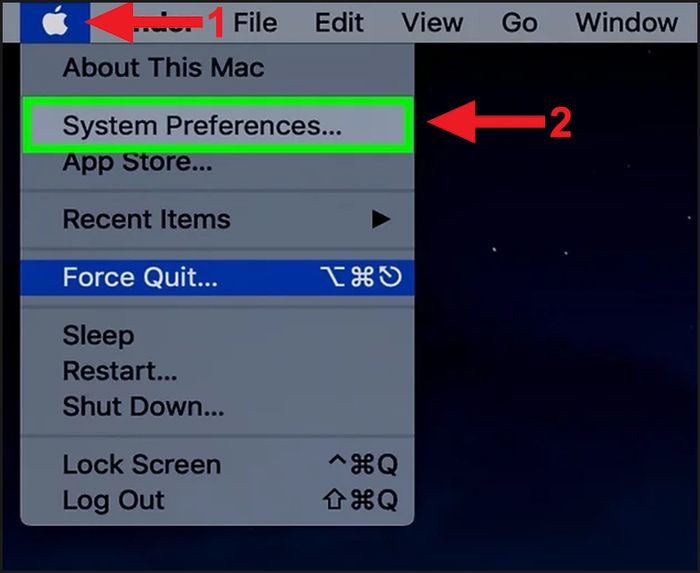
Mở Tùy chọn Hệ thống
Mở Tùy chọn Hệ thống
+ Bước 2: Tùy chỉnh cài đặt màn hình
Bạn chọn Màn hình (Displays).
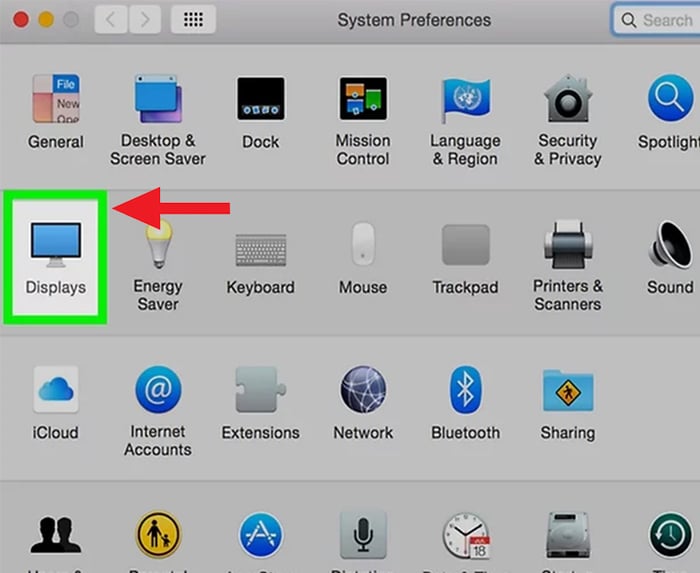
Mục Màn hình
Mục Màn hình
Bạn nhấn vào mục Hiển thị.
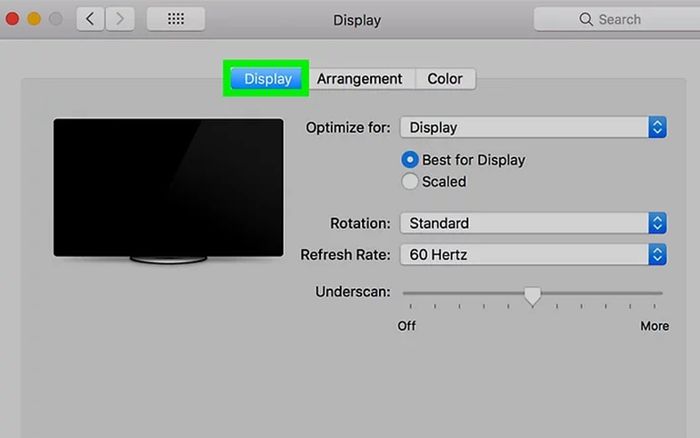
Mục Hiển thị
Mục Hiển thị
Bạn chọn Tỉ lệ (Scaled) > Chọn độ phân giải phù hợp.
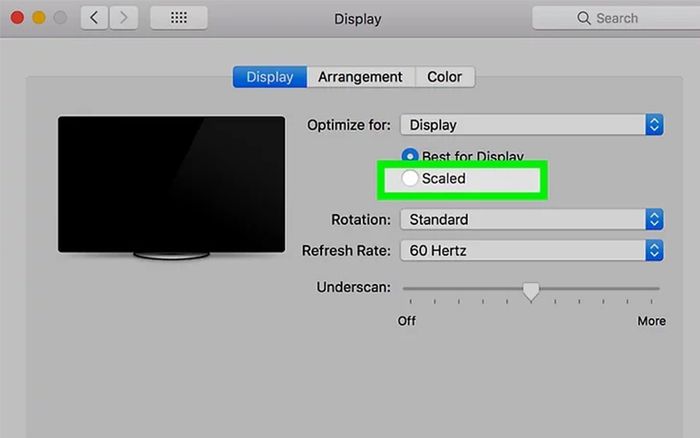
Mục Tỉ lệ
Mục Tỉ lệ
Tại mục Thu nhỏ màn hình (Underscan), bạn kéo thanh trượt sang trái để hiển thị nhiều hơn trên màn hình MacBook hoặc kéo sang phải để phóng to màn hình.
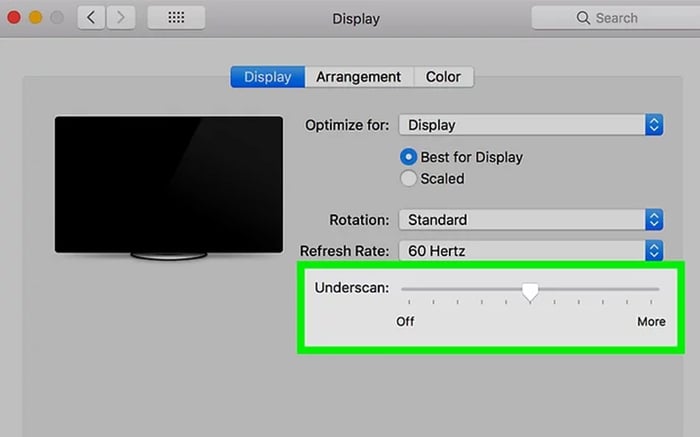
Mục Điều chỉnh tỷ lệ màn hình
Mục Điều chỉnh tỷ lệ màn hình
Cảm ơn bạn đã theo dõi và hy vọng gặp lại bạn trong những bài viết tiếp theo.
