Bạn đang gặp phải vấn đề “100% Disk Usage” khi sử dụng Windows 10 Anniversary? Đừng bỏ qua bài viết này.
“100% Disk Usage” đã trở thành một lỗi phổ biến trên Windows, đặc biệt từ khi Windows 8 ra đời, với gần 80% người dùng gặp phải sau khi nâng cấp phiên bản Windows mới.
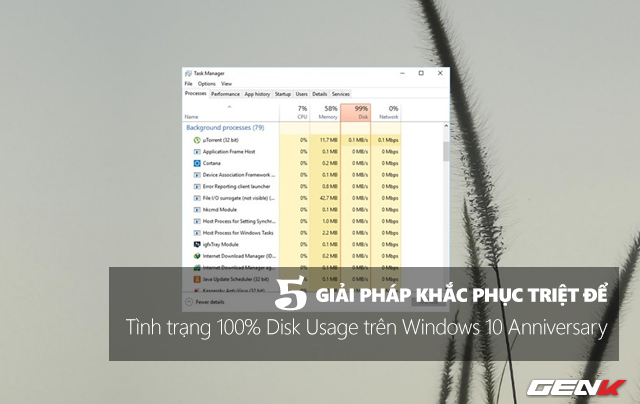
Windows 10 Anniversary cũng không tránh khỏi tình trạng “100% Disk Usage”. Nhưng hiện đã có những giải pháp khá dễ dàng và hiệu quả. Trong bài viết này, chúng ta sẽ tìm hiểu 5 cách khắc phục lỗi này trên Windows 10 Anniversary.
Giải pháp 1: Sử dụng công cụ CheckDisk
Bước đầu tiên để giải quyết vấn đề là sử dụng công cụ CheckDisk có sẵn trên Windows để kiểm tra và xử lý vấn đề, vì lỗi 100% Disk Usage thường xuất phát từ phần cứng, đặc biệt là ổ đĩa.
Bước 1: Nhấp chuột phải vào nút Start và chọn “Command Prompt (Admin)”.
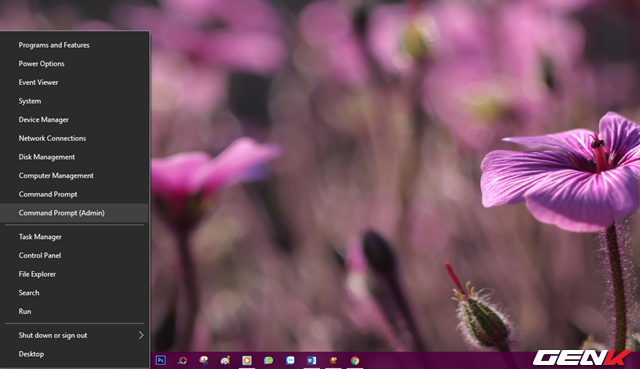
Bước 2: Khi Command Prompt hiện lên, nhập lệnh “chkdsk /f /r C:“ và nhấn ENTER để chạy.

Bước 3: Bạn sẽ nhận được thông báo yêu cầu khởi động lại máy tính để CheckDisk làm việc. Nhập “Y” và nhấn ENTER để xác nhận.
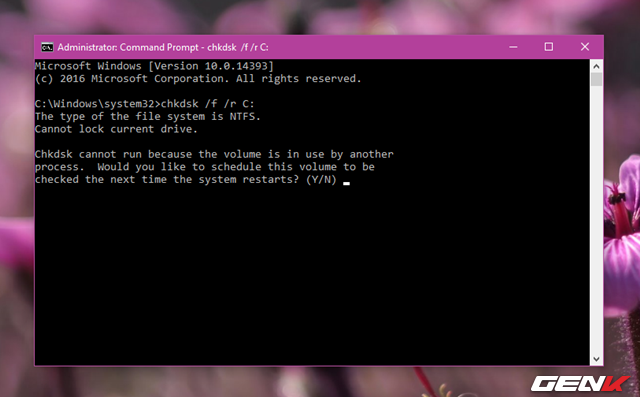
Lúc đó, Windows sẽ khởi động lại và CheckDisk sẽ kiểm tra ổ cứng của bạn. Quá trình này có thể mất một khoảng thời gian nhưng khi hoàn thành, ổ cứng sẽ hoạt động trơn tru hơn và Disk Usage sẽ trở lại bình thường (thường từ 1 – 10%).
Giải pháp 3: Vô hiệu hóa Dịch vụ Windows
Nếu cách trên không hiệu quả, hãy thử vô hiệu hóa Dịch vụ Windows. Cụ thể như sau.
Bước 1: Gõ “services.msc” vào ô Run và nhấn ENTER để mở hộp thoại Dịch vụ.
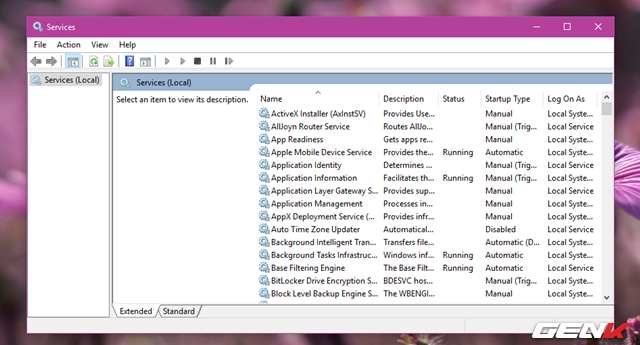
Bước 2: Trong Dịch vụ, tìm “Superfetch”, nhấp phải chuột và chọn “Stop”. Sau đó mở Task Manager và kiểm tra Disk Usage. Nếu vẫn cao, nhấp phải chuột vào Superfetch và chọn “Start”.
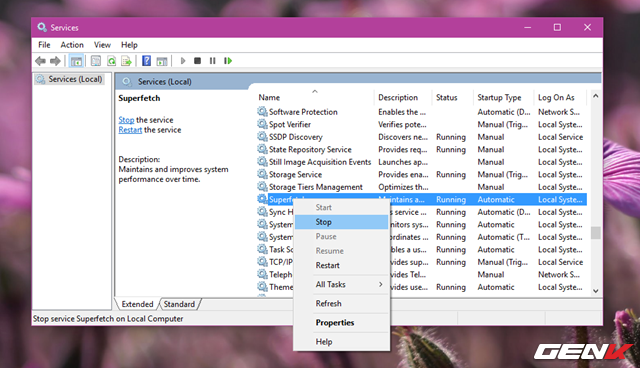
Bước 3: Tiếp tục làm tương tự với 2 tùy chọn khác là “Background Intelligent Transfer Service” và “Windows Search”. Chọn “Stop”, sau đó mở Task Manager kiểm tra Disk Usage. Nếu vẫn cao, nhấp phải chuột vào tùy chọn đó và chọn “Start”.
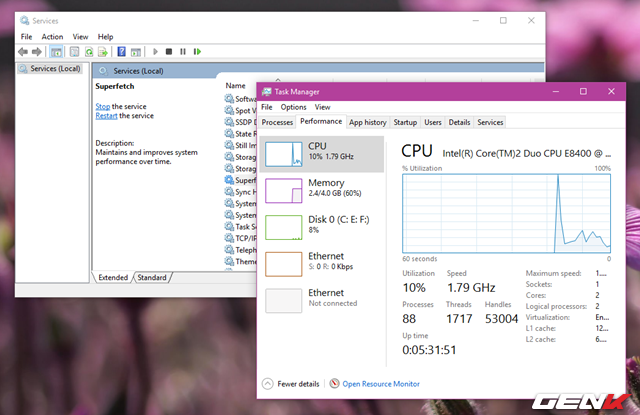
Dễ dàng xác định dịch vụ gây ra tình trạng 100% Disk Usage và “Stop” nó vĩnh viễn.
Giải pháp 3: Vô hiệu hóa tính năng Gợi Ý Về Windows
Một số người dùng báo cáo họ khắc phục tình trạng 100% Disk Usage bằng cách vô hiệu hóa tính năng Gợi Ý Về Windows, một tính năng đề xuất thủ thuật khi sử dụng Windows. Cụ thể như sau.
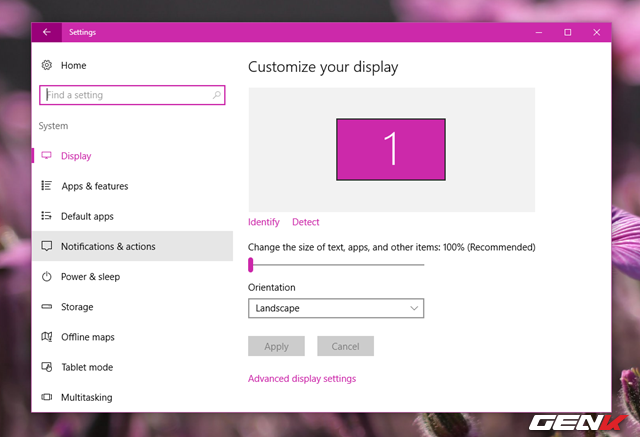
Mở ứng dụng Settings và vào System > Notification & actions.
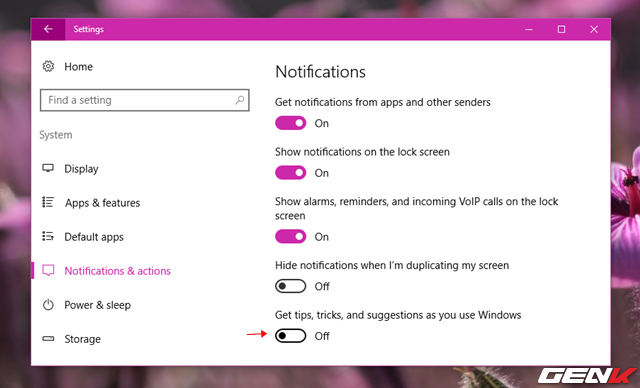
Tìm “Get tips, tricks, and suggestions as you use Windows” và chuyển sang OFF.
Giải pháp 4: Thay đổi vị trí của Page File
Windows sử dụng một tập tin gọi là Page File làm bộ nhớ ảo, lưu trữ dữ liệu khi RAM đầy. Page File còn gọi là bộ nhớ trao đổi, là bộ nhớ ảo trên ổ cứng, và khi RAM ít, Windows sẽ sử dụng Page File ở mức tối đa, làm cho phân vùng hệ thống quá tải. Điều này gây ra tình trạng 100% Disk Usage. File này mặc định là “C:\pagefile.sys”.
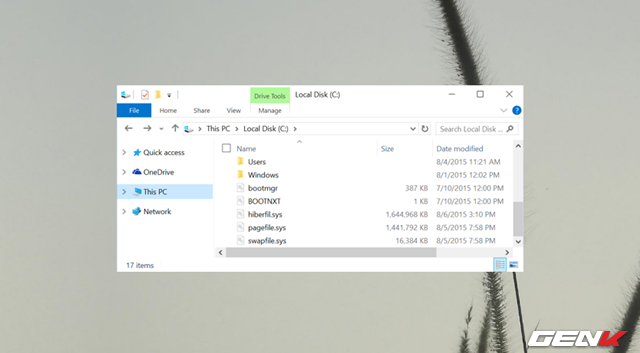
Vì vậy, nếu gặp tình trạng này, di chuyển Page File sang phân vùng khác có dung lượng lớn hơn để giảm tải cho phân vùng hệ thống.
Bước 1: Nhấp phải chuột vào This PC và chọn Properties. Sau đó vào Advanced system settings > Settings (trong mục Performance).
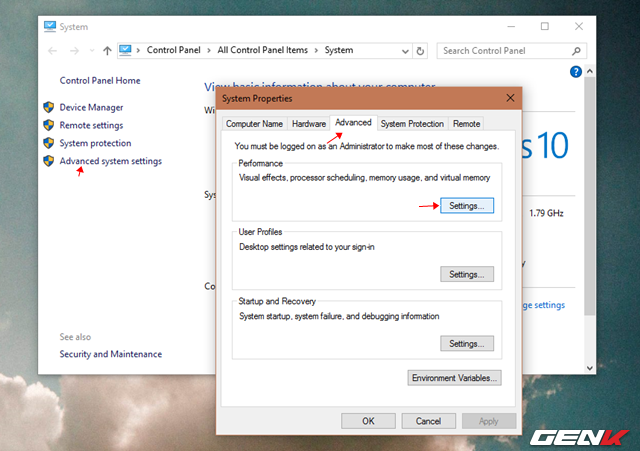
Bước 2: Trong cửa sổ Performance Options, nhấn vào “Change”. Đánh dấu “No paging file” và nhấn “Set”, rồi “Yes” để xác nhận.
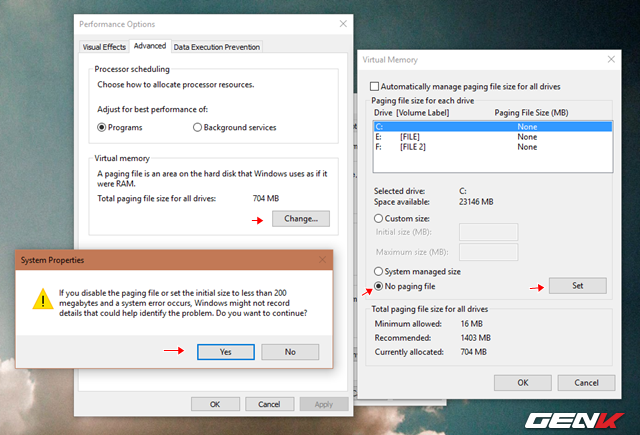
Bước 3: Chọn phân vùng bạn muốn di chuyển Page File vào và đánh dấu “System managed size”, sau đó nhấn “Set”.
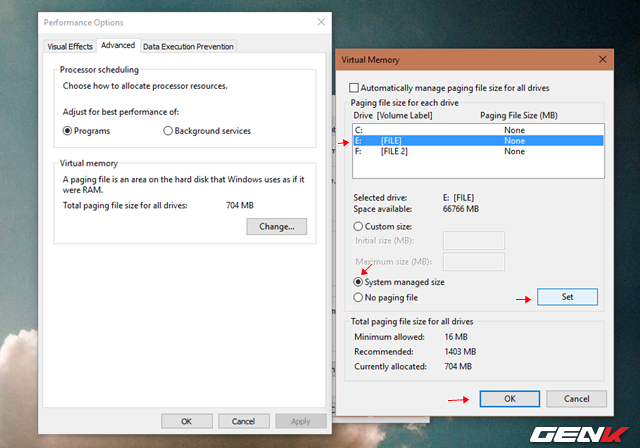
Nhấn OK và khởi động lại Windows để thay đổi có hiệu lực.
Giải pháp 5: Sử dụng ổ cứng SSD
Nếu các phương pháp trên không giải quyết được vấn đề, bạn nên xem xét việc thay thế ổ cứng của máy tính bằng ổ SSD. Điều này sẽ giúp bạn loại bỏ hoàn toàn tình trạng 100% Disk Usage. Đáng chú ý, bạn sẽ cảm nhận được sự khác biệt trong tốc độ truy xuất dữ liệu và hiệu suất của hệ thống sẽ được cải thiện đáng kể.

Hi vọng bài viết sẽ hữu ích cho bạn.
