Chuột là công cụ quan trọng giúp tương tác với máy tính, nhưng khi con lăn gặp vấn đề, làm thế nào để khắc phục? Đừng lo, hãy theo dõi hướng dẫn sau để sửa lỗi con lăn chuột một cách hiệu quả.

Bí quyết sửa lỗi con lăn chuột một cách đơn giản và nhanh chóng

I. Cách khắc phục lỗi con lăn chuột chi tiết
1. Làm sạch chuột
Bụi là nguyên nhân chính gây lỗi cuộn chuột. Hãy làm sạch bụi bằng cách nhấc chuột lên và thổi mạnh vào khe con lăn. Điều này sẽ giúp chuột hoạt động mượt mà hơn.
Lưu ý: Có thể sử dụng lon khí nén để thực hiện công việc này.

Làm sạch chuột

Chọn ngay các phụ kiện với giá siêu hấp dẫn - Bắt đầu từ 20k
2. Đổi pin cho chuột (nếu sử dụng chuột không dây)
Nếu phương pháp trên không giúp, vấn đề có thể nằm ở nguồn điện, đặc biệt là khi bạn sử dụng chuột không dây thay vì chuột có dây.
Để đảm bảo pin đủ năng lượng, hãy tháo pin và kiểm tra trên thiết bị khác. Kiểm tra pin bằng bộ sạc nếu có. Dù pin vẫn hoạt động ổn với mức sạc trên 30%, nhưng hãy xem xét việc thay pin sớm hơn. Sau khi có pin mới, thử sử dụng chuột.

Thay pin mới cho chuột
3. Điều chỉnh cài đặt cuộn
Bước hướng dẫn nhanh
Mở Cài đặt > Tìm kiếm chuột > Chọn Thay đổi cách cuộn chuột > Điều chỉnh thanh trượt > Quay lại trình duyệt
Bước hướng dẫn chi tiết
Chuột của bạn có các cài đặt riêng biệt cho nhấp, nhấp đúp, tốc độ và cuộn. Để sửa lỗi cuộn, hãy vào cài đặt chuột trong Windows 10:
Bước 1: Bấm tổ hợp phím WIN + I để mở Settings
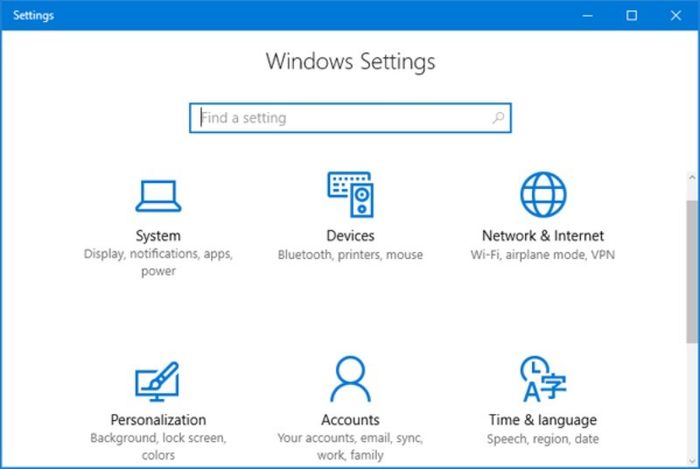
Mở Settings
Bước 2: Gõ từ khóa mouse
Bước 3: Chọn mục Thay đổi cách cuộn chuột
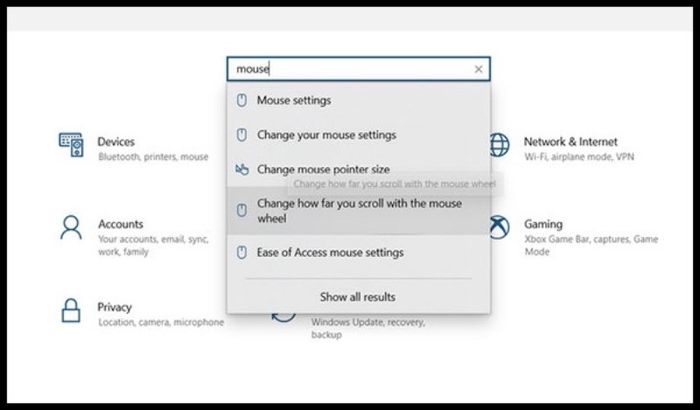
Chọn Thay đổi cách cuộn chuột
Bước 4: Điều chỉnh thanh trượt tại Chọn số dòng muốn cuộn mỗi lần (mặc định là 3)
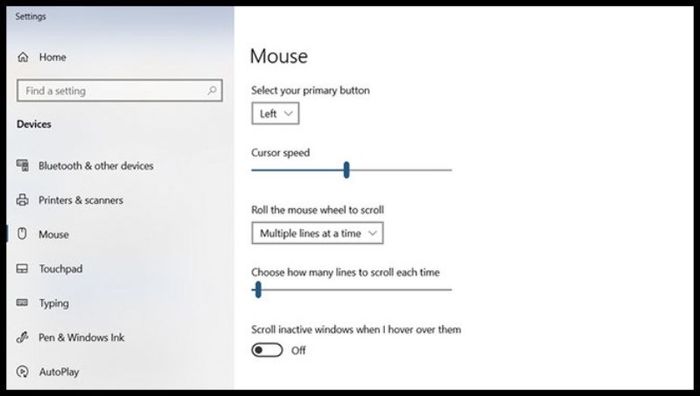
Điều chỉnh thanh trượt để lựa chọn số dòng cuộn mỗi lần
Bước 5: Quay về trình duyệt, điều chỉnh xử lý văn bản của bạn tại mọi nơi nếu việc cuộn gặp vấn đề. Có thể cần thêm điều chỉnh thanh trượt.
4. Đổi cổng USB
Cho dù bạn đang sử dụng chuột không dây hay thiết bị có dây, việc đổi cổng USB trên máy tính hoặc laptop có thể giải quyết vấn đề cuộn.
Hầu hết máy tính đều có cổng USB 2.0 và USB 3.0. Việc chuyển từ loại cổng này sang loại khác có thể giúp ích đáng kể. Ngoài ra, nếu bạn đang sử dụng USB hub, hãy gỡ nó khỏi chương trình nếu có thể và kết nối chuột hoặc bộ thu trực tiếp với máy tính.

Thay đổi cổng USB
Nhanh tay sở hữu chuột chất lượng cao - giá siêu hời
5. Cập nhật driver cho chiếc chuột
Hướng dẫn nhanh
Bắt đầu > Chọn Device Manager > Mở rộng Mice and other pointing devices > Nhấp chuột vào thiết bị cần cập nhật > Chọn Update Driver
Hướng dẫn chi tiết
Driver của thiết bị có thể bị lỗi hoặc xung đột với các driver khác. Những vấn đề này thường được giải quyết bằng cách cập nhật driver. Nếu bạn đang sử dụng Windows 10, việc này dễ dàng thực hiện theo các bước sau:
Bước 1: Click chuột phải vào Start
Bước 2: Lựa chọn Device Manager
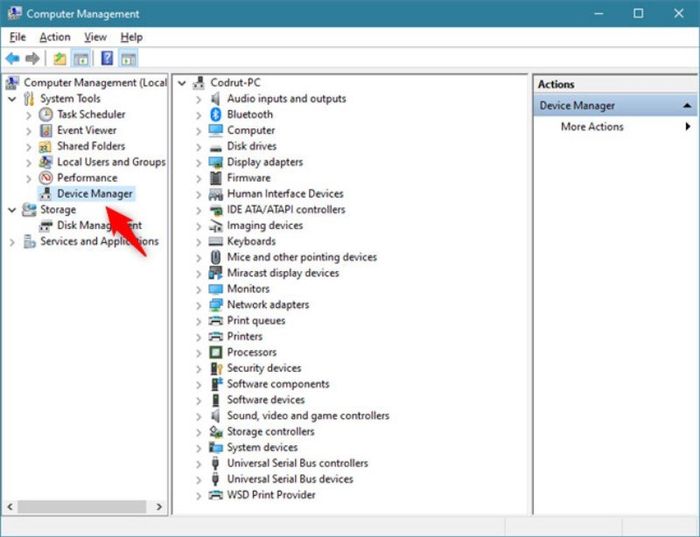
Chọn Device Manager
Bước 3: Tìm và mở rộng Mice and other pointing devices
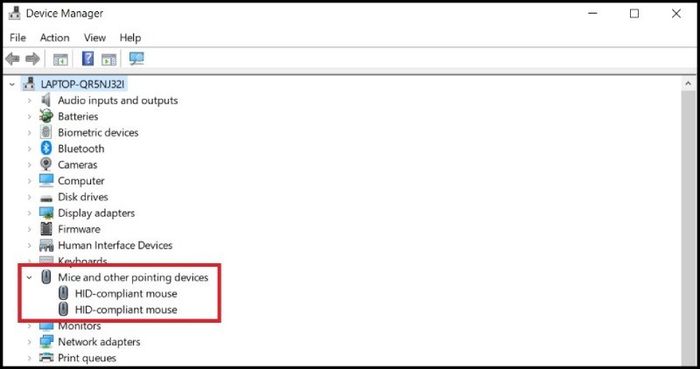
Mở rộng Mice and other pointing devices
Bước 4: Click chuột phải vào đúng thiết bị chuột
Bước 5: Lựa chọn Update Driver
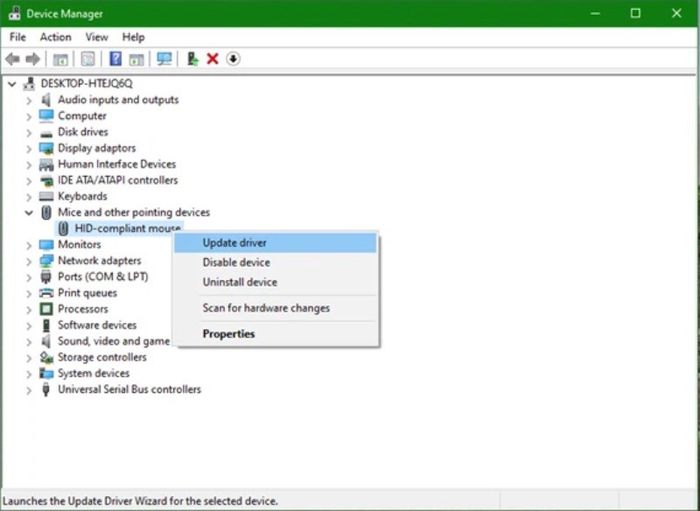
Chọn Update Driver
Bước 6: Chờ đợi quá trình cập nhật driver
6. Cập nhật ứng dụng khi gặp lỗi cuộn
Bạn có thể nhận ra rằng cuộn chuột chỉ hoạt động không đúng trong một số ứng dụng cụ thể, chẳng hạn như trình duyệt hoặc trình xử lý văn bản, thậm chí là trong một trò chơi video. Nếu sau khi cập nhật driver chuột mà vấn đề vẫn không được cải thiện, hãy xem xét việc cập nhật ứng dụng liên quan.
Quá trình cập nhật ứng dụng thường thay đổi tùy thuộc vào phần mềm. Thông thường, bạn sẽ tìm thấy liên kết đến trang cập nhật trong menu About để cập nhật phần mềm, hoặc sử dụng dịch vụ phân phối kỹ thuật số như Steam để cập nhật trò chơi.
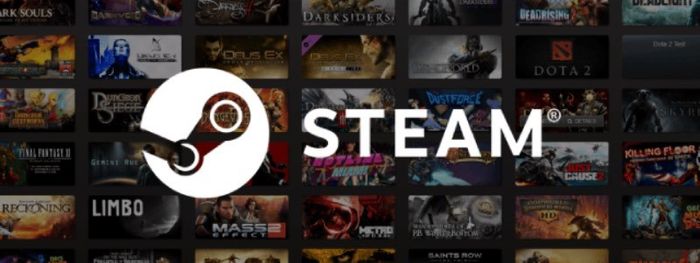
Cập nhật ứng dụng qua nền tảng Steam
7. Vô hiệu hóa Tablet Mode trên Windows
Hướng dẫn nhanh
Nhấp vào Action Center > Tìm Tablet Mode > Vô hiệu hóa
Hướng dẫn chi tiết
Người dùng Windows 10 có thể thấy rằng chế độ máy tính bảng (Tablet Mode) ảnh hưởng đến hoạt động của chuột, có thể làm giảm tốc độ cuộn. Đôi khi, bạn có thể không nhận ra Tablet Mode đang hoạt động. Để tắt chế độ này trên máy tính bảng hoặc kết hợp với chế độ desktop:
Bước 1: Trên thanh tác vụ, click vào nút Action Center
Bước 2: Tìm Tablet Mode
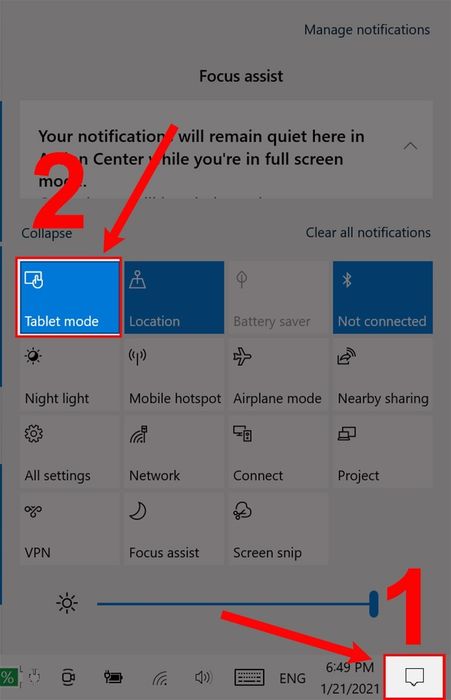
Tìm chế độ Tablet Mode
Bước 3: Click để vô hiệu hóa
Bước 4: Nếu Tablet Mode đã tắt, nhấp vào để bật và sau đó nhấp một lần nữa để tắt
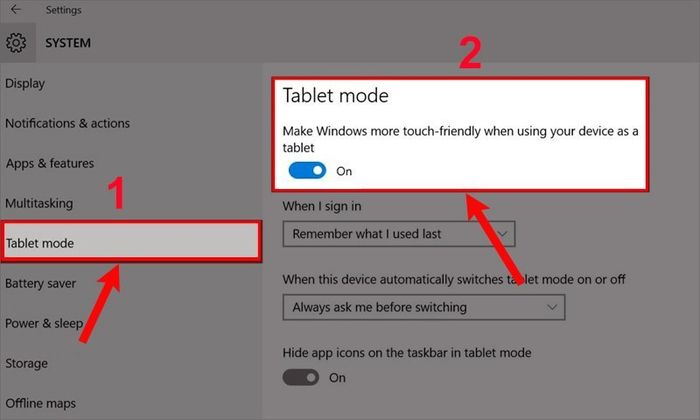
Vô hiệu hóa chế độ Tablet Mode
- Giải quyết vấn đề con trỏ chuột di chuyển tự động, nhảy lung tung trên máy tính
- Cách làm sạch pad chuột một cách đơn giản nhưng hiệu quả tối đa
- Hướng dẫn cấu hình sử dụng chuột cho người thuận tay trái trên Windows 10
Và đó là cách khắc phục triệt để vấn đề con lăn chuột. Nếu có bất kỳ thắc mắc nào, hãy chia sẻ ý kiến dưới phần bình luận. Hy vọng bạn tìm thấy hữu ích. Chúc bạn thành công!
