Giải quyết triệt để vấn đề chữ mờ trên Windows 10
Bạn đã từng phải đối mặt với vấn đề chữ mờ, nhòe trên Windows 10 và không biết cách khắc phục? Đừng lo, hãy theo dõi bài viết này để tìm hiểu cách sửa lỗi mờ chữ, nhòe chữ một cách hiệu quả.
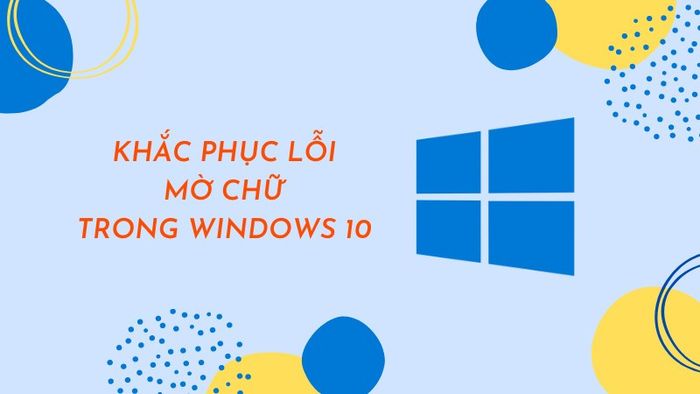
Khắc phục lỗi chữ mờ trên Windows 10
Hướng dẫn này được thực hiện trên laptop HP, nhưng bạn có thể áp dụng tương tự trên máy tính chạy hệ điều hành Windows khác.
I. Nhận biết vấn đề
Những người sử dụng thường xuyên màn hình máy tính độ phân giải cao, full HD từ 1920 x 1080 trở lên thường gặp phải lỗi chữ nhòe, mờ trên Windows 10. Điều nhận biết rõ nhất là chữ bị nhòe, mờ hoặc giao diện ứng dụng không rõ nét.

Chọn ngay phụ kiện với ưu đãi siêu hấp dẫn - Giá chỉ từ 20k
II. Nguyên nhân
Windows 10 được tối ưu hóa chủ yếu cho các thiết bị di động như: máy tính bảng, laptop,… điều này dẫn đến việc tích hợp chế độ DPI Scaling (điều chỉnh tự động độ hiển thị dựa trên DPI). Khi sử dụng màn hình có độ phân giải cao, hệ thống tự "mở rộng" màn hình, làm tăng kích thước chữ, tạo ra hiện tượng nhòe, mờ chữ.
III. Cách khắc phục
1. Điều chỉnh màn hình
Bước hướng dẫn nhanh chóng
Nhấp chuột phải trên màn hình máy tính -> Chọn Display Settings -> Kéo xuống mục Scale and layout -> Chọn Thay đổi kích thước của văn bản, ứng dụng và các mục khác để điều chỉnh kích thước.
Hướng dẫn chi tiết
Bước 1: Bạn nhấp chuột phải bất kỳ đâu trên màn hình và chọn Display Settings để mở cài đặt màn hình.
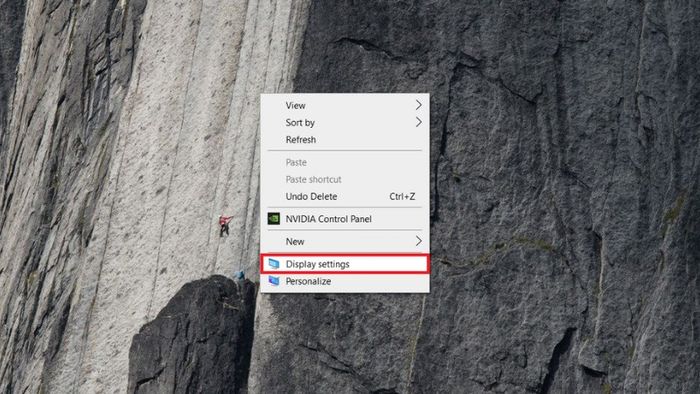
Chọn Display Settings để mở cài đặt màn hình
Bước 2: Tại mục Scale and layout, chọn Thay đổi kích thước của văn bản, ứng dụng và các mục khác để điều chỉnh kích thước phù hợp với màn hình của bạn.
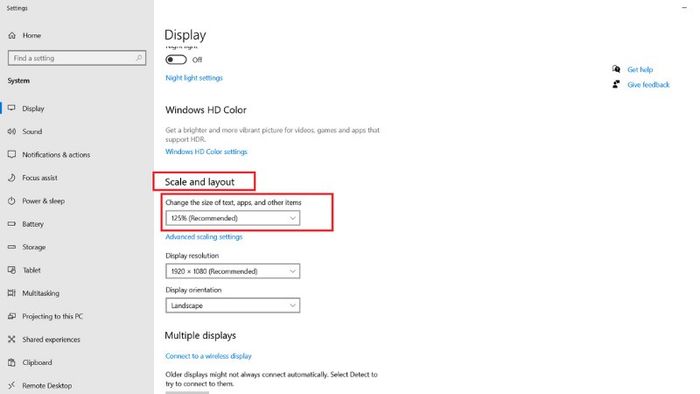
Điều chỉnh phần trăm kích thước của văn bản, ứng dụng về kích thước bình thường
Chú ý: Theo kích thước màn hình khác nhau, đề xuất sẽ thay đổi (máy có kích thước 100% sẽ hiển thị chữ và ứng dụng rõ nét hơn, trong trường hợp này, đề xuất kích thước là 125%, chữ và ứng dụng sẽ không bị nhòe)
2. Cài đặt ứng dụng
Hướng dẫn nhanh chóng
Nhấp chuột phải vào ứng dụng bị mờ -> Chọn Properties -> Chọn thẻ Compatibility -> Chọn Thay đổi cài đặt DPI cao -> Đánh dấu tick vào ô "Bỏ qua hành vi tự động điều chỉnh DPI cao. Điều chỉnh bởi:" -> Chọn Ứng dụng -> Nhấn OK -> Quay lại màn hình Properties -> Chọn Áp dụng -> Chọn OK để lưu cài đặt.
Hướng dẫn chi tiết
Bước 1: Nhấp chuột phải vào ứng dụng bị mờ, chọn Properties ở dưới cùng.
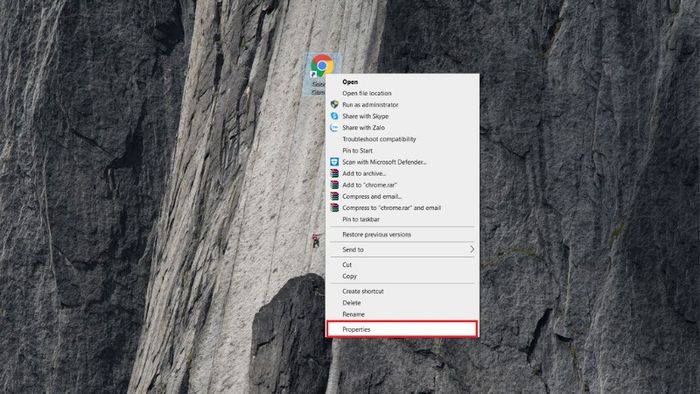
Chọn Properties
Bước 2: Tiếp theo, bạn chọn thẻ Compatibility. Trong thẻ Compatibility, chọn Change high DPI settings.
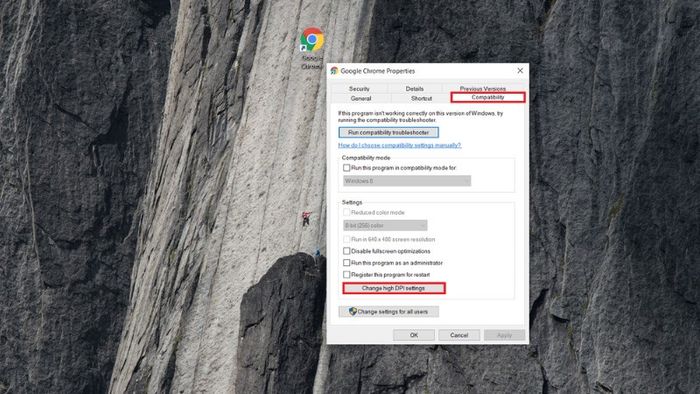
Chọn Change high DPI settings
Bước 3: Cuối cùng, bạn đánh dấu vào "Override high DPI sacling behavior. Scaling performed by:" và chọn Application. Sau đó, nhấn OK để quay lại màn hình Properties và chọn Apply rồi chọn OK để lưu lại quá trình thay đổi cài đặt.
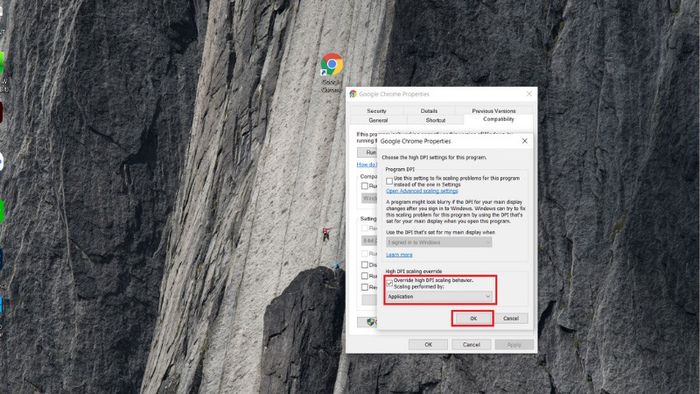
Đánh dấu vào "Override high DPI sacling behavior. Scaling performed by:"
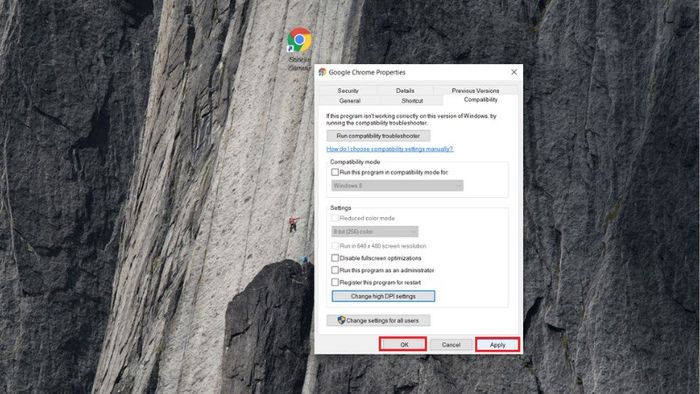
Chọn Apply rồi chọn OK để lưu lại quá trình thay đổi cài đặt
- Thủ thuật gỡ bỏ công cụ dự báo thời tiết trên Windows 10 nhanh chóng
- 7 cách thay đổi tên tập tin, tên thư mục trên Windows 10
- Bí quyết resize ảnh bằng Paint trên Windows 7,8,10 siêu đơn giản
Bài viết trên đây đã hướng dẫn cách khắc phục lỗi mờ chữ trong Windows 10 nhanh chóng. Hy vọng bạn đã sửa lỗi thành công theo những cách trên. Nếu có phương pháp nào hiệu quả hơn, hãy chia sẻ trong phần bình luận nhé.
