Như đã được giới thiệu trước đó, Google Maps là dịch vụ tìm đường trực tuyến rất phổ biến được sử dụng ở nhiều quốc gia trên thế giới và có mặt trên nhiều thiết bị di động và hệ điều hành khác nhau. Tuy nhiên, hiện tại, số người thực sự biết cách sử dụng Google Maps trên máy tính không nhiều, họ đang bỏ lỡ một nguồn tài nguyên hữu ích trên dịch vụ này.
Tải Google Maps cho iOS miễn phí
Mytour Google Maps cho Android
Truy cập Google Maps trên máy tính
Tóm lại, Google Maps không chỉ là dịch vụ giúp tìm đường và vị trí của một địa điểm nào đó, mà còn cung cấp nhiều tính năng hay và tiện ích khác. Nếu bạn chưa biết, hãy dành ra 10 phút cho bài hướng dẫn dưới đây!
Mẹo khi sử dụng Google Maps trên máy tính
- Cách tải Google Maps cho máy tính Windows 10
- Thay đổi lộ trình, so sánh cung đường di chuyển trên Google Maps
- Thêm điểm mới vào cung đường đã chọn
- Xem hướng dẫn chi tiết của Google Maps
- Xem chi tiết một địa điểm trên Google Maps
- Đo khoảng cách, diện tích trên Google Maps
- Đo diện tích trên Google Maps
- Đi xe bus với Google Maps
- Chia sẻ kết quả tìm kiếm trên Google Maps
- Xem trước hình ảnh nơi cần tới qua Google Maps
- Đồng bộ dữ liệu Google Maps máy tính với điện thoại
Cách tải Google Maps cho máy tính Windows 10
Bài viết này sẽ hướng dẫn bạn cách tải và cài đặt Google Maps cho máy tính thông qua tiện ích trình duyệt trên Google Chrome hoặc Mozilla Firefox.
App Launcher là một tiện ích mở rộng có sẵn trên cả FireFox và Chrome, được sử dụng để khởi chạy các ứng dụng Google khác nhau. Khi mở, nó tạo ra một bản sao của toàn bộ ứng dụng Google, bao gồm cả Google Maps. Dưới đây là các bước để thêm và sử dụng tiện ích mở rộng này:
- Mở Google Chrome và truy cập vào đường dẫn: https://chrome.google.com/webstore/detail/apps-launcher-for-chrome/hdmhnhkegdfpajaeijlfopfoallfdiak?hl=en hoặc mở FireFox và truy cập vào: https://addons.mozilla.org/en-US/firefox/addon/google-app-launcher/
- Click vào nút Add to Chrome/Firefox
để thêm App Launcher vào trình duyệt của bạn.
- Truy cập vào trang các tùy chọn ứng dụng và khởi chạy ứng dụng web Google Maps.
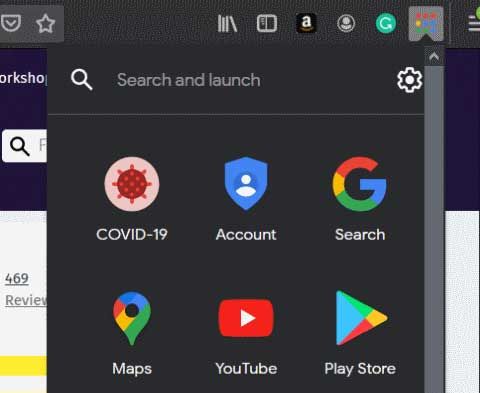
Bây giờ bạn có thể sử dụng App Launcher để mở Google Maps hoặc bất kỳ ứng dụng Google nào khác. Để truy cập nhanh, bạn có thể ghim nó vào menu Start.
Thay đổi lộ trình, so sánh các đường di chuyển trên Google Maps
Thường, khi muốn tìm lối đi giữa hai địa điểm, Google Maps thường chỉ cho chúng ta con đường 'tối ưu' nhất. Nhưng đời thực không phải lúc nào cũng như lý thuyết. Có thể con đường đó đang được sửa chửa, hay đang tạm thời cấm..., vì thế chúng ta phải thay đổi lộ trình của mình. Hoặc có thể bạn nghĩ rằng có một con đường khác phù hợp hơn và muốn so sánh với kết quả của Google Maps, thì chỉ cần click chuột và kéo.
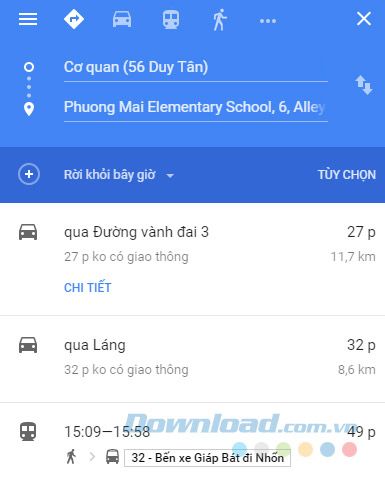
Ví dụ:
Hãy liên kết giữa Nhà một mình và Văn phòng trên bản đồ, dưới đây là con đường mà Google Maps đề xuất cho bạn.
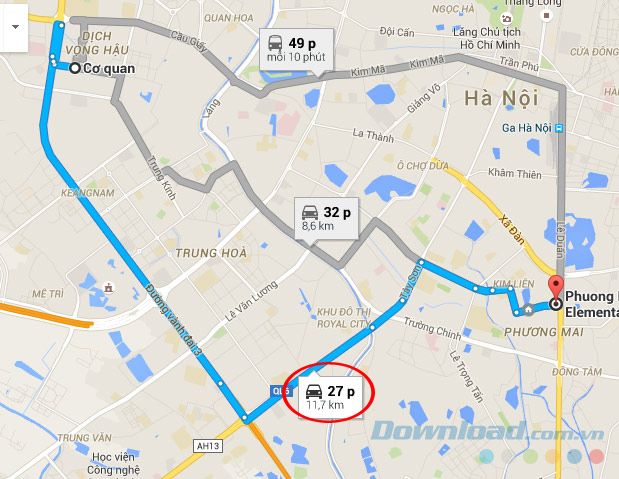
Với độ dài 11,7 km và khoảng thời gian di chuyển khoảng 30 phút, bạn có thể coi đây là lối đi tối ưu chưa? Hãy bấm vào các điểm tròn màu trắng trên tuyến đường, gia giữ và kéo nó đến vị trí mới mà bạn mong muốn.
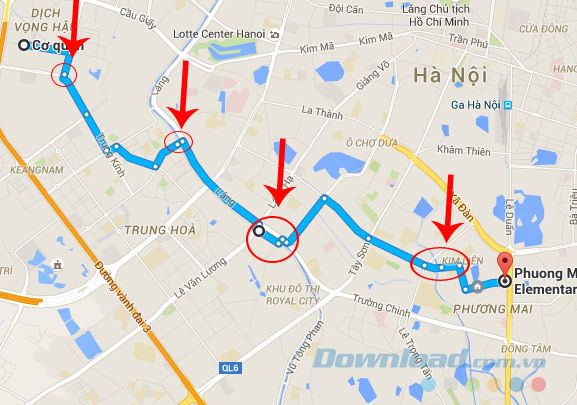
Một hướng di chuyển mới được xác định, bạn có thể theo dõi để so sánh thời gian, khoảng cách so với con đường cũ để có những quyết định hợp lý nhất.
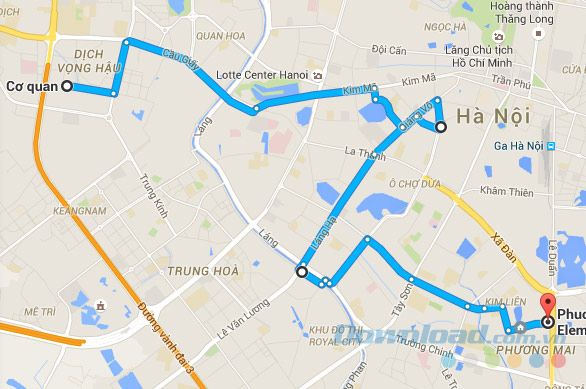
Thêm điểm đến mới vào con đường đã chọn
Trước đây, chúng ta không thể thêm vị trí mới vào hướng di chuyển đã được xác định mà không xác định lại điểm đi và điểm đến. Nhưng giờ, với một chút nâng cấp, người dùng Google Maps có thể dễ dàng thêm các điểm mới, thay đổi thứ tự ưu tiên của các điểm này một cách dễ dàng.
Có một cách đơn giản để làm việc này, đó là kết nói chuột phải vào con đường được xác định, sau đó chọn Thêm điểm đến mới.
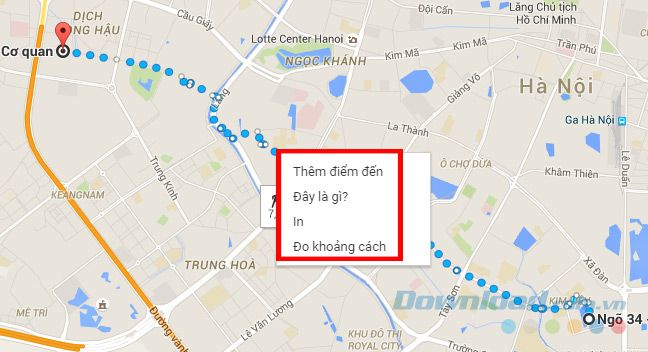
Hoặc từ giao diện tìm kiếm, bạn có thể nhấp vào mục Khởi hành Ngay và thêm địa điểm mới.
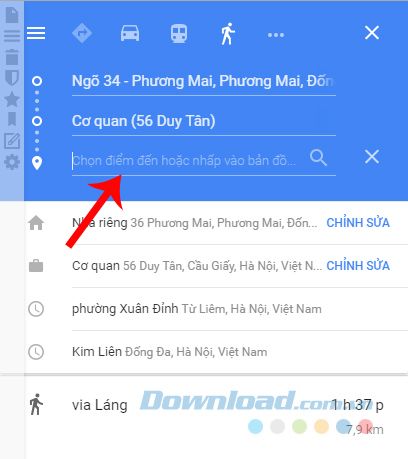
Google Maps sẽ tự động nhận và ngay lập tức cung cấp hướng dẫn mới để chúng ta tham khảo.
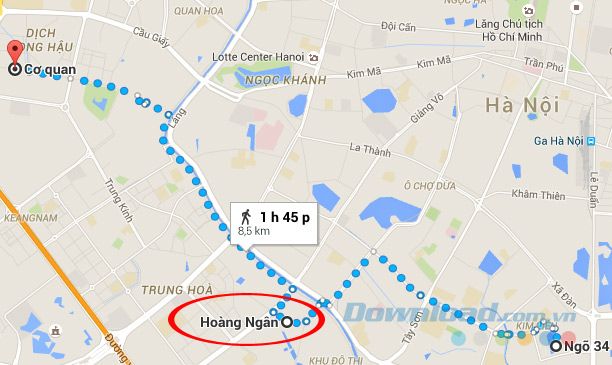
Xem hướng dẫn chi tiết trên Google Maps
Nếu bạn gặp bất kỳ điểm nào trên tuyến đi của mình mà cảm thấy khó hiểu, chưa rõ hướng di chuyển, đơn giản chỉ cần nhấp và giữ vài giây, một hướng dẫn chi tiết về con đường sẽ hiện ra.
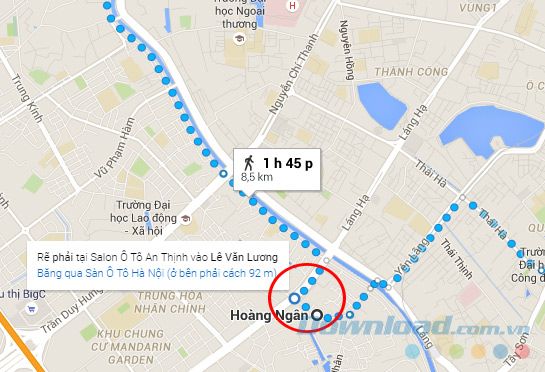
Xem chi tiết một địa điểm trên Google Maps
Mỗi điểm trên tuyến đi đều có các thông tin cố định phù hợp với điểm đó. Bạn có thể nhấp chuột trái và giữ trên bất kỳ điểm nào trên con đường của mình để xem chi tiết? Là gì? Để kiểm tra, xác nhận thông tin trong quá trình di chuyển.
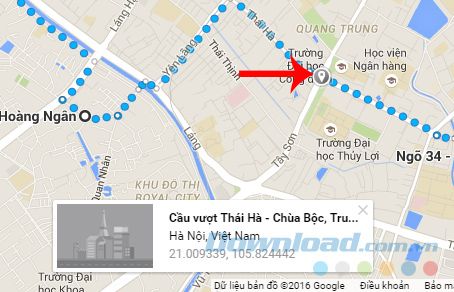
Ngoài ra, nếu chuột phải và chọn 'Điều này là gì?' bạn cũng có thể nhận được thông tin tương tự về hình ảnh và chi tiết liên quan.
Nếu bạn cần biết chi tiết về chiều dài, diện tích của một đoạn đường, một khu vực nào đó, đơn giản nháy chuột phải và chọn Đo khoảng cách để kiểm tra. Google Maps cung cấp cho người dùng 2 phương án:
- Đo chiều dài.
- Đo diện tích.
Đo khoảng cách, diện tích trên Google Maps
Bước 1: Phóng to phần đoạn đường cần đo để có kết quả chính xác.
Bước 2: Chuột phải rồi chọn Đo khoảng cách.
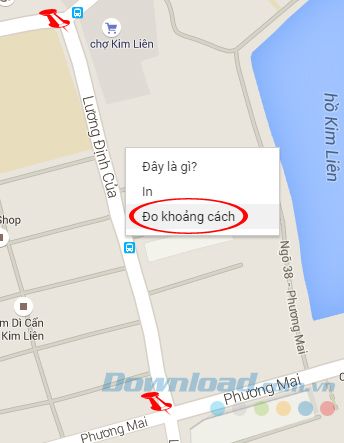
Bước 3: Một dấu tròn màu trắng xuất hiện, di chuyển nó tới điểm bắt đầu của đoạn cần đo. Sau đó, nháy chuột trái ở điểm kết thúc của đoạn để xem kết quả.
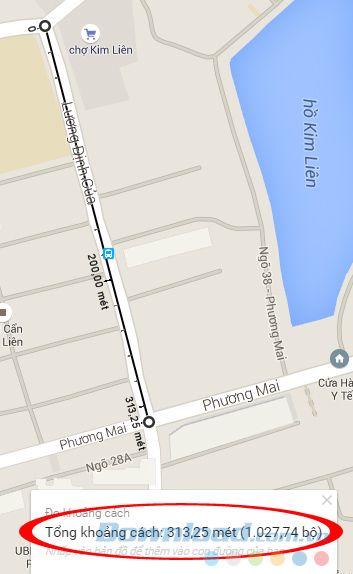
Đo diện tích trên Google Maps
Ngoài việc đo khoảng cách (chiều dài), Google Maps còn có thể hỗ trợ người dùng kiểm tra diện tích của một khu vực.
Ví dụ:
Để đo diện tích của một khu vực nào đó, ta thực hiện tương tự như việc đo khoảng cách. Khác biệt là, thay vì 2 điểm, chúng ta sẽ chọn nhiều điểm xung quanh khu vực đó để có kết quả.
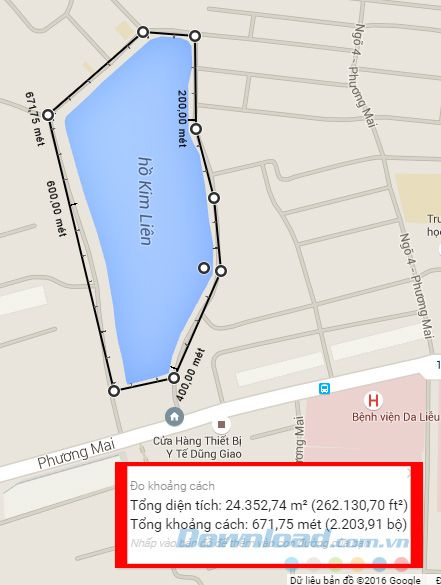
Lưu ý:
- Càng nhiều điểm, diện tích đo được càng chính xác.
- Càng chọn điểm gần khu vực đo càng tốt.
- Các điểm cần tạo thành một vòng tròn đóng.
Sau khi sử dụng xong, bạn có thể nhấn chuột trái vào điểm đo để xóa hoặc chuột phải và chọn Xóa phép đo.
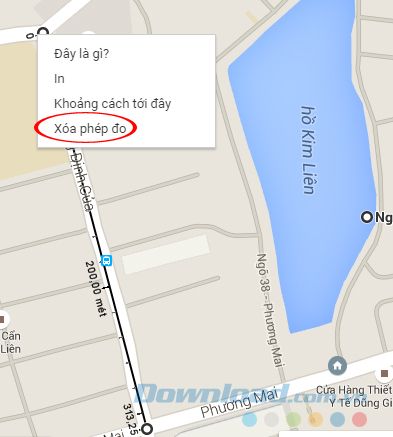
Đi xe buýt với Google Maps
Ngoài việc cung cấp gợi ý về đường đi với các phương tiện di chuyển phổ biến, Google Maps cũng có khả năng hiển thị thông tin về các tuyến xe bus di chuyển như thế nào? Nếu bạn dự định sử dụng xe bus, hãy định rõ điểm đi như thường lệ, sau đó bấm vào biểu tượng xe bus ở phần trên (bên cạnh biểu tượng người đi bộ) để thay đổi phương tiện di chuyển của bạn.
Ngay dưới đó, một danh sách các chuyến xe (số xe, giá vé, thời gian di chuyển, thời gian chờ giữa các chuyến...) cũng xuất hiện để người dùng có thể lựa chọn.
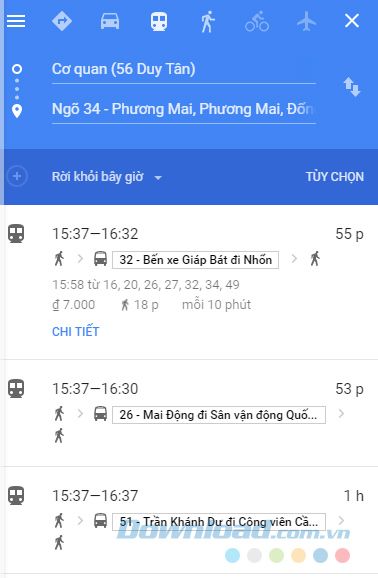
Bấm vào thông tin lịch trình để xem thêm chi tiết về các chuyến xe bus này.
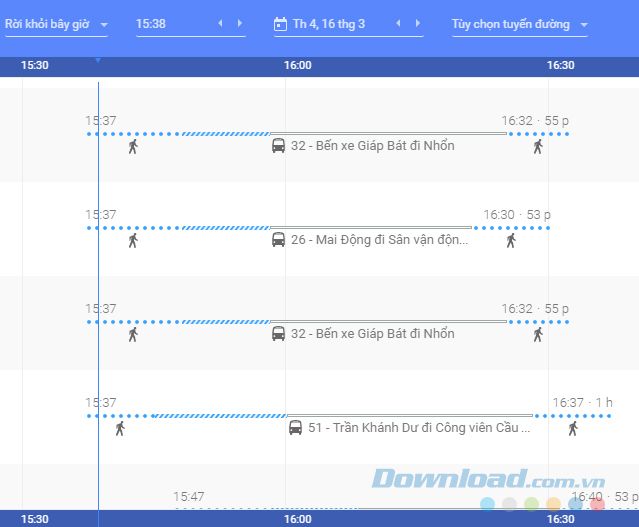
Biểu đồ hiển thị lộ trình của xe bus cũng có sự khác biệt so với các hiển thị của phương tiện khác.
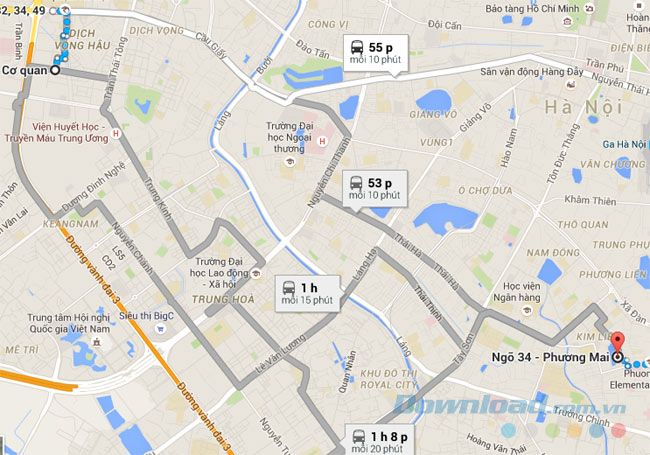
Chia sẻ kết quả tìm kiếm trên Google Maps
Chỉ cần nhấp vào biểu tượng ba dấu gạch ngang và chọn Chia sẻ hoặc nhúng bản đồ, ngay lập tức chúng ta có thể chia sẻ kết quả tìm kiếm này với bất kỳ ai.
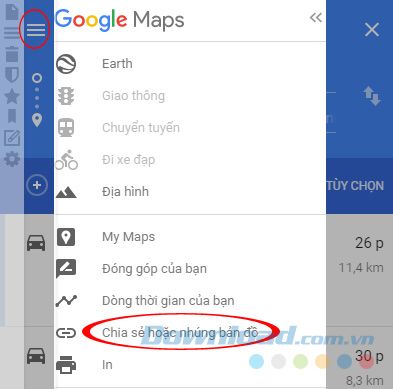
Sao chép liên kết hoặc nhúng bản đồ để chia sẻ với bạn bè. Nếu có ý định đi phượt, đi xa cùng nhóm, thì tính năng này thực sự sẽ giúp chúng ta rất nhiều.
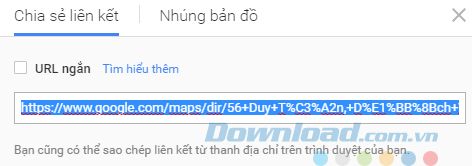
Xem trước hình ảnh nơi cần đến qua Google Maps
Thư viện hình ảnh trên Google Maps là tính năng tuyệt vời mà chúng ta không thể bỏ qua. Không chỉ cung cấp những cái nhìn chân thực, rõ ràng nhất về nơi bạn sắp đến, đây còn là cẩm nang du lịch bằng hình ảnh không thể tuyệt vời hơn.
Hướng dẫn sử dụng:
- Xem bài : Kiểm tra hình ảnh nơi cần đến bằng Google Maps.
Đồng bộ dữ liệu Google Maps giữa máy tính và điện thoại
Nếu đăng nhập vào Google Maps trên cả hai thiết bị này với một tài khoản, người dùng không chỉ có thể đồng bộ dữ liệu, xem lại lịch sử tìm kiếm, mà còn có thể gửi kết quả tìm kiếm từ máy tính vào điện thoại.
Dưới đây là một số tính năng thú vị hoặc có thể coi là những thủ thuật, mẹo vặt khi dùng Google Maps trên máy tính mà Mytour muốn giới thiệu cho người dùng để nâng cao hiệu quả sử dụng cũng như giúp chúng ta trải nghiệm được tốt nhất dịch vụ bản đồ trực tuyến này của Google.
Chúc các bạn thực hiện thành công!
