Lo lắng về gõ nhầm phím sẽ trở thành quá khứ khi bạn áp dụng cách khóa bàn phím laptop. Cùng tìm hiểu nhiều phương pháp khác nhau để an tâm khi sử dụng máy tính, đặc biệt là khi có trẻ nhỏ xung quanh.
Những bước đơn giản khóa bàn phím laptop trên Windows
Sử dụng phím tắt để vô hiệu hóa bàn phím
Cho Windows 7 và Windows 10, bạn có thể dễ dàng vô hiệu hóa bàn phím bằng tổ hợp phím Windows + L.
Tắt bàn phím thông qua Device Manager
Bước 1: Kích vào ô tìm kiếm và nhập từ khóa Device Manager > chọn kết quả hiển thị ở đầu danh sách.
Bước 2: Trong giao diện Device Manager, tìm và kích vào mục Keyboards.
Bước 3: Tìm tên bàn phím bạn muốn khóa đang kết nối với laptop, chuột phải và chọn Gỡ cài đặt thiết bị. Nhấn nút Gỡ cài đặt để xác nhận.
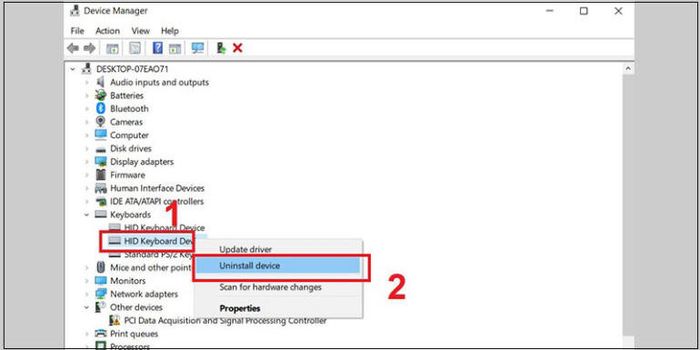
Bước 4: Khởi động lại máy tính và bàn phím sẽ được khóa ngay lập tức.
Khóa bàn phím với KeyFreeze - Giải pháp đơn giản
Bước 1: Truy cập trang chính thức của KeyFreeze và thực hiện việc tải về, sau đó cài đặt phần mềm trên laptop.
Bước 2: Mở ứng dụng KeyFreeze, sau đó nhấn vào nút Khóa Bàn Phím & Chuột. Chỉ cần thực hiện những thao tác đơn giản này, bạn đã có thể khóa cả chuột lẫn bàn phím trên máy tính.
Khóa bàn phím với Simple Disable Key
Bước 1: Truy cập trang tải về Simple Disable Key, sau đó tiến hành tải và cài đặt ứng dụng.
Bước 2: Mở ứng dụng, vào mục Key, nhập tên phím cần khóa. Sau đó, nhấn nút Thêm Phím để thêm vào danh sách. Ví dụ, để khóa phím Enter, chỉ cần nhấn Enter trên bàn phím và nó sẽ tự động được thêm vào danh sách.
Bước 3: Lúc này, hộp thoại Khi Nào Tắt sẽ xuất hiện và cung cấp 3 tùy chọn:
- Luôn Luôn: Khóa phím liên tục
- Chương Trình: Chỉ khóa phím đối với một ứng dụng cụ thể
- Lên Lịch: Đặt lịch để tự động khóa phím
Sau khi bạn đã lựa chọn cài đặt phù hợp, hãy nhấn nút OK trong cửa sổ hộp thoại và tiếp theo nhấn OK để hoàn tất quá trình khóa bàn phím.
Các phương pháp mở khóa bàn phím trên laptop Windows
Mở khóa trực tiếp trên Windows
Bước 1: Truy cập Control Panel thông qua công cụ tìm kiếm.
Bước 2: Tìm và nhấp vào tùy chọn Trung Tâm Tiện Ích Truy Cập.
Bước 3: Trong giao diện tiếp theo, hãy nhấn vào Tối Ưu Hóa Bàn Phím.
Bước 4: Bỏ chọn tất cả các ô dưới mục Kiểm Soát Chuột Bằng Bàn Phím và Làm Cho Việc Quản Lý Cửa Sổ Dễ Dàng Hơn. Cuối cùng, nhấn OK để kích hoạt bàn phím laptop.
Sử dụng tổ hợp phím tắt để mở khóa
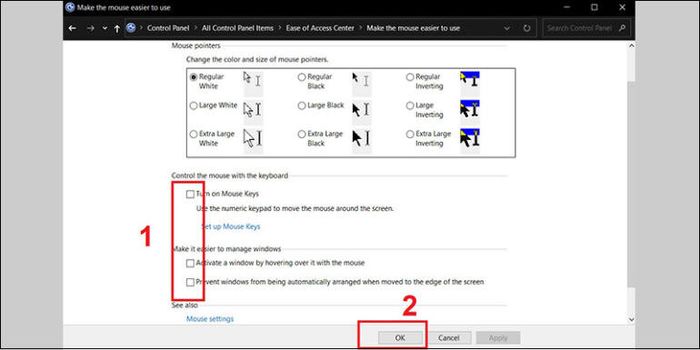
Để mở khóa bàn phím trên laptop, nhấn tổ hợp phím Shift + Esc hoặc Windows + Space. Tuy nhiên, phương pháp này chỉ hiệu quả khi bạn sử dụng phần mềm để tắt bàn phím.
Cách khóa bàn phím cho MacBook
Chuyển MacBook vào chế độ màn hình khóa bằng cách nhấp vào biểu tượng Apple và chọn Khóa Màn Hình. Màn hình đăng nhập sẽ xuất hiện, vô hiệu hóa phần lớn các phím. Bạn có thể thoải mái lau chùi bàn phím hoặc thực hiện công việc khác mà không cần lo lắng về việc bấm nhầm.
Nhấp vào biểu tượng Apple và chọn Khóa Màn Hình. Khi đó màn hình đăng nhập sẽ xuất hiện, vô hiệu hóa phần lớn các phím bấm. Bạn có thể thoải mái lau chùi bàn phím hoặc thực hiện công việc khác mà không lo lắng về việc bấm nhầm. Lưu ý không chạm vào nút Touch ID khi làm vệ sinh.
Khóa bàn phím bằng phần mềm
Có nhiều phần mềm hỗ trợ khóa bàn phím cho MacBook, trong đó, KeyboardCleanTool là một ứng dụng nổi bật. Với ứng dụng này, bạn có thể vô hiệu hóa tất cả các phím theo ý muốn, kể cả nút Touch ID.
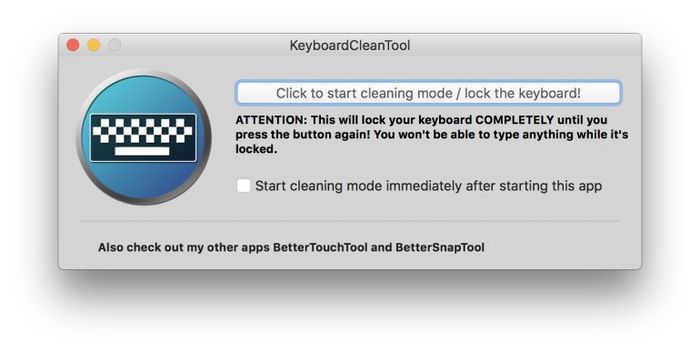
Cách mở và khóa bàn phím laptop khá đơn giản, đúng không? Mong rằng bạn thực hiện thành công các thao tác vô hiệu hóa bàn phím theo hướng dẫn trên đây. Đừng quên chia sẻ bài viết và tham khảo thêm những thủ thuật máy tính hữu ích trên trang web.
