Khi chia sẻ file Google Sheet, việc giữ bí mật công thức là điều quan trọng. Đừng bỏ lỡ bài viết này để biết cách làm nhé!
I. Ích lợi của việc khóa và ẩn công thức trong Google Sheets
Việc khóa và ẩn công thức trong Google Sheets không chỉ giúp bảo vệ thông tin mà còn tạo ra nhiều lợi ích khác nhau.
- Tạo ra dữ liệu in ấn chuyên nghiệp.
- Đảm bảo tính chính xác của công thức.
- Giữ cho file Google Sheet gọn gàng, dễ đọc.
II. Cách thực hiện khóa và ẩn công thức trong Google Sheets
1. Hướng dẫn đơn giản
Mở Google Sheet > Chọn phạm vi dữ liệu cần ẩn > Dữ liệu > Chọn Trang tính và ô được bảo vệ > Hiển thị cửa sổ > Nhập mô tả > Chọn Đặt quyền > Chọn Giới hạn chỉ mình bạn có thể chỉnh sửa > Nhấn Hoàn tất để ẩn các công thức trong dãy dữ liệu đã chọn.
2. Hướng dẫn chi tiết
Bước 1: Mở Google Sheet > Chọn phạm vi dữ liệu cần khóa (Ở đây ta sẽ khóa cột Kết quả).
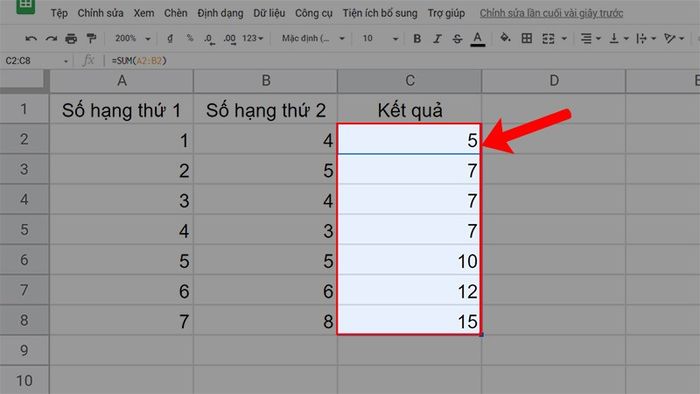
Mở Google Sheet > Chọn phạm vi dữ liệu cần khóa
Bước 2: Chọn tab Dữ liệu > Chọn Trang tính và ô được bảo vệ.
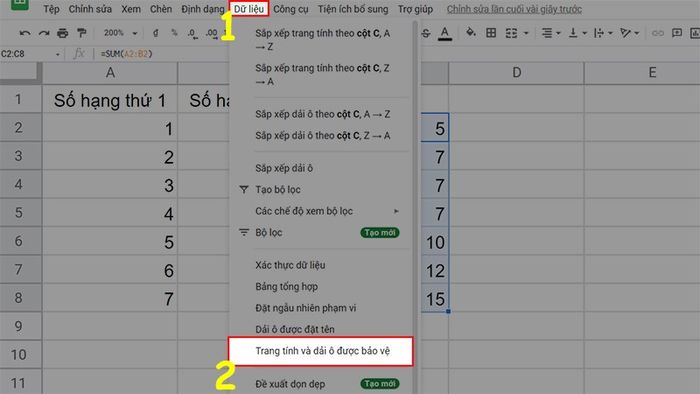
Chọn tab Dữ liệu > Chọn Trang tính và ô được bảo vệ
Bước 3: Cửa sổ bật lên bên phải > Nhập mô tả > Chọn Đặt quyền.
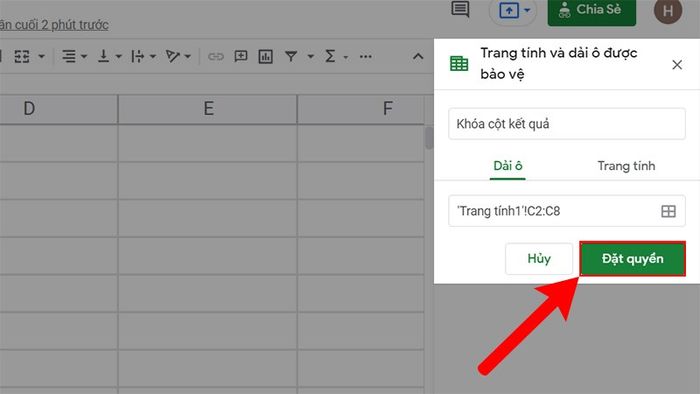
Nhập mô tả > Chọn Đặt quyền
Bước 4: Trong hộp thoại Quyền chỉnh sửa phạm vi xuất hiện > Lựa chọn một trong hai phương án sau:
- Hiển thị cảnh báo khi sửa đổi phạm vi này: Khi người dùng chỉnh sửa hoặc nhấp vào ô bạn đã bảo vệ, một cảnh báo sẽ xuất hiện, nếu bạn muốn thay đổi, hãy nhấp vào OK trong hộp thoại hiển thị.
- Giới hạn người có thể chỉnh sửa phạm vi này: Ở đây, bạn có thể chọn Chỉ mình bạn (Chỉ mình bạn mới có thể chỉnh sửa dữ liệu) hoặc Tùy chỉnh (Bạn có thể thêm hoặc xóa người mà bạn muốn cho phép chỉnh sửa dãy ô này).
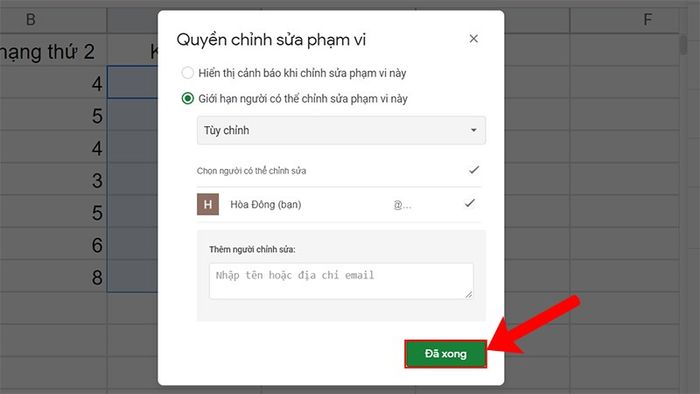
Chọn lựa chọn người được chỉnh sửa trong Quyền chỉnh sửa phạm vi
Bước 5: Cuối cùng, nhấn Hoàn tất và bạn đã có thể khóa không cho người khác chỉnh sửa các công thức cũng như dữ liệu trong Google Sheet.
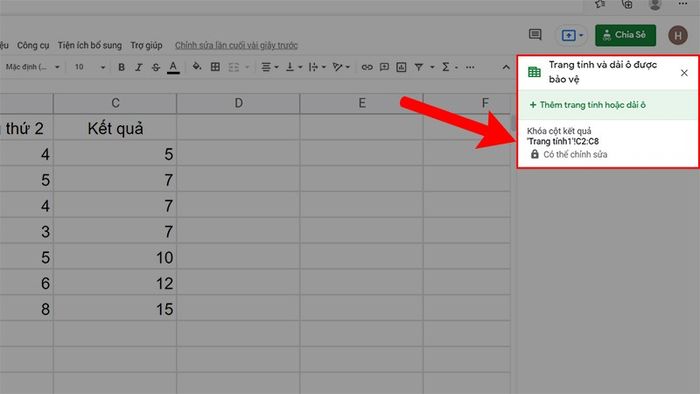
Kết quả khi khóa, ẩn công thức thành công
III. Phương pháp mở khóa, bỏ ẩn công thức trong Google Sheet
Ngoài việc khóa và ẩn công thức, việc hiển thị các công thức cũng rất quan trọng khi sử dụng Google Sheet. Bạn có thể tham khảo một trong ba cách sau để thực hiện điều này.
1. Hiển thị công thức trong Google Sheet bằng phím tắt
Có một cách khá đơn giản để hiển thị công thức một cách nhanh chóng, thậm chí cả đối với các ô được bảo vệ. Bạn chỉ cần sử dụng tổ hợp phím Ctrl + `
Tổ hợp phím này hoạt động như một công tắc để hiện công thức. Bạn nhấn tổ hợp phím lần đầu để hiển thị công thức, và nhấn lần nữa để ẩn nó. Trang tính sẽ hiển thị các công thức trong các ô thay vì kết quả của công thức.
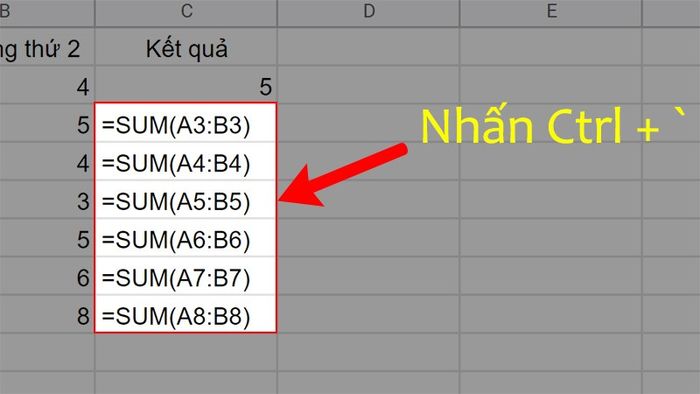
Hiển thị công thức trong Google Sheet bằng phím tắt
2. Cách hiển thị công thức bằng Menu Ribbon
Ngoài việc sử dụng tổ hợp phím, bạn cũng có thể bật hoặc tắt hiển thị công thức của các ô trong toàn bộ trang tính bằng cách: Chọn thẻ Xem > Chọn Hiển thị công thức để xem toàn bộ công thức trong Google Sheet.
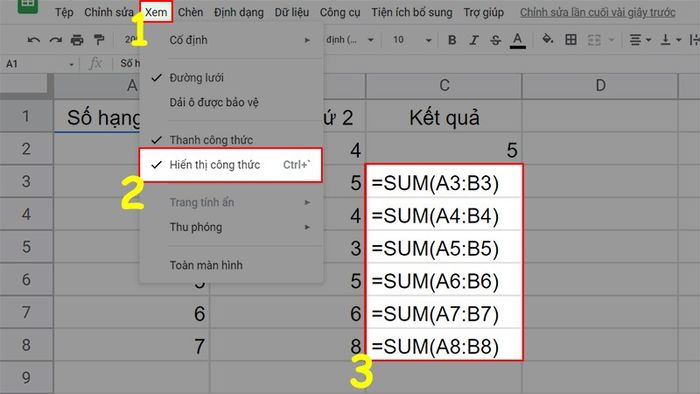
Cách hiển thị công thức bằng Menu Ribbon
3. Cách hiển thị công thức trong từng ô tính riêng lẻ
Thay vì xem tất cả các công thức trong toàn bộ bảng tính, bạn có thể xem từng công thức và kết quả tương ứng trong Google Sheet cùng một lúc.
Cách thực hiện như sau: Nhấp đúp chuột trái vào ô chứa công thức để hiện công thức > Trong ô đó, nhấn phím F9 trên bàn phím để hiển thị kết quả của công thức.
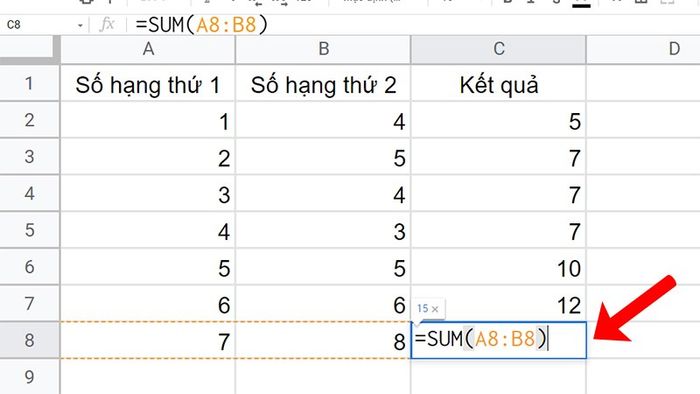
Cách hiển thị công thức trong từng ô tính riêng lẻ
- Cả hai hành động này đều cung cấp cho bạn cả công thức và kết quả hiện tại của công thức bạn đã nhập.
- Khi nhập công thức vào các ô trong Google Trang tính, bạn có thể nhấn phím F1 để mở rộng phần trợ giúp công thức, giúp bạn hiểu rõ hơn về một công thức cụ thể.
Và đó là 3 cách giúp bạn khóa, ẩn công thức trong Google Sheet một cách nhanh chóng và hiệu quả. Nếu bạn có bất kỳ thắc mắc nào về cách thực hiện, hãy để lại bình luận bên dưới. Chúc bạn thành công!
