Khi Chrome bị lỗi hoặc crash, cách khởi động lại mà vẫn giữ nguyên các Tab quan trọng như thế nào? Khám phá ngay trong bài viết này.

Khôi phục Tab trong Chrome
Chrome luôn tự động lưu lịch sử duyệt web, giúp bạn dễ dàng khôi phục ngay cả khi bạn khởi động lại máy tính. Tìm hiểu chi tiết trong bài viết.
Để thực hiện điều này, chỉ cần mở Chrome và nhấp vào biểu tượng dấu ba chấm ở góc trên cùng bên phải (bên cạnh hình đại diện của bạn) >> Lịch sử.
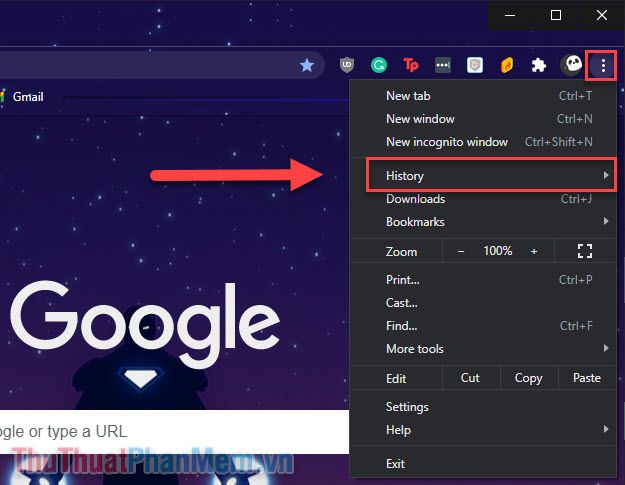
Trong mục Đã đóng gần đây, bạn sẽ thấy số tab bạn đã mở ở phiên làm việc trước. Chỉ cần nhấn vào đó, tất cả tab sẽ xuất hiện trên trình duyệt.
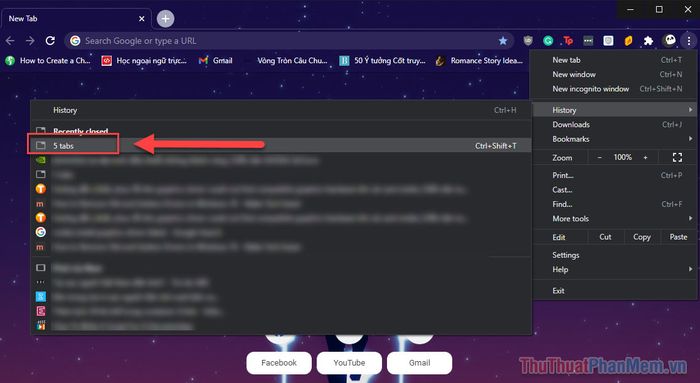
Tạo phím tắt để khởi động lại Chrome
Để lưu tất cả các tab bạn đã mở, đầu tiên hiển thị thanh dấu trang bằng cách nhấn Ctrl + Shift + B. Khi thanh bookmark xuất hiện, nhấp chuột phải và chọn Add page… (Thêm trang…).
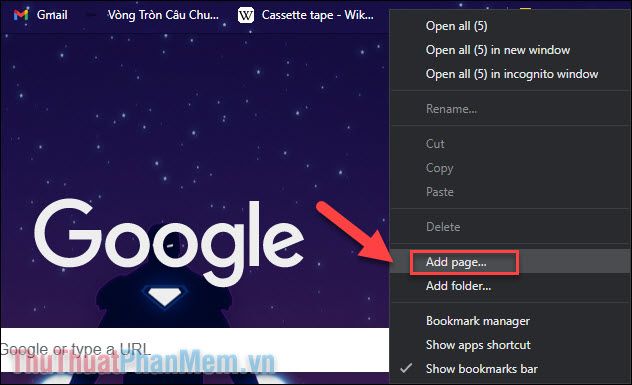
Khi bạn mở cửa sổ Chỉnh sửa dấu trang (Edit bookmark), hãy đặt tên cho nó là “Khởi động lại Chrome” và nhập địa chỉ chrome://restart vào ô URL, giống như hình minh họa dưới đây.
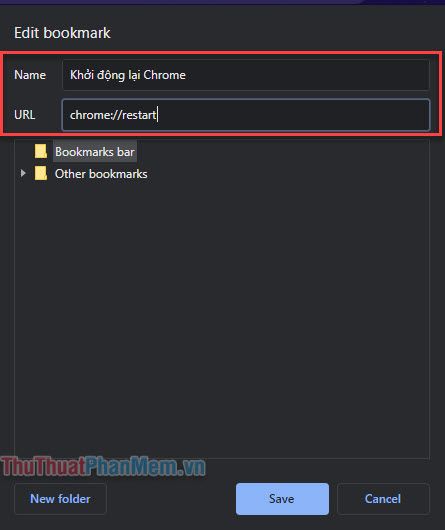
Nhấn Lưu (Save). Ngay sau đó, bạn sẽ thấy một dấu trang mới xuất hiện trên thanh bookmark.
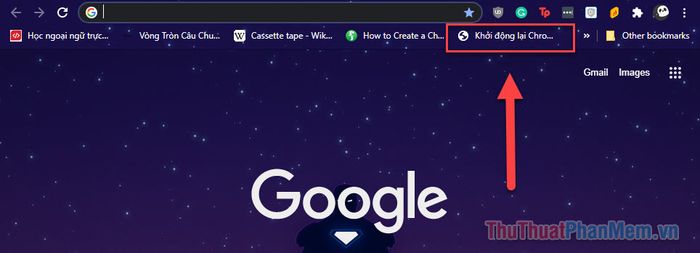
Khi click vào nó, máy tính của bạn sẽ tự động khởi động lại Chrome, đồng thời mở tất cả các tab bạn đang sử dụng. Hãy luôn sử dụng dấu trang này mỗi khi bạn cần khởi động lại Chrome để tab quay trở lại.
Tự động mở Chrome khi bật máy tính
Hay tưởng tượng bạn đang sử dụng Chrome, sau đó mệt mỏi và tắt máy. Khi bạn bật máy trở lại, Chrome tự động mở và các tab ngay lập tức quay trở lại, giúp bạn tiếp tục công việc mà không bị gián đoạn.
Đây là tính năng được tích hợp sẵn trong Chrome. Để sử dụng, nhấn vào dấu ba chấm ở góc phải trên cùng và mở Cài đặt.
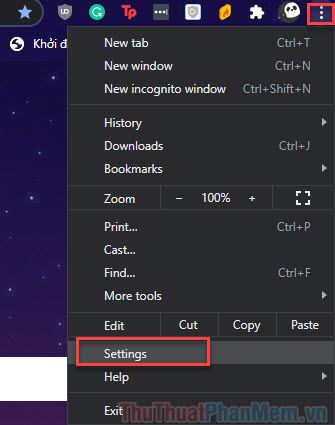
Cuộn xuống để tìm mục Khi khởi động, chọn Tiếp tục từ nơi bạn đã dừng lại. Thay đổi sẽ tự động lưu lại. Từ nay, mỗi khi bạn mở Chrome, các tab trước đó sẽ hiển thị ngay lập tức.
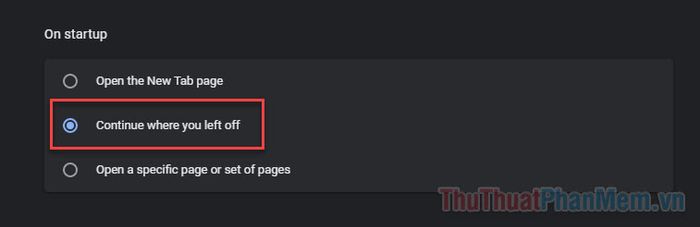
Sử dụng OneTab để lưu trữ các tab của bạn
OneTab là một công cụ tuyệt vời, giúp bạn sắp xếp tất cả các tab của mình vào một danh sách thuận tiện. Để cài đặt OneTab, hãy ghé thăm đường link này: https://chrome.google.com/webstore/detail/onetab/chphlpgkkbolifaimnlloiipkdnihall?hl=en.
Tại trang cửa hàng tiện ích, bấm vào Add to Chrome (Thêm vào Chrome).
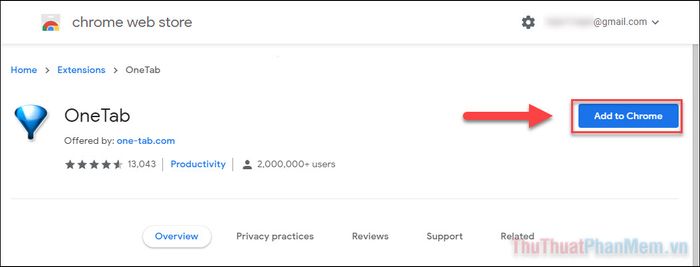
Tiếp theo, chọn Add extension (Thêm phần mở rộng) trong cửa sổ xuất hiện.
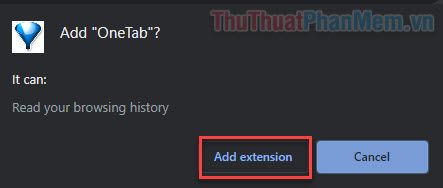
Từ nay, mỗi khi bạn muốn quay lại các tab Chrome đang làm việc, chỉ cần nhấp vào biểu tượng của OneTab ở phần tiện ích mở rộng.
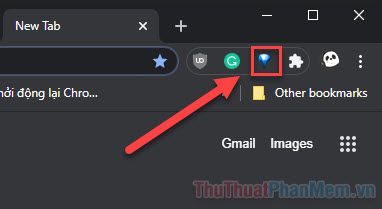
Danh sách tab đã được lưu bởi OneTab sẽ hiển thị trước mắt, giúp bạn mở lại chúng hoặc khôi phục tất cả chỉ bằng một cú nhấp vào nút Restore All.
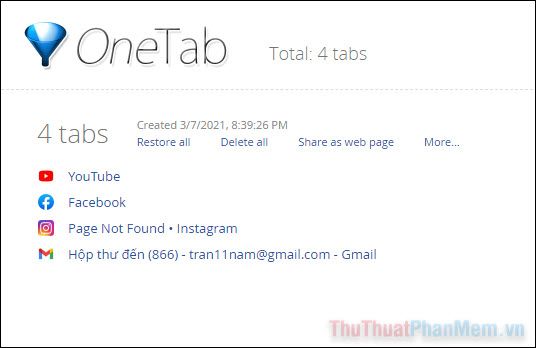
Ngay cả khi bạn khởi động lại Chrome, tiện ích vẫn giữ nguyên danh sách tab một cách gọn gàng. Với những mẹo nhỏ này, đừng lo lắng về việc mất tab Chrome nữa. Chúc bạn thành công với OneTab!
