Việc khởi động lại Android sẽ giúp điện thoại hoạt động ổn định hơn, đóng các ứng dụng đang chạy, tối ưu hóa hiệu suất. Bài viết này sẽ hướng dẫn cách khởi động lại điện thoại Android đầy đủ cho mọi dòng máy.
1. Khởi động lại bằng cách giữ nút nguồn

Để khởi động lại thiết bị Android, giữ nút nguồn là cách đơn giản và cơ bản nhất. Chỉ cần giữ nút nguồn cho đến khi màn hình hiển thị thông báo, sau đó chọn Khởi động lại điện thoại Android của bạn.
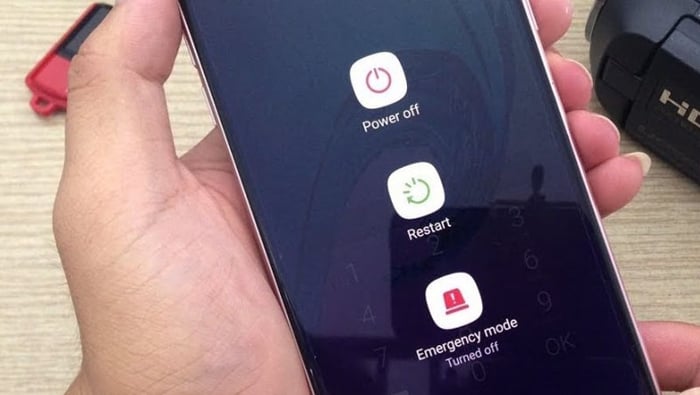
Giữ nút nguồn để khởi động lại điện thoại
Tuy nhiên, đối với một số dòng điện thoại không có tính năng khởi động lại, bạn có thể tắt nguồn rồi bật lại bằng nút nguồn.
2. Khởi động lại Android bằng phím cứng
Ngoài cách trên, bạn cũng có thể sử dụng tổ hợp phím để khởi động nhanh bằng phím cứng khi máy bị treo và không thể thao tác được.
Dành cho Samsung, Xiaomi, vivo, LG, Huawei, Asus
Đối với các dòng điện thoại như Samsung, Xiaomi, vivo, LG, Huawei, Asus,... bạn giữ nút nguồn (khoảng 7-10 giây) cho đến khi thiết bị tắt.
Sau đó đợi khoảng 1 phút, bạn khởi động lại bằng cách giữ nút nguồn.
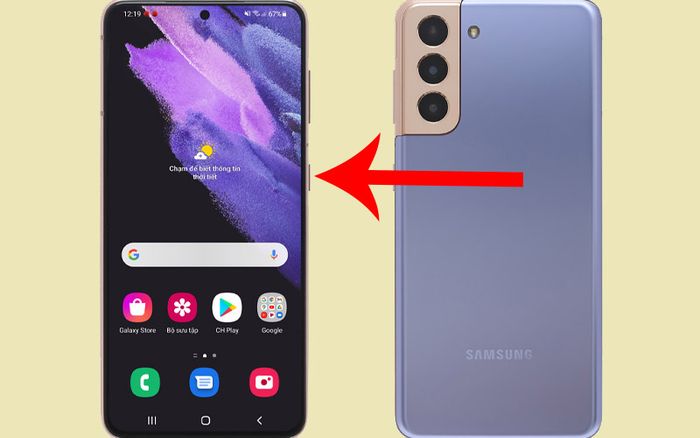
Giữ nút nguồn cho đến khi máy tắt, sau đó khởi động lại
Hoặc bạn giữ nút nguồn và nút giảm âm lượng cho đến khi logo máy xuất hiện, sau đó khởi động lại điện thoại.
Dành cho Sony, HTC
Giữ nút nguồn và phím tăng âm lượng cho đến khi máy tắt, sau đó nhấn giữ nút nguồn để khởi động lại.

Giữ nút nguồn và phím tăng âm lượng
Một số máy Sony có một nút riêng nằm gần khe cắm SIM để khởi động lại máy.

Sony Xperia Z2 có nút khởi động lại máy
Dành cho Motorola, Nokia
Nhấn và giữ đồng thời nút nguồn và nút tăng âm lượng (hoặc giảm âm lượng tùy vào thiết bị) cho đến khi máy tắt. Sau đó, đợi khoảng 1 phút, bạn khởi động lại bằng cách giữ nút nguồn.

Giữ nút nguồn kết hợp với nút giảm âm lượng
Đối với OPPO và các thương hiệu khác
- Đối với OPPO, Realme, tùy theo phiên bản hệ điều hành ColorOS, bạn có thể sử dụng tổ hợp nút Nguồn + Tăng âm lượng hoặc Nguồn + Giảm âm lượng để tắt máy.
Các hãng khác cũng thực hiện tương tự như vậy nhé!

Khởi động lại OPPO
3. Khởi động lại bằng cách tháo pin và lắp lại
Trong trường hợp máy bị đơ, lag và không thể thao tác như hai cách trên, bạn hãy tháo và lắp lại pin điện thoại, nếu thiết bị Android bạn đang sử dụng có thiết kế viên pin rời.
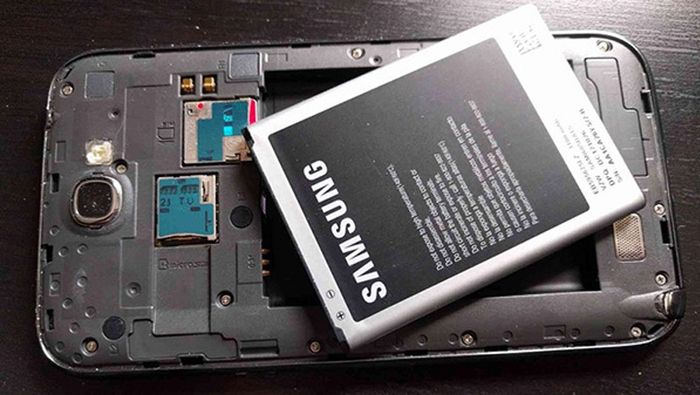
Khởi động lại bằng cách tháo pin và lắp lại
4. Khởi động lại Android mà không cần sử dụng phím cứng
Với một số dòng máy như Samsung, OPPO, Xiaomi,... có hỗ trợ nút Home ảo, bạn có thể sử dụng nó để khởi động lại điện thoại mà không cần dùng đến các phím cứng trên máy.
Các bước thực hiện như sau:
Bước 1: Bật nút Home ảo trên điện thoại.
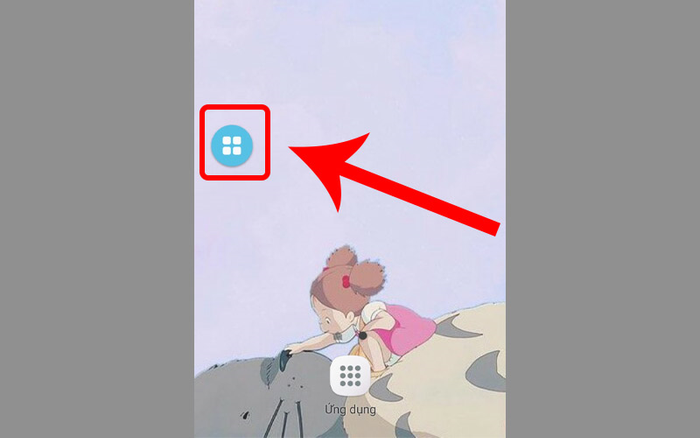
Kích hoạt nút Home ảo trên điện thoại
Bước 2: Thêm tính năng khởi động lại vào nút Home ảo.
Chạm vào nút Home ảo trên màn hình > Chọn Cài đặt menu.
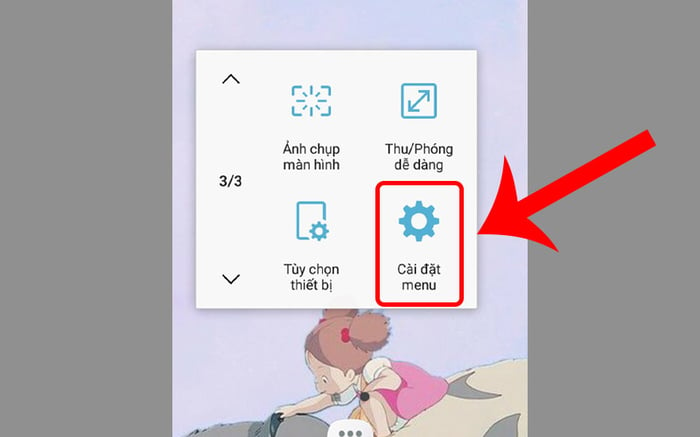
Chọn menu Cài đặt trong nút Home ảo
Sau đó nhấn vào Chỉnh sửa.
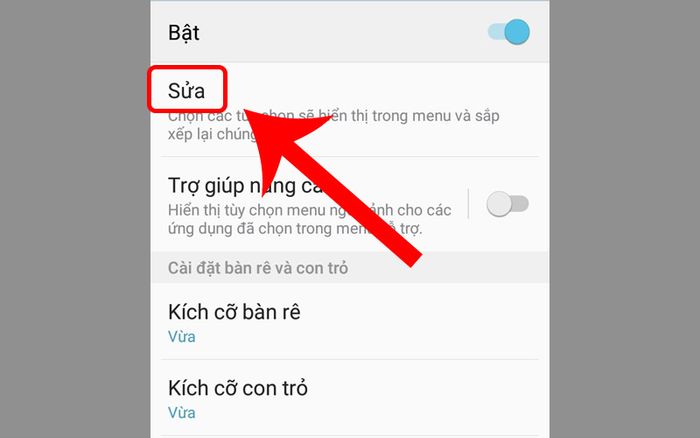
Nhấn vào mục Chỉnh sửa
Thêm tính năng Khởi động lại.
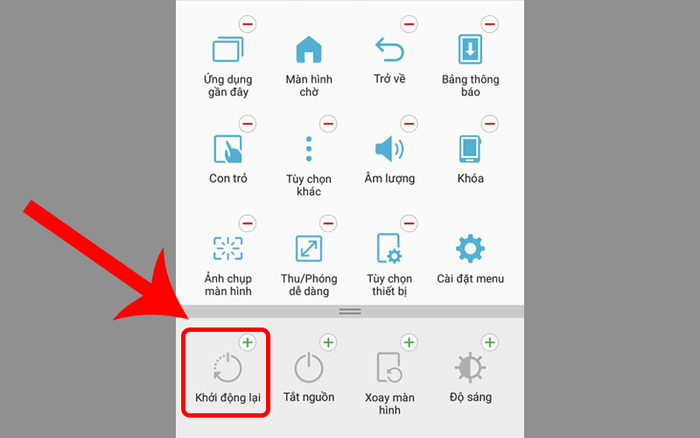
Thêm lựa chọn Khởi động lại vào nút Home ảo
Bước 3: Sử dụng phím Home ảo để khởi động lại điện thoại bằng cách mở nút Home ảo > Chọn Khởi động lại.
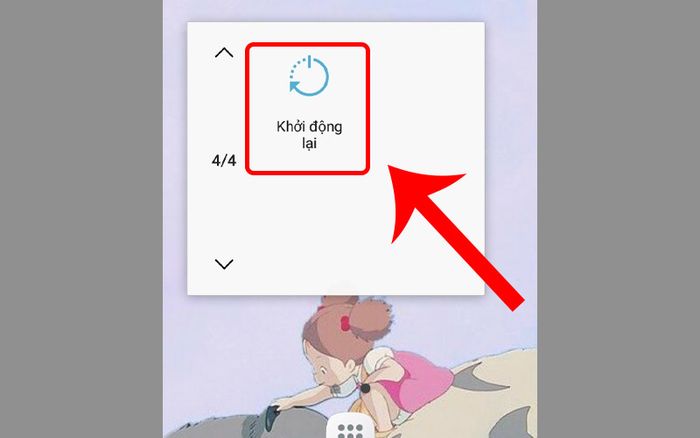
Khởi động lại điện thoại thông qua nút Home ảo
5. Trả lời một số thắc mắc liên quan
Khi khởi động lại máy, liệu dữ liệu có bị mất không?
- Trả lời: Không, khởi động lại điện thoại không làm mất dữ liệu.
Có nên thường xuyên khởi động lại điện thoại không?
- Trả lời: Đúng vậy, điện thoại cũng cần thời gian nghỉ ngơi. Việc này giúp tắt ứng dụng chạy ngầm, giải phóng RAM, giảm bớt gánh nặng, tránh xung đột phần mềm, giúp máy hoạt động mượt mà và nhanh chóng hơn nhiều.
Làm thế nào để khắc phục khi điện thoại tự khởi động lại?
- Trả lời: Có một số nguyên nhân khiến điện thoại tự khởi động lại:
+ Số lượng ứng dụng chạy ngầm, chạy nền quá nhiều.
+ Xung đột giữa các phần mềm.
+ Vấn đề về phần cứng.
Khi gặp tình huống này, bạn cần phải khắc phục ngay lập tức để tránh ảnh hưởng đến thiết bị của bạn nhé!
Bài viết này đã hướng dẫn các bạn cách khởi động lại điện thoại Android mọi dòng máy một cách đầy đủ và chi tiết. Hẹn gặp lại trong bài viết tiếp theo nhé!
