Những lựa chọn laptop độc đáo tại Mytour:
Nếu bạn cảm thấy bối rối khi mở máy tính và không thấy dữ liệu cũng như ổ đĩa D trong ứng dụng My Computer, đừng lo lắng. Hãy tham khảo bài viết hướng dẫn khôi phục ổ đĩa D bị mất trên Windows 10 một cách dễ dàng và hiệu quả. Hãy đồng hành cùng chúng tôi nhé!
1. Phương pháp khôi phục ổ đĩa D, E bị mất trên Windows 10

Để tránh gặp phải các sự cố có thể xuất hiện trong quá trình thực hiện, trước hết, bạn hãy rút tất cả các thiết bị ngoại vi như ổ cứng di động, thẻ nhớ, USB ra khỏi máy.
Bước 1: Nhấn tổ hợp phím Windows + R để mở hộp thoại Run > Gõ diskmgmt.msc > Nhấn OK.
Có thể bạn quan tâm:
Cách di chuyển ứng dụng đã cài đặt đến một thư mục khác trên Windows 10 dễ dàng
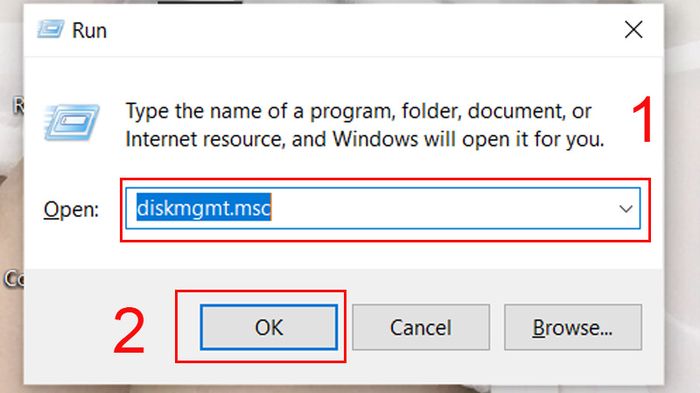
Gõ diskmgmt.msc trong ô Tìm kiếm
Bước 2: Click chuột phải vào phân vùng không có tên trong danh sách phân vùng hiển thị > Chọn Change Drive Letter and Paths.
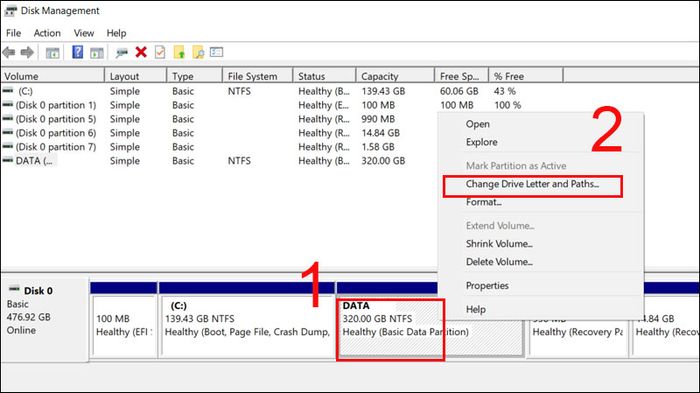
Click chuột phải vào phân vùng không có tên
Bước 3: Lựa chọn Add trong cửa sổ mới.
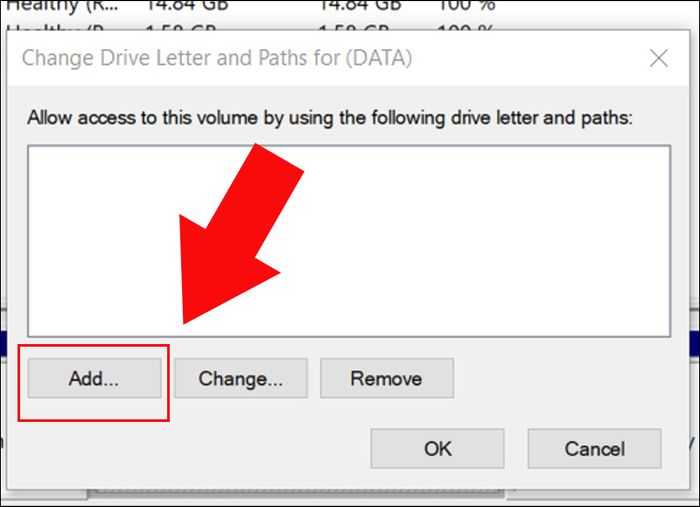
Chọn Add trong cửa sổ mới
Bước 4: Chọn OK để gán ổ D lên máy hoặc bạn cũng có thể tùy chỉnh tên ổ đĩa ở đây nếu muốn, máy của tôi mặc định là D.
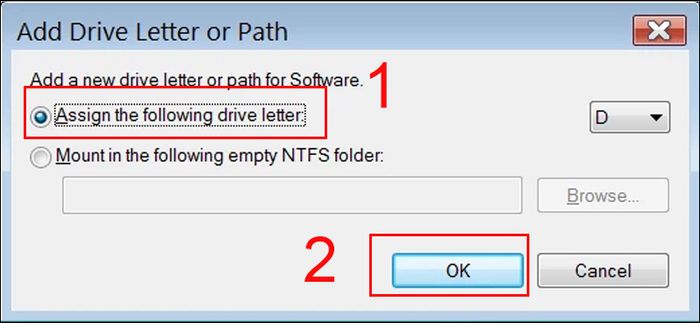
Nhấn vào OK để khôi phục ổ D
XEM NGAY các chương trình khuyến mãi hấp dẫn, mã giảm giá, mã khuyến mãi HOT tại Mytour:
- Tổng hợp khuyến mãi hấp dẫn dành cho tất cả ngành hàng
- Tổng hợp tất cả mã giảm giá, mã khuyến mãi tại Mytour
2. Phương pháp khôi phục dữ liệu bị mất trên ổ cứng
Đôi khi, nhiều người dùng đã trải qua tình trạng xóa nhầm dữ liệu cá nhân trên máy tính mà không thể khôi phục lại. Trong trường hợp này, việc sử dụng công cụ hoặc phần mềm giúp bạn lấy lại toàn bộ dữ liệu đã mất và khôi phục chúng như ban đầu là cần thiết.
Tham khảo các bài viết dưới đây để biết thêm chi tiết:
- Cách khôi phục dữ liệu trên ổ cứng với MiniTool Power Data Recovery
- Top 10 phần mềm khôi phục dữ liệu ổ cứng tốt nhất hiện nay
- Hướng dẫn khôi phục các tập tin bị mất hoặc xóa trên PC bằng DMDE
- TOP 20 phần mềm khôi phục dữ liệu đã xóa trên ổ cứng, USB, thẻ nhớ

Khôi phục dữ liệu đã mất trên ổ cứng thông qua phần mềm thứ ba
3. Một số câu hỏi có liên quan
- Phương pháp khôi phục file đã xóa như thế nào?
Trả lời: Để khôi phục file đã bị xóa, bạn có thể thực hiện quy trình này ngay trên máy tính mà không cần sử dụng bất kỳ phần mềm hỗ trợ nào. Khi bạn sử dụng phần mềm hỗ trợ, đồng nghĩa với việc bạn đang cho phép phần mềm truy cập vào tất cả thông tin có trong file bạn muốn khôi phục.
Đọc thêm:
- 5 cách khôi phục file đã xóa trên Windows 10 mà không cần dùng phần mềm

Quá trình khôi phục file bị xóa một cách đơn giản với phần mềm hỗ trợ
- Giải quyết vấn đề ổ cứng bị phân mảnh như thế nào?
Trả lời: Hiện tượng ổ cứng bị phân mảnh là khi các file dữ liệu được lưu trữ không theo trật tự, gây mất thời gian khi tìm kiếm. Để khắc phục tình trạng này, bạn có thể sử dụng một số phần mềm hỗ trợ như Smart Defrag, Defraggler,...

Khắc phục ổ cứng bị phân mảnh với sự hỗ trợ của các phần mềm
- Phương pháp gộp ổ cứng hiệu quả như thế nào?
Phương pháp gộp ổ cứng trên Windows 10 và điều cần lưu ý
Để gộp các phân vùng ổ cứng, bạn chỉ cần đảm bảo chúng gần nhau và không có dữ liệu quan trọng. Trước khi thực hiện, hãy sao lưu dữ liệu để tránh mất mát trong quá trình ghép ổ cứng. Cùng tìm hiểu thêm về cách chia, gộp ổ cứng máy tính Windows 10 một cách dễ dàng mà không lo mất dữ liệu.

Lưu ý quan trọng khi gộp ổ cứng
Mua laptop tại Mytour mang đến nhiều ưu đãi hấp dẫn:
- Giao nhanh toàn quốc.
- 100% tích hợp Windows bản quyền.
- Hỗ trợ đổi mới trong 12 tháng đầu (Miễn phí).
- Bảo hành chính hãng lên đến 2 năm.
(Chính sách có thể thay đổi, xem chi tiết tại đây).
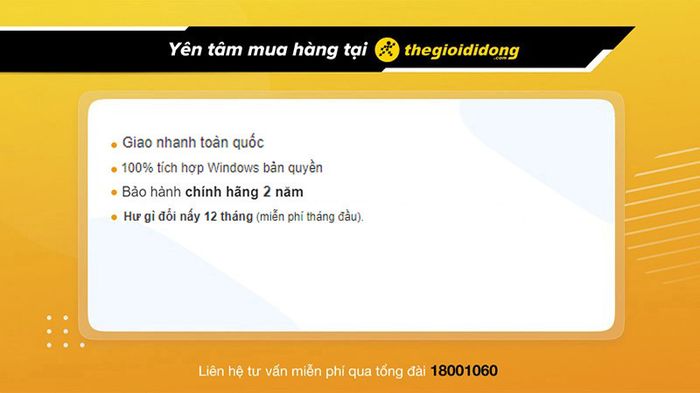
Chính sách bảo hành linh hoạt và hấp dẫn
Bài viết trên đây đã chia sẻ một số phương pháp khôi phục ổ đĩa D một cách đơn giản và hiệu quả trên Windows 10. Cảm ơn bạn đã theo dõi và hẹn gặp lại.
