Một tính năng thú vị giúp người dùng dễ dàng phục hồi dữ liệu khi cần trên Windows 10.
Ra mắt trên Windows 8 và được cải thiện trên Windows 10, Lịch sử Tập tin vẫn là giải pháp sao lưu và khôi phục tốt nhất. Khi kích hoạt, Lịch sử Tập tin sẽ tự động sao lưu các phiên bản tập tin theo lịch tới vị trí đã chọn.
Có thể lưu sao chép vào ổ cứng trong, ổ đĩa ngoài (như USB) hoặc trên mạng. Người dùng cũng có thể thêm, xóa hoặc bỏ thư mục được sao lưu. Lịch sử Tập tin sẽ giữ các phiên bản dữ liệu. Nếu bản gốc mất, hỏng hoặc bị xóa, người dùng có thể khôi phục chúng từ Lịch sử Tập tin.
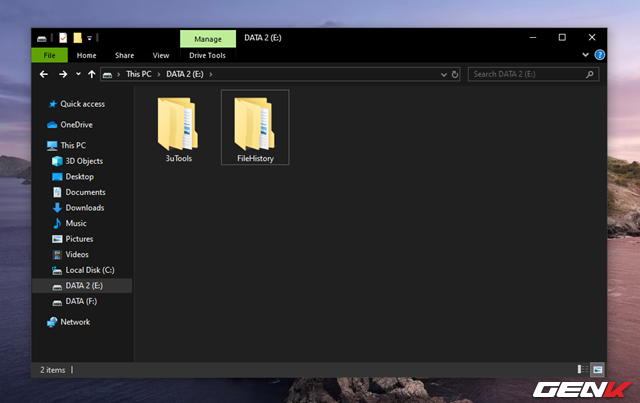
Một điểm nổi bật của Lịch sử Tập tin là khả năng tự động tiếp tục sao lưu dữ liệu vào ổ đĩa cục bộ khi ổ đĩa sao lưu không khả dụng hoặc kết nối USB bị ngắt, mạng ngắt... Khi vị trí sao lưu trở lại, nội dung sẽ được chuyển sang đó và xóa khỏi ổ đĩa cục bộ.
Với tất cả những ưu điểm trên, bạn chắc chắn sẽ muốn thử tính năng này ngay phải không? Tuy nhiên, mặc định thì Lịch sử Tập tin sẽ bị vô hiệu hóa. Vậy làm thế nào để kích hoạt tính năng này trên Windows 10 Tháng 5 năm 2019? Mời bạn tham khảo cách làm sau.
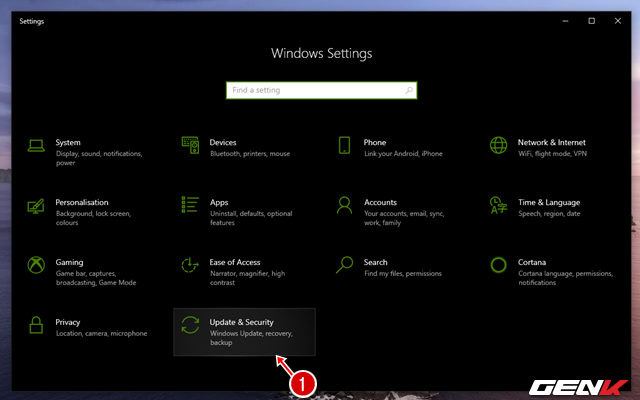
Bắt đầu bằng cách mở Settings và chọn Update & Security.
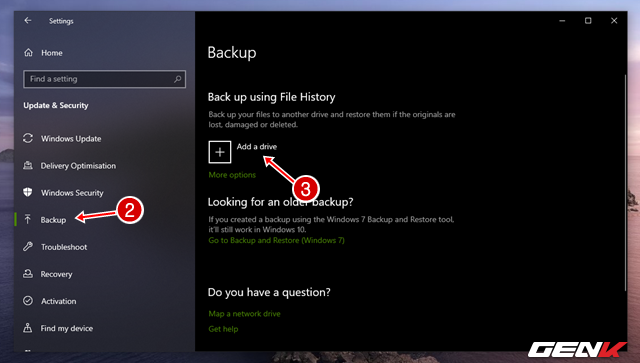
Tiếp theo, nhấp vào mục Backup và chọn 'Thêm ổ đĩa'.
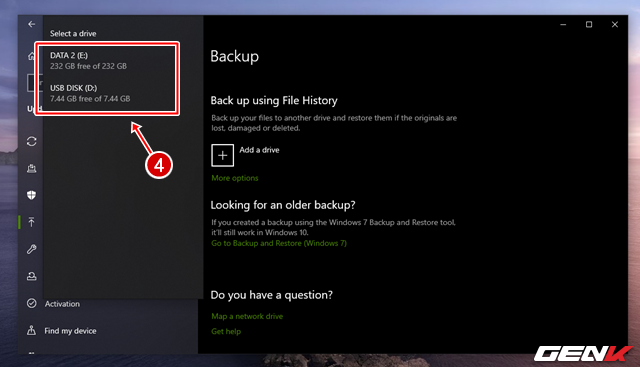
Windows sẽ quét và hiển thị danh sách các ổ đĩa kết nối ngoài và phân vùng trống có thể dùng cho File History.
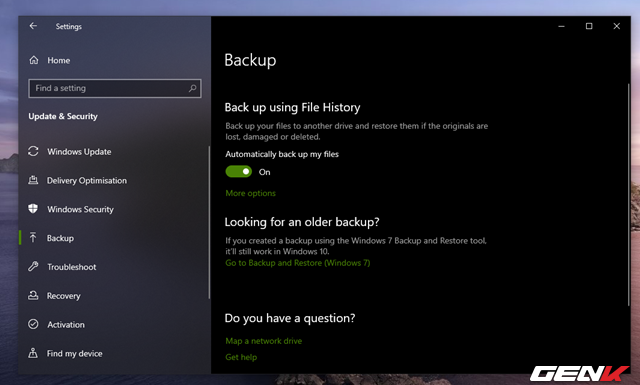
Sau khi chọn vị trí lưu trữ, tính năng sao lưu tự động sẽ được bật.
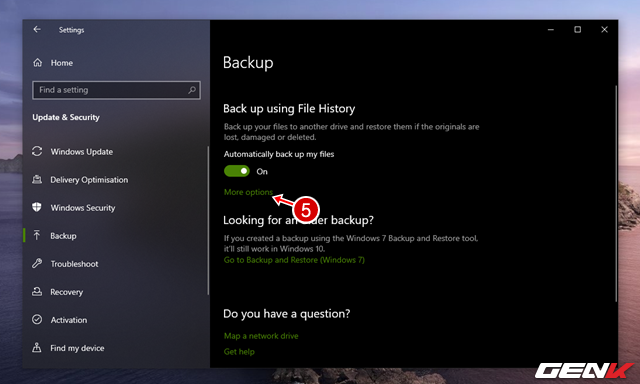
Bây giờ, nhấp vào More options để truy cập các thiết lập chi tiết của File History.
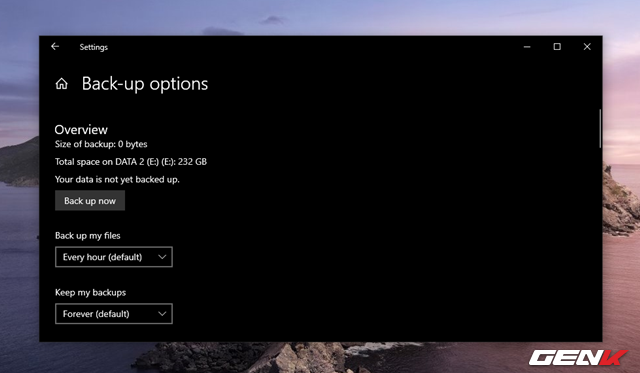
Các tùy chọn bao gồm tần suất sao lưu tự động.
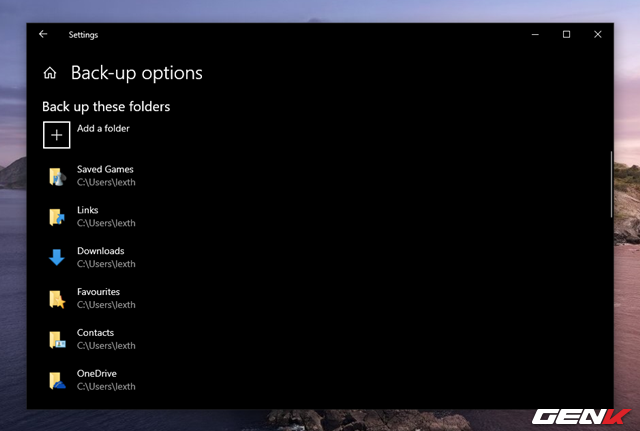
Thêm và quản lý thư mục sao lưu tự động.
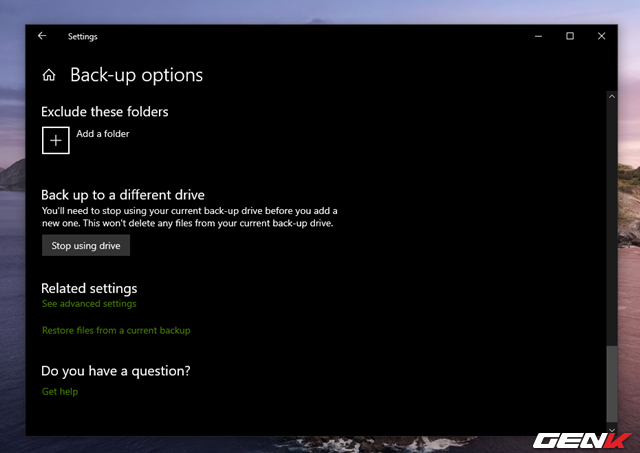
Thêm và quản lý thư mục loại trừ. Cuối cùng, bạn cũng có thể tạm dừng và thay đổi vị trí lưu trữ bản sao lưu.
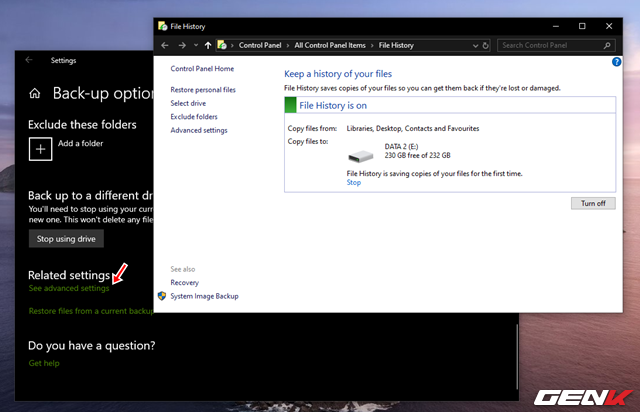
Khi chọn 'Xem cài đặt nâng cao', Control Panel sẽ mở và bạn có thể truy cập vào cài đặt của File History.
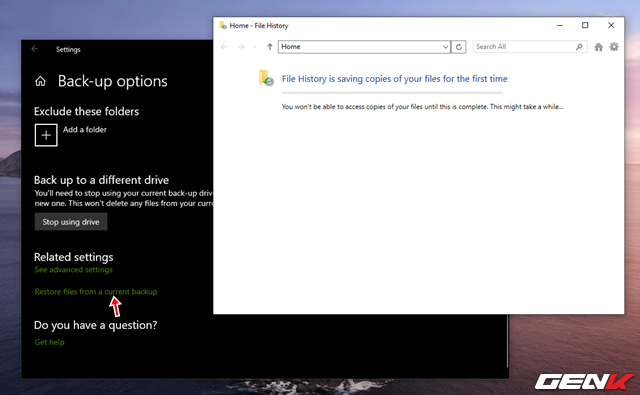
Nếu muốn khôi phục dữ liệu từ File History, chọn 'Khôi phục tập tin từ sao lưu hiện tại' và chọn thời điểm cần khôi phục từ danh sách sao lưu đã tạo.
Thật tuyệt vời phải không?
