Windows 10 May 2019 mang đến cho người dùng nhiều tính năng tiện ích, giúp tối ưu hiệu suất và trải nghiệm sử dụng máy tính một cách thoải mái nhất. Trong số đó, có tính năng cho phép người dùng tự động dọn dẹp hệ thống, tái tạo không gian lưu trữ và tăng cường hiệu suất hoạt động của thiết bị.
Mặc dù tính năng này rất hữu ích, nhưng không được kích hoạt sẵn, người dùng cần phải tự kích hoạt nó trong Storage Sense. Nếu chưa biết cách, hãy tham khảo hướng dẫn sau.
1. Bật Storage Sense trên Windows 10 May 2019
Trong phiên bản mới này, Microsoft đã cải thiện Storage Sense và cho phép người dùng thực hiện nhiều thao tác linh hoạt hơn.
Bước 1: Mở Group Policy Editor và kích hoạt Storage Sense bằng cách tìm kiếm gpedit.msc trong thanh tìm kiếm và chọn kết quả hiển thị.
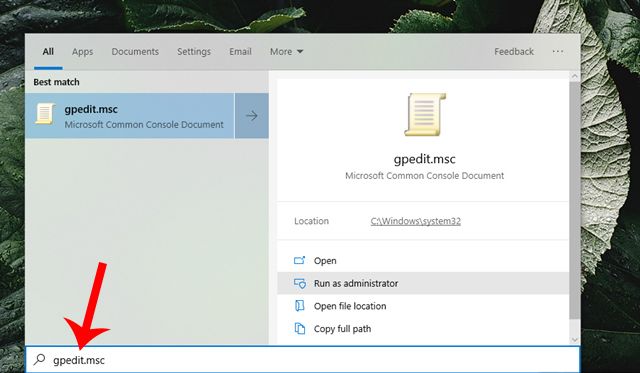
Bước 2: Trong cửa sổ Local Group Policy Editor, đi tới đường dẫn Computer Configuration / Administrative Templates / System / Storage Sense.
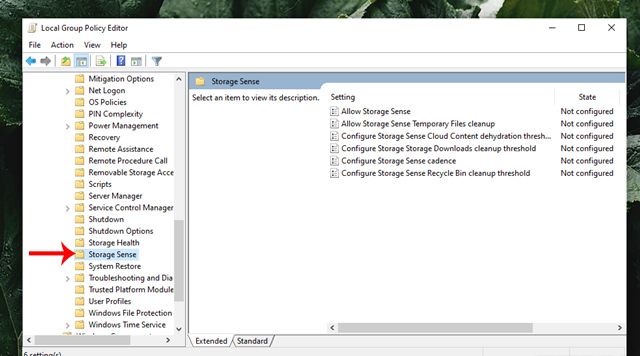 Kích hoạt Storage Sense trong Local Group Policy Editor
Kích hoạt Storage Sense trong Local Group Policy EditorBước 3: Trong Storage Sense, chọn Allow Storage Sense trong danh sách các cài đặt.
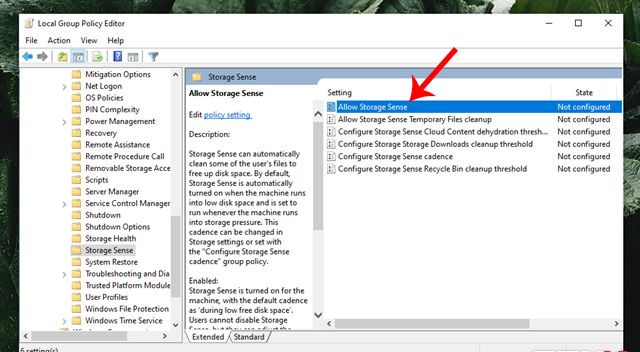
Bước 4: Trong cửa sổ Allow Storage Sense, chọn Enabled, sau đó nhấp vào Apply và OK để lưu lại.
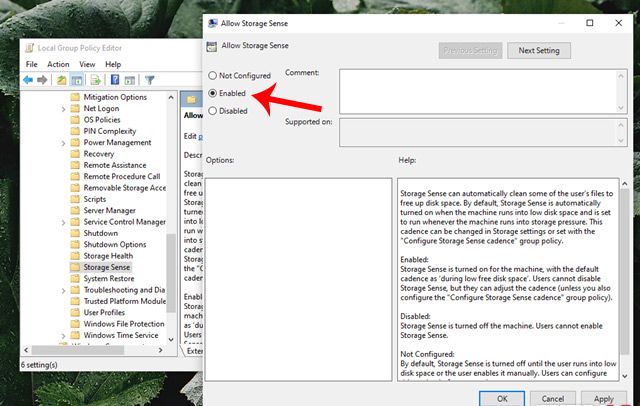
Việc kích hoạt Storage Sense trên Windows 10 May 2019 đã được hoàn tất. Trong những trường hợp đặc biệt, nếu cần tắt tính năng này, bạn chỉ cần thực hiện tương tự nhưng chọn Disable tại Storage Sense / Allow Storage Sense.
Giờ đây bạn đã có thể lên lịch và kích hoạt các tính năng tự động dọn dẹp trên Windows 10 May 2019 trong quá trình sử dụng hệ điều hành này.
2. Kích hoạt tính năng tự động dọn dẹp hệ thống theo lịch
Bước 1: Truy cập
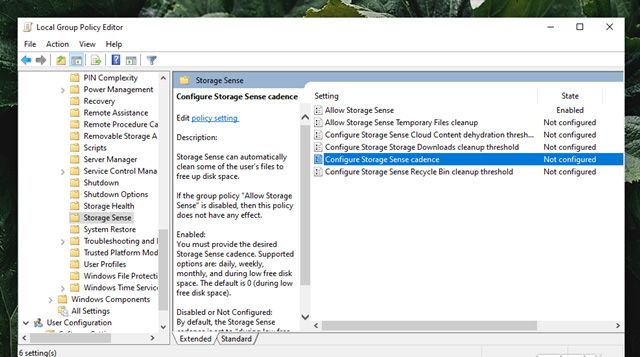
Bước 2: Một cửa sổ thiết lập hiện ra như hình dưới, hãy đánh dấu chọn vào Enabled.
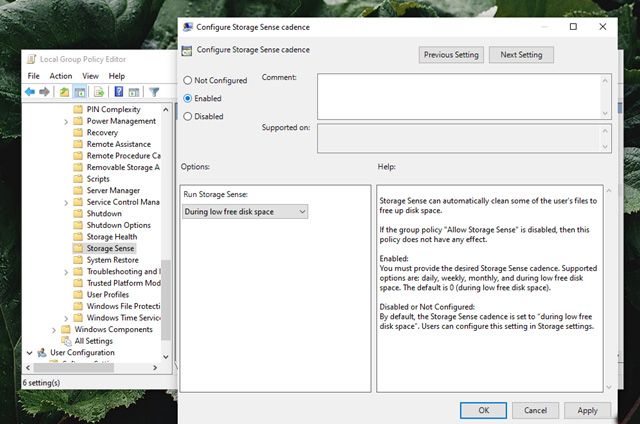 Windows 10 May 2019 có khả năng tự động dọn dẹp máy tính theo lịch đã được thiết lập.
Windows 10 May 2019 có khả năng tự động dọn dẹp máy tính theo lịch đã được thiết lập.Bước 3: Trong cửa sổ Chạy Storage Sense hiển thị dưới đây, bạn chọn khoảng thời gian mà Storage Sense sẽ tự động chạy.
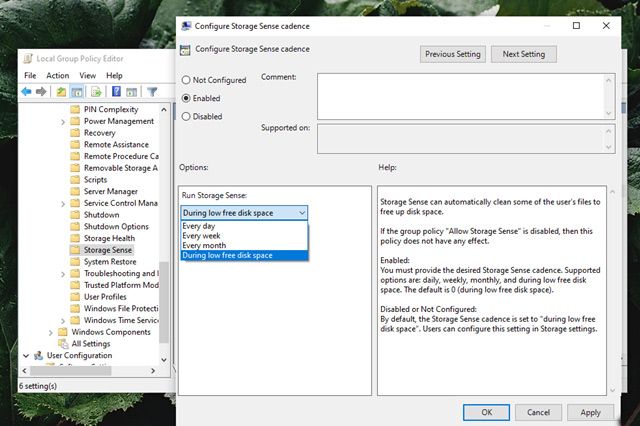
Bước 4: Nhấn Áp dụng / OK để lưu lại cài đặt.
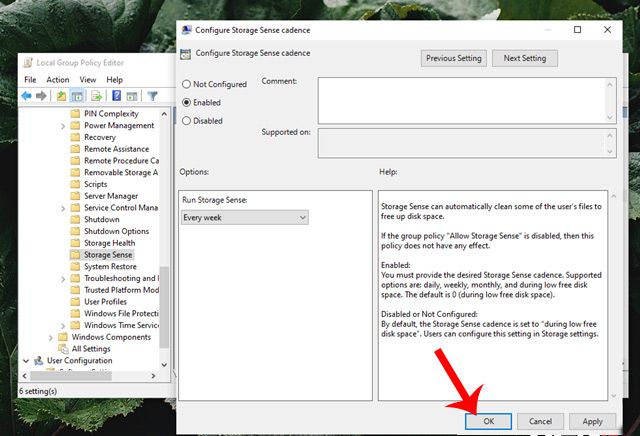
3. Kích hoạt dọn dẹp tự động dữ liệu lưu trữ trên OneDrive
Thường thì dịch vụ lưu trữ trực tuyến OneDrive thường cung cấp cho người dùng hai phương thức lưu trữ dữ liệu: ngoại tuyến và trực tuyến. Người dùng có thể sử dụng cả hai hoặc chỉ một trong chúng.
Tuy nhiên, nếu chọn cả hai phương thức trên, thì theo thời gian, không gian lưu trữ (dung lượng trống của OneDrive) sẽ giảm đi. Nhưng may mắn là Windows 10 May 2019 đã đưa ra giải pháp để dọn dẹp hệ thống và giải phóng dung lượng cho tài khoản OneDrive.
Bước 1: Tìm Storage Sense trong Local Group Policy Editor, sau đó tìm và click đúp chuột trái vào Configure Storage Sense Cloud Content dehydration threshold.
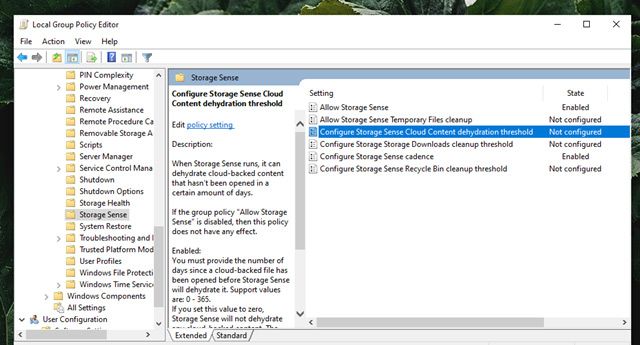
Bước 2: Trong cửa sổ Configure Storage Sense Cloud Content dehydration threshold, nhấn chọn Enabled.
 Windows 10 May 2019 có thể tự động dọn dẹp thư mục của OneDrive
Windows 10 May 2019 có thể tự động dọn dẹp thư mục của OneDriveBước 3: Trong mục Tùy chọn, tại Số ngày, điền số ngày muốn Storage Sense dọn dẹp thư mục OneDrive của bạn.
Nhấn vào Áp dụng / OK để lưu lại cài đặt này.
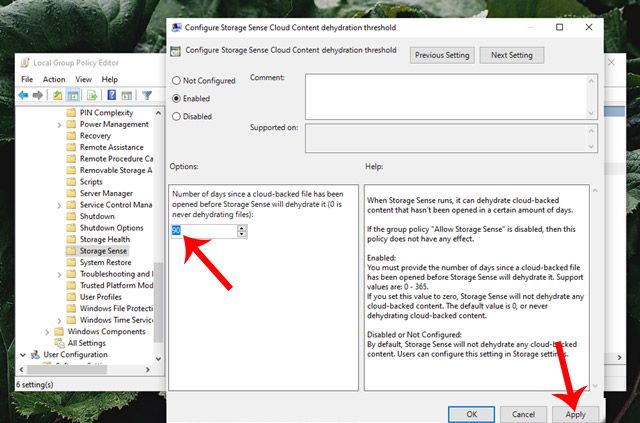
4. Tự động dọn dẹp dữ liệu lưu trữ trong thư mục Mytours trên máy tính
Bước 1: Trên Storage Sense của Local Group Policy Editor, tìm mục Configure Storage Sense Mytours cleanup threshold và nhấp đúp chuột vào đó.
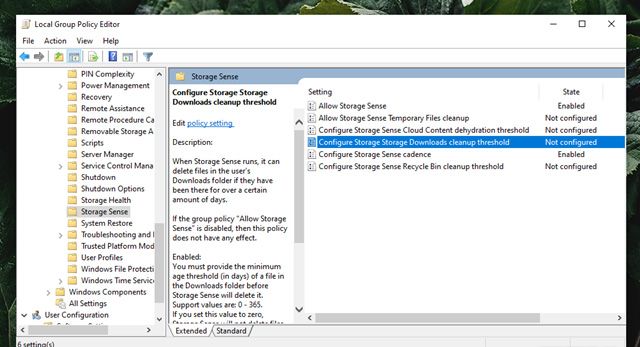
Bước 2: Đánh dấu chọn tại Enabled.
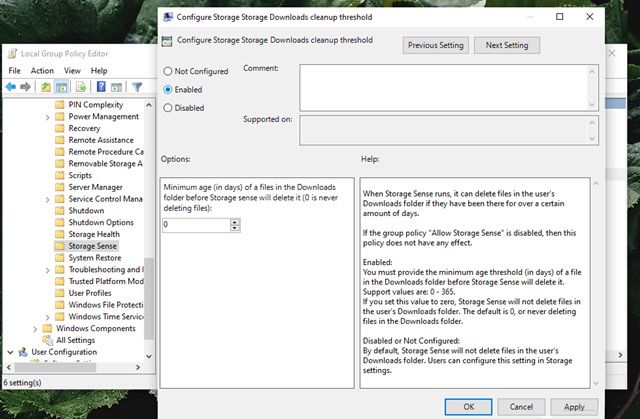
Bước 3: Trong mục Tùy chọn bên dưới, điền số ngày bạn muốn Storage Sense thực hiện vào ô trống tương ứng, sau đó nhấn Áp dụng và OK để lưu lại.
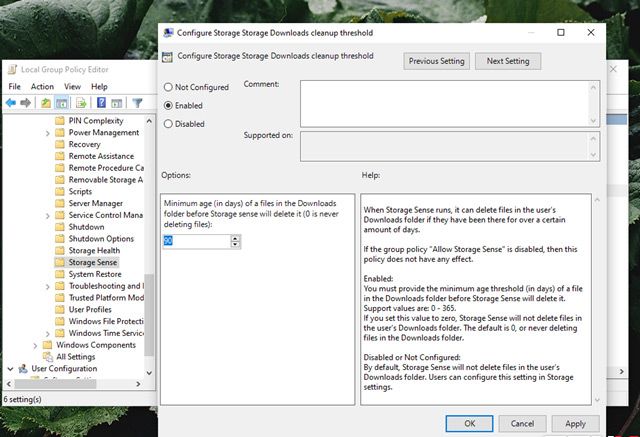 Dọn dẹp OneDrive trên máy tính
Dọn dẹp OneDrive trên máy tính5. Bật chế độ tự động dọn dẹp thùng rác
Bước 1: Trong cửa sổ Storage Sense của Local Group Policy Editor, bạn tìm và nhấp đúp chuột trái vào mục Cấu hình ngưỡng dọn dẹp Thùng rác của Storage Sense.
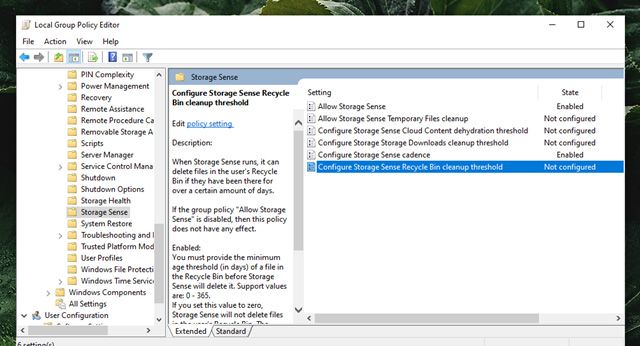
Bước 2: Cũng chọn vào Enabled giống như các trường hợp trước đó. Khi cửa sổ Configure Storage Sense Recycle Bin cleanup threshold hiện ra, bạn điền số ngày mà bạn muốn Storage Sense thực hiện việc quét dọn, sau đó nhấn Áp dụng / OK.
 Windows 10 May 2019 có thể tự dọn dẹp thùng rác
Windows 10 May 2019 có thể tự dọn dẹp thùng rácLƯU Ý:
Thời gian ở đây được tính bằng số ngày nên chúng ta chỉ cần nhập số ngày vào.
